Windows10のインストールがエラーC1900101-4000Dで失敗する問題を修正
その他 / / November 28, 2021
Windows 10のインストールがエラーC1900101-4000Dで失敗する問題を修正: Windows 10にアップグレードしようとしているが、インストールがエラーコードC1900101-4000Dで失敗する場合は、 Windowsインストーラーは、に必要な重要なファイルにアクセスできないため、発生しても心配しないでください。 インストール。 このエラーは、インストール中の競合が原因で発生することもありますが、このエラーに付随するエラーメッセージがないため、確信が持てません。
0xC1900101-0x4000D
インストールはSECOND_BOOTフェーズで失敗し、MIGRATE_DATA操作中にエラーが発生しました
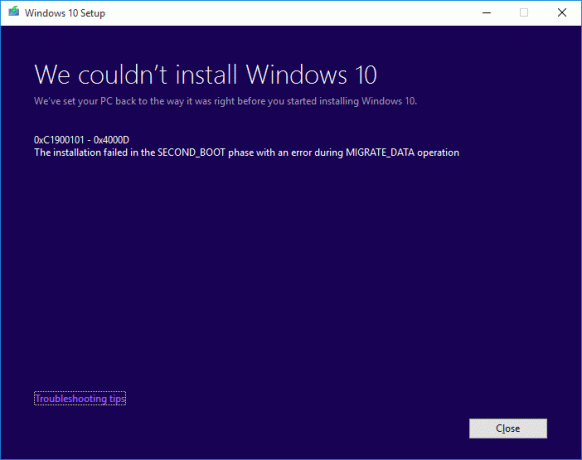
この問題に対する明確な修正はありませんが、ユーザーは最後の手段としてのみ使用する必要があるWindows10のクリーンインストールを推奨しているようです。 したがって、時間を無駄にすることなく、以下にリストされているトラブルシューティングガイドの助けを借りて、Windows10のインストールがエラーC1900101-4000Dで失敗する問題を修正する方法を見てみましょう。
コンテンツ
- Windows10のインストールがエラーC1900101-4000Dで失敗する問題を修正
- 方法1:アップグレードを試みる前にウイルス対策とファイアウォールを一時的に無効にする
- 方法2:コンピューターまたはマシン名からハイフンを削除します
- 方法3:Windowsが最新であることを確認します
- 方法4:クリーンブートを実行する
- 方法5:Windows10メディア作成ツールを使用してアップグレードする
- 方法6:SFCとDISMを実行する
- 方法7:WindowsUpdateコンポーネントをリセットする
- 方法8:マウントされたイメージのレジストリを削除する
- 方法9:Wi-FiアダプターとCD / DVDドライブを無効にする
- 方法10:MalwarebytesとAdwCleanerを実行する
Windows10のインストールがエラーC1900101-4000Dで失敗する問題を修正
前提条件
a)Windows 10をインストールする前に、グラフィック、サウンド、BIOS、USBデバイス、プリンターなどを含むすべてのドライバーを必ず更新してください。
b)ペンドライブ、外付けハードディスク、USBキーボードとマウス、USBプリンター、およびすべての周辺機器など、すべての外部USBデバイスを取り外します。
c)WiFiの代わりにイーサネットケーブルを使用し、更新が完了するまでWiFiを無効にします。
方法1:アップグレードを試みる前にウイルス対策とファイアウォールを一時的に無効にする
1.を右クリックします ウイルス対策プログラムアイコン システムトレイから選択し、 無効にします。

2.次に、 アンチウイルスは無効のままになります。

ノート: 15分や30分など、可能な限り短い時間を選択します。
3.完了したら、もう一度PCをアップグレードして、エラーが解決するかどうかを確認します。
4. Windows検索でcontrolと入力し、をクリックします コントロールパネル 検索結果から。

5.次に、をクリックします システムとセキュリティ。
6.次にクリックします Windowsファイアウォール。

7.左側のウィンドウペインからをクリックします Windowsファイアウォールをオンまたはオフにします。
![[Windowsファイアウォールをオンまたはオフにする]をクリックします](/f/be2b18283426e89d8af598af783d7b3f.png)
8.[Windowsファイアウォールをオフにする]を選択して、PCを再起動します。 もう一度PCをアップグレードして、できるかどうかを確認してください Windows10のインストールがエラーC1900101-4000Dで失敗する問題を修正しました。
上記の方法が機能しない場合は、まったく同じ手順に従ってファイアウォールを再度オンにしてください。
方法2:コンピューターまたはマシン名からハイフンを削除します
1.Windowsキー+ Rを押して、次のように入力します sysdm.cpl Enterキーを押して開きます システムプロパティ。

2.下にいることを確認します [コンピューター名]タブ 次に、をクリックします 変化する 下部のボタン。
![[コンピューター名]タブで、[変更]をクリックします](/f/b458f4142c3abdb409ad1cbb2105f9c4.png)
3.マシン名が単純で、ピリオド、ハイフン、ダッシュがないことを確認してください。
![[コンピューター名]で、ピリオド、ハイフン、ダッシュを含まない名前を使用してください](/f/ddfb23e21ec50a1700d55fa2faca67dd.png)
4. [OK]、[適用]、[OK]の順にクリックします。
5. PCを再起動して、変更を保存します。
方法3:Windowsが最新であることを確認します
1.Windowsキーを押して+私は選択します 更新とセキュリティ。

2.次に、もう一度クリックします アップデートを確認する 保留中の更新を必ずインストールしてください。
![[WindowsUpdate]で[更新の確認]をクリックします](/f/a4818782af9f3d64857db30562a1351f.png)
3.アップデートがインストールされたら、PCを再起動して、できるかどうかを確認します Windows10のインストールがエラーC1900101-4000Dで失敗する問題を修正しました。
方法4:クリーンブートを実行する
これにより、サードパーティのアプリケーションがWindows Updateと競合している場合に、クリーンブート内にWindowsUpdateを正常にインストールできるようになります。 サードパーティのソフトウェアがWindowsUpdateと競合し、WindowsUpdateがスタックする場合があります。 順番に、 Windows10のインストールがエラーC1900101-4000Dで失敗する問題を修正、 必要がある クリーンブートを実行します PCで、問題を段階的に診断します。

方法5:Windows10メディア作成ツールを使用してアップグレードする
1.ここからメディア作成ツールをダウンロードします。
2.システムパーティションからデータをバックアップし、ライセンスキーを保存します。
3.ツールを起動し、次のことを選択します。 このPCを今すぐアップグレードしてください。

4.ライセンス条項に同意します。
5.インストーラーの準備ができたら、次のことを選択します。 個人のファイルとアプリを保管してください。

6. PCが数回再起動し、PCが正常にアップグレードされます。
方法6:SFCとDISMを実行する
1.Windowsキー+ Xを押してから、をクリックします コマンドプロンプト(管理者)。

2.次に、cmdに次のように入力し、Enterキーを押します。
Sfc / scannow。 sfc / scannow / offbootdir = c:\ / offwindir = c:\ windows(上記が失敗した場合は、これを試してください)

3.上記のプロセスが完了するのを待ち、完了したらPCを再起動します。
4.もう一度cmdを開き、次のコマンドを入力して、それぞれの後にEnterキーを押します。
a)Dism / Online / Cleanup-Image / CheckHealth。 b)Dism / Online / Cleanup-Image / ScanHealth。 c)Dism / Online / Cleanup-Image / RestoreHealth

5. DISMコマンドを実行し、終了するのを待ちます。
6. 上記のコマンドが機能しない場合は、以下を試してください。
Dism / Image:C:\ offset / Cleanup-Image / RestoreHealth / Source:c:\ test \ mount \ windows。 Dism / Online / Cleanup-Image / RestoreHealth / Source:c:\ test \ mount \ windows / LimitAccess
ノート: C:\ RepairSource \ Windowsを修復ソースの場所(Windowsインストールまたはリカバリディスク)に置き換えます。
7. PCを再起動して変更を保存し、できるかどうかを確認します Windows10のインストールがエラーC1900101-4000Dで失敗する問題を修正しました。
方法7:WindowsUpdateコンポーネントをリセットする
1.Windowsキー+ Xを押してから、 コマンドプロンプト(管理者)。

2.次に、次のコマンドを入力してWindows Update Servicesを停止し、各コマンドの後にEnterキーを押します。
ネットストップwuauserv
ネットストップcryptSvc
ネットストップビット
ネットストップmsiserver

3.次に、次のコマンドを入力してSoftwareDistribution Folderの名前を変更し、Enterキーを押します。
ren C:\ Windows \ SoftwareDistribution SoftwareDistribution.old
ren C:\ Windows \ System32 \ catroot2 catroot2.old

4.最後に、次のコマンドを入力してWindows Update Servicesを起動し、それぞれの後にEnterキーを押します。
ネットスタートwuauserv
ネットスタートcryptSvc
ネットスタートビット
ネットスタートmsiserver

5. PCを再起動して変更を保存し、次のことができるかどうかを確認します Windows10のインストールがエラーC1900101-4000Dで失敗する問題を修正しました。
方法8:マウントされたイメージのレジストリを削除する
1.Windowsキー+ Rを押して、次のように入力します regedit Enterキーを押して、レジストリエディタを開きます。

2.次のレジストリキーに移動します。
HKEY_LOCAL_MACHINE \ SOFTWARE \ Microsoft \ WIMMount \ Mounted Images
3.選択 マウントされた画像 次に、右側のウィンドウペインで (デフォルト)を右クリックし、[削除]を選択します。
![デフォルトのレジストリキーを右クリックし、マウントされたイメージのレジストリエディタで[削除]を選択します](/f/d1ee2ad3df1bd562dd946501be56d10f.png)
4.レジストリエディタを終了し、PCを再起動して変更を保存します。
方法9:Wi-FiアダプターとCD / DVDドライブを無効にする
1.Windowsキー+ Rを押して、次のように入力します devmgmt.msc Enterキーを押して、デバイスマネージャを開きます。

2.DVD / CD-ROMドライブを拡張する、次に右クリックします CD / DVDドライブ 選択します デバイスを無効にします。
![CDまたはDVDドライブを右クリックし、[デバイスを無効にする]を選択します](/f/f771afaf56c5b3854702e3ca86c8df96.png)
3.同様に、ネットワークアダプタを展開してから WiFiを右クリックします アダプターと選択 デバイスを無効にします。
4.もう一度Windows10セットアップを実行して、実行できるかどうかを確認します Windows10のインストールがエラーC1900101-4000Dで失敗する問題を修正しました。
方法10:MalwarebytesとAdwCleanerを実行する
Malwarebytesは、ブラウザハイジャック犯、アドウェア、その他の種類のマルウェアをPCから削除する強力なオンデマンドスキャナーです。 Malwarebytesは、競合することなくウイルス対策ソフトウェアと一緒に実行されることに注意することが重要です。 Malwarebytes Anti-Malwareをインストールして実行するには、 この記事に行く そして、すべてのステップに従ってください。
1.このリンクからAdwCleanerをダウンロードしてください.
2.ダウンロードが完了したら、をダブルクリックします。 adwcleaner.exeファイル プログラムを実行します。
3.「同意します」ボタンから 使用許諾契約に同意します。
4.次の画面で、 スキャンボタン アクションの下。

5.次に、AdwCleanerが検索するのを待ちます PUPおよびその他の悪意のあるプログラム。
6.スキャンが完了したら、をクリックします 掃除 そのようなファイルからあなたのシステムをきれいにするために。
![悪意のあるファイルが検出された場合は、必ず[クリーン]をクリックしてください](/f/36d3b13747608b69d66db602c07b6584.png)
7. PCを再起動する必要があるため、実行している可能性のある作業をすべて保存し、[OK]をクリックしてPCを再起動します。
8.コンピュータが再起動すると、ログファイルが開き、前の手順で削除されたすべてのファイル、フォルダ、レジストリキーなどが一覧表示されます。
おすすめされた:
- Firefoxの黒い画面の問題を修正する方法
- YouTubeグリーンスクリーンビデオ再生を修正
- Windows10でMicrosoftSecurityEssentialsをアンインストールする
- Webブラウザからアドウェアとポップアップ広告を削除する
成功したのはそれだけです Windows10のインストールがエラーC1900101-4000Dで失敗する問題を修正 ただし、このガイドに関してまだ質問がある場合は、コメントのセクションでお気軽に質問してください。



