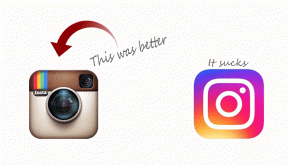Windowsでドライブアイコンを簡単に変更する2つの方法
その他 / / February 15, 2022

私たちは見て、使用しました
Windows7のライブラリ機能
. 私達はまた話しました
Windowsライブラリの管理に役立つソフトウェア
. さて、私が本当に気に入っていることが1つあります。それは、その中の特別なフォルダー(ドキュメント、音楽、写真、ビデオ)に表示されるカスタマイズされたアイコンです。 何が保存されているかを垣間見ることができます。
私にも癖があります コンピュータードライブの保守 同様の方法で。 たとえば、すべてのエンターテインメント用の専用ドライブ、すべてのソフトウェア用の専用ドライブなどを考えてみましょう。 このようなシナリオでは、表現のドライブアイコンを含まれているものに変更することは悪い考えではありません。 それがまさに今日私たちが議論しようとしていることです–手動プロセスと、 ポータブルツール.
ドライブアイコンを変更するプロセスを見る前に、2つのドライブアイコンを見てみましょう。 これが画像の一部です。

手動による方法
一般的に、私はそのようなことを回避するためにツールを使用することを避けます。 それは、実際に何が起こっているのかを学び、知る機会を開きます。 だから、これは面白いはずです。 手順に従って、ドライブアイコンを手動で変更します。
ステップ1: ドライブのアイコンを選択し、同じもののコピーをに貼り付けます ドライブのルート 変更したいアイコン。 ファイル名をメモしてください。 たとえば、TV.icoです。
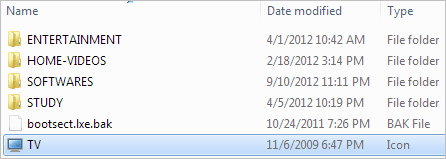
ステップ2: メモ帳を起動し、以下に示すコードを(現状のまま)挿入しますが、置き換えるべき違いがあります mydriveicon アイコンファイルの名前で。
[自動実行]
ICON =mydriveicon.ico
私が作成したファイルには、下の画像に示すようなコードが含まれています。 交換しました mydriveicon と テレビ 例として。
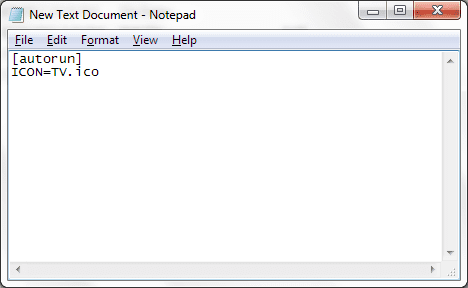
ステップ3: このファイルを同じ場所、つまり関連するドライブのルートに保存します。 ファイルを名前で保存する必要があります autorun.inf. 確認しておいて すべてのファイル ファイルを保存するときにタイプが選択されます。そうでない場合は、テキストファイルとして保存されます。
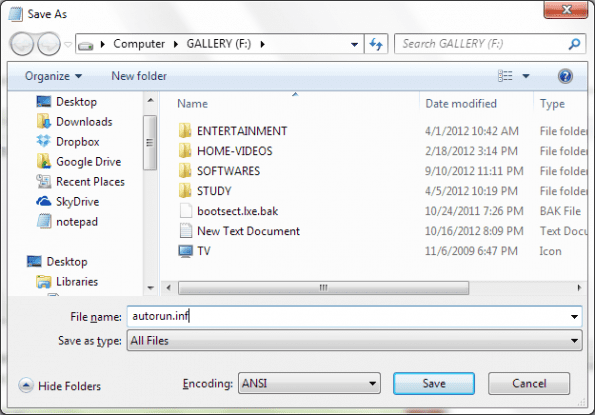
上記の手順は、ドライブのルートにアイコンと自動実行ファイルの2つのファイルが必要であることを意味します。
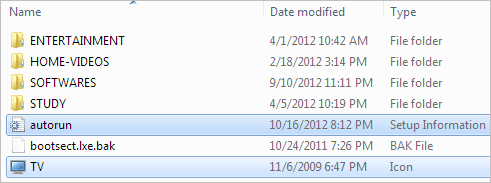
ステップ4: マシンを再起動すると、変更を確認できるはずです。 画像をチェックして、新しいドライブアイコンを確認してください。

ノート: このプロセスはで動作しません 外付けドライブ. また、元に戻したい場合は、これら2つのファイルを削除して、コンピューターを再起動してください。
セブンドライブアイコンチェンジャーを使用して
これはアプリケーションでサポートされるプロセスであり、構成がはるかに簡単です。 クリックするだけでアイコンが変更されます。
ステップ1:アプリケーションをダウンロードする ファイルを解凍します。 実行可能ファイルを実行して、次のインターフェイスを確認します。
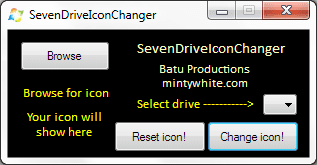
ステップ2: クリックしてください ブラウズ ボタンをクリックして、アイコンファイルを選択します。 * .icoという式を使用して、使用可能なものを検索できます。
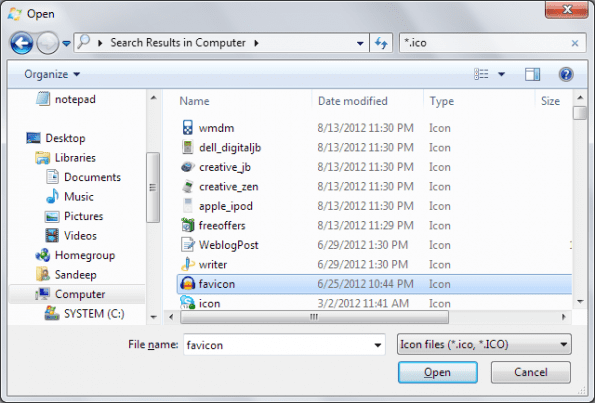
ステップ3: ツールに戻り、アイコンを変更するドライブの文字を選択して、をクリックします アイコンを変更してください! 元に戻したい場合は、アプリケーションを再度実行して、をクリックしてください。 アイコンをリセット!

結論
私のコンピューターには、すべてのドライブに異なるアイコンがあり、それらのコンテンツに対応しています。 そうすれば、それは私のシステムにまともな外観を与え、また私のマシンを使用する機会を得る人々を感動させます。 同様のことをする予定はありますか? はいの場合、どのプロセスを使用する予定ですか?
最終更新日:2022年2月2日
上記の記事には、GuidingTechのサポートに役立つアフィリエイトリンクが含まれている場合があります。 ただし、編集の整合性には影響しません。 コンテンツは公平で本物のままです。