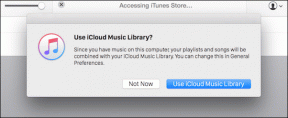TiWorker.exeによる高いCPU使用率を修正する8つの方法
その他 / / November 28, 2021
Windowsモジュールインストーラーワーカー(TiWorker.exe)は、バックグラウンドで動作してWindowsを最新のビルドに更新するWindowsのサービスです。 TiWorker.exeサービスは、更新プログラムのインストール用にPCを準備し、新しい更新プログラムを頻繁にチェックします。 Tiworker.exeのプロセスは、CPU使用率が高くなり、100%のディスク領域を消費することがあります。これにより、Windowsで通常の操作を実行しているときに、Windowsがランダムにフリーズまたは遅延します。 このプロセスはすでにほとんどのシステムリソースを占有しているため、他のプログラムやアプリケーションは、システムから必要なリソースを取得できないため、スムーズに実行されません。
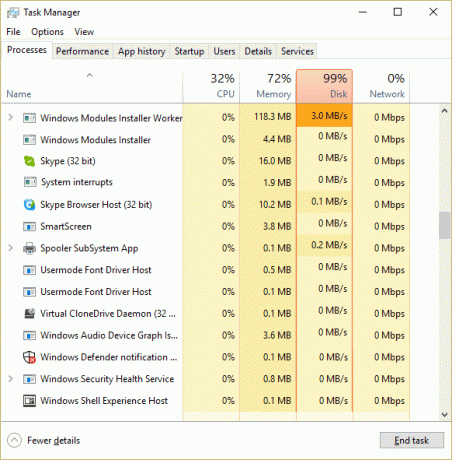
現在、ユーザーはこの問題を解決するためにPCを再起動する以外に選択肢はありませんが、再起動後に再び問題が発生するようです。 したがって、時間を無駄にすることなく、以下のトラブルシューティングガイドを使用して、TiWorker.exeによる高いCPU使用率を実際に修正する方法を見てみましょう。
コンテンツ
- TiWorker.exeによる高いCPU使用率を修正する8つの方法
- 方法1:システムとメンテナンスのトラブルシューティングを実行する
- 方法2:更新を手動で確認する
- 方法3:クリーンブートを実行する
- 方法4:CCleanerとMalwarebytesを実行する
- 方法5:SoftwareDistributionフォルダーの名前を変更します
- 方法6:システムファイルチェッカー(SFC)とチェックディスク(CHKDSK)を実行する
- 方法7:DISMツールを使用してWindowsの破損エラーを修正する
- 方法8:TiWorker.exeプロセスの優先度を下げる
TiWorker.exeによる高いCPU使用率を修正する8つの方法
必ず 復元ポイントを作成する 何かがうまくいかない場合に備えて。
方法1:システムとメンテナンスのトラブルシューティングを実行する
1. Windowsキー+ Xを押して、をクリックします コントロールパネル。

2. トラブルシューティングを検索して、をクリックします トラブルシューティング。

3. 次に、をクリックします 見る すべて左ペインにあります。
4. クリックして実行します システムメンテナンスのトラブルシューティング.

5. トラブルシューターはできるかもしれません Windows10のTiWorker.exeによる高いCPU使用率を修正しました。
方法2:更新を手動で確認する
1. Windowsキーを押して+ Iを選択します 更新とセキュリティ。
![Windowsキー+ Iを押して[設定]を開き、[更新とセキュリティ]アイコンをクリックします](/f/f8ec9b52d943ab4e1a8f4b203128b7dc.png)
2. 次に、をクリックします アップデートを確認する 保留中の更新を必ずインストールしてください。

3. アップデートがインストールされたら、PCを再起動して TiWorker.exeによる高いCPU使用率を修正します。
方法3:クリーンブートを実行する
サードパーティのソフトウェアがシステムと競合することがあるため、TiWorker.exeによるCPU使用率が高くなることがあります。 に この問題を修正する、 必要がある クリーンブートを実行します PCで、問題を段階的に診断します。
![[全般]タブで、横にあるラジオボタンをクリックして、選択的スタートアップを有効にします](/f/94e70733643525a73a58dd5970f857ab.png)
方法4:CCleanerとMalwarebytesを実行する
1. ダウンロードとインストール CCleaner &Malwarebytes。
2. Malwarebytesを実行する システムをスキャンして有害なファイルを探します。 マルウェアが見つかると、自動的に削除されます。
![Malwarebytes Anti-Malwareを実行したら、[今すぐスキャン]をクリックします](/f/99a0cb90a2e39a81a80bd24018299d06.png)
3. CCleanerを実行して選択します カスタムクリーン.
4. [カスタムクリーン]で、[ Windowsタブ デフォルトにチェックマークを付けてクリックします 分析する.
![[カスタムクリーン]を選択し、[Windows]タブで[デフォルト]にチェックマークを付けます| TiWorker.exeによる高いCPU使用率を修正する8つの方法](/f/4edaa5269ca8219a86ca500310019ff8.png)
5. 分析が完了したら、削除するファイルを必ず削除してください。
![[クリーナーを実行]をクリックしてファイルを削除します](/f/7c029eb32873e24f856b1ac759b0f175.png)
6. 最後に、をクリックします ランクリーナー ボタンを押して、CCleanerにコースを実行させます。
7. システムをさらにクリーンアップするには、 [レジストリ]タブを選択します、および以下がチェックされていることを確認します。
![[レジストリ]タブを選択し、[問題のスキャン]をクリックします](/f/ee5c3bd1287be3bfedda51cd0eb618e0.png)
8. クリックしてください 問題をスキャンする ボタンをクリックし、CCleanerがスキャンできるようにしてから、 選択された問題を修正 ボタン。
![問題のスキャンが完了したら、[選択した問題を修正] | [選択した問題を修正]をクリックします。 TiWorker.exeによる高いCPU使用率を修正する8つの方法](/f/cbada4856b08267fadf9d31220215832.png)
9. CCleanerが「レジストリにバックアップの変更を加えますか?” [はい]を選択します.
10. バックアップが完了したら、をクリックします。 選択したすべての問題を修正する ボタン。
11. PCを再起動して、変更を保存します。
方法5:SoftwareDistributionフォルダーの名前を変更します
1. Windowsキー+ Xを押してから、 コマンドプロンプト(管理者)。
2. 次に、次のコマンドを入力してWindows Update Servicesを停止し、各コマンドの後にEnterキーを押します。
ネットストップwuauserv
ネットストップcryptSvc
ネットストップビット
ネットストップmsiserver

3. 次に、次のコマンドを入力してSoftwareDistribution Folderの名前を変更し、Enterキーを押します。
ren C:\ Windows \ SoftwareDistribution SoftwareDistribution.old
ren C:\ Windows \ System32 \ catroot2 catroot2.old

4. 最後に、次のコマンドを入力してWindows Update Servicesを起動し、それぞれの後にEnterキーを押します。
ネットスタートwuauserv
ネットスタートcryptSvc
ネットスタートビット
ネットスタートmsiserver

5. PCを再起動して、変更を保存します。
6. Windowsキーを押して+ Iを選択します 更新とセキュリティ。
7. 次に、もう一度クリックします アップデートを確認する 保留中の更新を必ずインストールしてください。
8. アップデートがインストールされたら、PCを再起動します。
方法6:システムファイルチェッカー(SFC)とチェックディスク(CHKDSK)を実行する
1. Windowsキー+ Xを押してから、をクリックします コマンドプロンプト(管理者)。

2. 次に、cmdに次のように入力し、Enterキーを押します。
Sfc / scannow。 sfc / scannow / offbootdir = c:\ / offwindir = c:\ windows

3. 上記のプロセスが完了するのを待ち、完了したらPCを再起動します。
4. 次に、実行します ファイルシステムエラーを修正するCHKDSK.
5. 上記のプロセスを完了させ、PCを再起動して変更を保存します。
方法7:DISMツールを使用してWindowsの破損エラーを修正する
1. Windowsキー+ Xを押して、コマンドプロンプト(管理者)を選択します。

2. cmdに次のコマンドを入力し、それぞれの後にEnterキーを押します。
Dism / Online / Cleanup-Image / CheckHealth。 Dism / Online / Cleanup-Image / ScanHealth。 Dism / Online / Cleanup-Image / RestoreHealth

3. DISMコマンドを実行し、終了するのを待ちます。
4. 上記のコマンドが機能しない場合は、以下を試してください。
Dism / Image:C:\ offset / Cleanup-Image / RestoreHealth / Source:c:\ test \ mount \ windows。 Dism / Online / Cleanup-Image / RestoreHealth / Source:c:\ test \ mount \ windows / LimitAccess
ノート: C:\ RepairSource \ Windowsを修復ソース(Windowsインストールまたはリカバリディスク)に置き換えます。
5. PCを再起動して、変更を保存します。
方法8:TiWorker.exeプロセスの優先度を下げる
1. Ctrl + Shift + Escを同時に押して開きます タスクマネージャー。
2. [詳細]タブに切り替えて、右クリックします。 TiWorker.exe 処理して選択します 優先度>低に設定します。
![TiWorker.exeを右クリックし、[優先度の設定]を選択して、[低]をクリックします](/f/cc18dc19f2376ec0d233f01e1af12b6f.png)
3. PCを再起動して、変更を保存します。
おすすめされた:
- Windows10でサムネイルプレビューを有効または無効にする
- ディスク読み取りエラーが発生した10の修正方法
- システム以外のディスクまたはディスクのエラーメッセージを修正する
- RuntimeBroker.exeによる高いCPU使用率を修正
成功したのはそれだけです TiWorker.exeによる高いCPU使用率の修正 ただし、この投稿に関してまだ質問がある場合は、コメントのセクションでお気軽に質問してください。