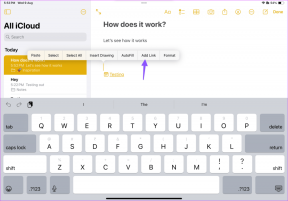あなたの人生をより簡単にするiOSのための6つの素晴らしい自動ワークフロー
その他 / / February 15, 2022

Appleのパワーユーザーは常にファンでした オートメーション. コンピューターに処理させることができるのに、なぜ単純なことを何度も繰り返すのですか? Macには、と呼ばれる自動化ツールも含まれています Automator 始めるために。 ただし、iOSでは別の話です。 もちろん、自動化するIFTTTがありますが、これは主にWeb関連であり、開始と終了の2つのデータポイントしか取得できません。
ワークフロー($ 4.99) はiOS用のAutomatorと呼ばれる新しいiOSアプリであり、その理由は簡単にわかります。 システムレベルの機能とアプリやウェブへのリンクを取り込むことができます。 これにより、最後の写真を撮って、のパブリックフォルダにアップロードするなどのクールなことができます。 ドロップボックス、クリップボードへのリンクを貼り付けて、簡単に共有できるようにします。
そして、あなたができることはもっとたくさんあります。 ワークフローには、プリセットワークフローをダウンロードできる「ギャラリー」があります。 これは素晴らしい出発点です。 コミュニティが共有するワークフローをWeb経由でダウンロードすることもできます。 もちろん、次の論理的なステップは、独自のワークフローを作成することです。 今日は、カスタマイズせずに選択して使用を開始できる最高のワークフローのいくつかに焦点を当てます。
ワークフローの使用方法
始める前に、ワークフローアプリの基本を知っておく必要があります。 アプリには2つのセクションがあります。 アクション と ワークフロー. 新しいワークフローを作成するときは、からアクションをスライドさせます 行動 タブに ワークフロー タブ。 次々にアクションを作成し、それらをリンクします。 ワークフローに名前を付けると、保存されます。


保存したワークフローを呼び出して新しいワークフローをインストールする方法
今日は、ワークフローの作成について詳しく説明しません。 言うまでもなく、そこにはカバーすべきことがたくさんあります。 Macstoriesには優れた 詳細ガイド それをすることについて。

ギャラリーのワークフローまたは他のユーザーが作成したワークフローの使用について話し合っています。
ワークフローは、アプリ自体から、互換性のあるアプリの共有シートから、またはiOSホーム画面からのショートカットとして呼び出すことができます。


1回限りのワークフローの場合は、をタップしてホーム画面に追加できます。 設定 ワークフローからボタンを選択し、 ホーム画面に追加します. Safariのページが開きます。選択するだけです。 ホーム画面に追加します シェアシートから。
それらを拡張機能として追加するには、設定とで下にスワイプします タイプ 切り替える アクション拡張. それらを実行するには、有効にする必要があります ワークフローの実行 アクション拡張。
1. 最後に撮った写真をDropboxにアップロードする
iOSで生産性を高めようとする人なら誰でも、スクリーンショットを共有するドリルを知っています。 電子メールまたはDropbox経由で送信できます。 このワークフローにより、はるかに簡単になります。
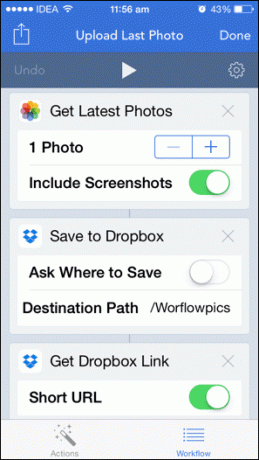

Dropboxアカウントを接続すると、 最後の写真をアップロード ワークフロー(ギャラリーで利用可能)は、最新の写真を自動的にインポートし、パブリックフォルダーにアップロードします。 それが完了すると、クリップボードにリンクが表示されます。
2. GIFを作成する
私が作ったこのGIFをチェックしてください @WorkflowHQ! pic.twitter.com/RXuhiQJ4C0
—심야구(@ShimYagoo) 2014年12月12日
変化する表情や変な顔のGIFをすばやく作成して、誰かに送信したいですか? GIFを作成する ワークフロー(ギャラリーで利用可能)では、デフォルトで3枚の写真をスナップし、共有できるGIFとしてつなぎ合わせることができます。 写真のクリック数を増やすこともできます。
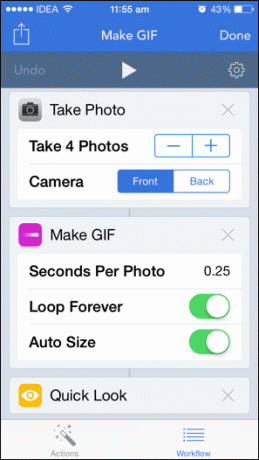
3. 現在地を共有する
場所を共有 ワンクリックで現在地を誰とでも共有できます(ギャラリーで利用可能)。
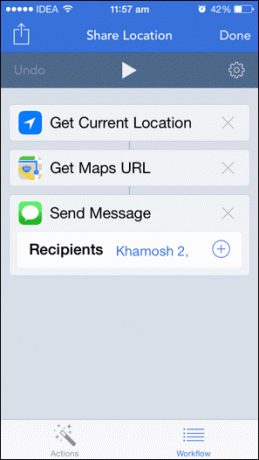
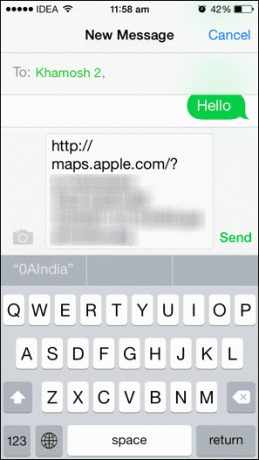
4. ツイート現在再生中の曲
I’m Oneを聞く(経由 @WorkflowHQ) pic.twitter.com/as1C56HZJd
— Khamosh Pathak(@pixeldetective) 2014年12月12日
トゥイートソング ワークフロー(ギャラリーで利用可能)は、ミュージックアプリで再生している現在の曲を取得し、曲のタイトルとアルバムアートワークが既に埋め込まれているTwitter共有モジュールを表示します。

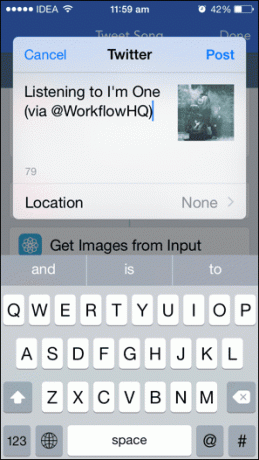
5. iCloudDriveまたはDropboxファイルピッカーを入手する
私がiCloudDriveについて持っていた最大の不満の1つは、iOS用の公式アプリがないということでした。 iCloud Driveのファイルには、それをサポートするアプリからのみアクセスできます。
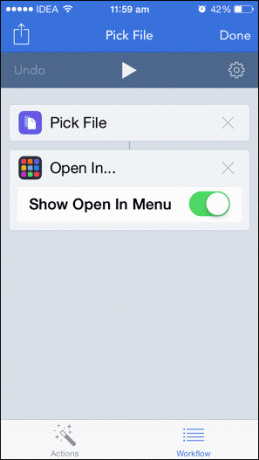

ファイルを選択 ワークフロー (iOSデバイスで開きます)アプリとしてホーム画面に保存すると、作業が非常に簡単になります。 アプリのアイコンをタップするとiCloudDriveが表示され、ファイルを選択すると で開く メニュー。
6. WebページをPDFとして保存
後で保存したい長いウェブページを読んでいる場合 そのまま、PocketやInstapaperに送信するのではなく、PDFとして保存することをお勧めします。
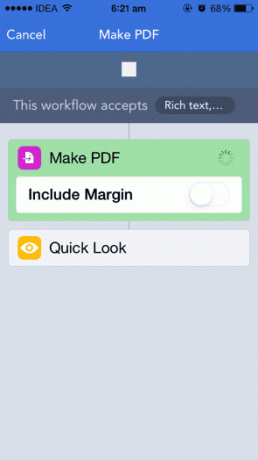
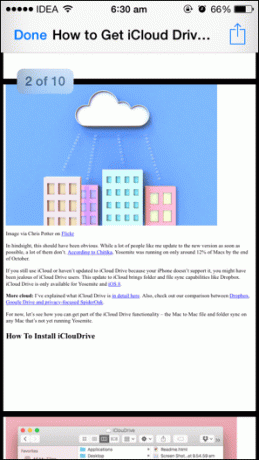
呼び出す PDFを作成する Safariの拡張バーからのワークフローとページがPDFに変換され、表示されます。 このバージョンのワークフローは、PDFをiBooksに自動的に保存します。
その他のワークフローを探す
アプリをダウンロードしたので、ギャラリーを閲覧します。 あなたはのような面白いものをたくさん見つけるでしょう ページのテキストを話す, クロスポスト さまざまなソーシャルメディアアカウントに、 ホームETA そしてもっとたくさん。
アプリの使用に慣れたら、独自のワークフローを考えて、独自の問題を解決します。 そして、下のコメントであなたの作品を共有することを忘れないでください。
最終更新日:2022年2月3日
上記の記事には、GuidingTechのサポートに役立つアフィリエイトリンクが含まれている場合があります。 ただし、編集の整合性には影響しません。 コンテンツは公平で本物のままです。