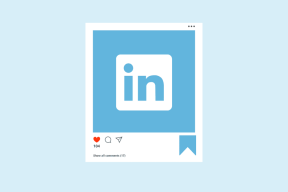Gmailのミュート機能とは何ですか?それを効果的に使用する方法
その他 / / February 15, 2022

私たちの名前がCCまたはToリストに表示されているという理由だけで、多くの場合、私たちは電子メールスレッドまたは会話の一部になります。 そして、それらの機会の多くでは、会話は無関係で、迷惑であるか、興味のないものであることがわかります。 それはただ負担を増やしてしまい、
受信トレイが乱雑
.
ただし、Gmailユーザーはと呼ばれる機能に恵まれています ミュート –あなたは単にすることができます ミュート 任意のメッセージと 会話全体をアーカイブにプッシュする. その上、すべての将来の会話(返信、転送、全員に返信)そのスレッドでは、受信トレイをバイパスし、自動的にアーカイブに移動します。 したがって、そのようなメッセージを表示したり、注意を向けたりする必要がなくなります。
ミュートの意味と機能を理解したら、Gmailで会話をミュート/ミュート解除する方法を説明します。 先に進む前に、To / CCフィールドで名前が明示的に指定されている場合(今後のメッセージで)、会話全体が受信トレイに再表示されることも知っておくとよいでしょう。
Gmailで会話をミュートする手順
ミュートアクションは、スレッド全体からの任意の1つのメッセージに対して実行する必要があることに注意してください。 これにより、会話全体にルールが適用されます。
ステップ1: アカウントにログインして、受信トレイに移動します。
ステップ2: 受信トレイで、1つ以上のメッセージを選択します。 次に、をクリックします もっと メニューを選択し、 ミュート オプション。
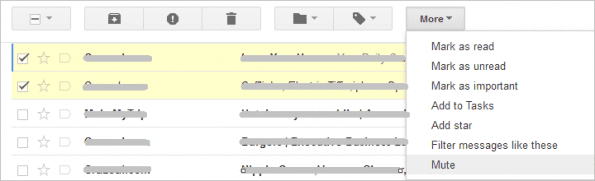
または、すでにメッセージを読んでいる場合は、をクリックします もっと メニューをクリックしてクリックします ミュート. あなたが持っている場合 Gmailで有効になっているキーボードショートカット 次に、タッチする代わりに「M」キーを押すだけです。 詳細->ミュート。
クールなヒント: Gmailのキーボードショートカットのリストをすばやく確認するには、次の手順を実行します。 Shift +? キーボードで。
会話のミュートを解除する手順
Gmailアカウントにログインし、以下のいずれかのプロセスに従います。
案内する すべてのメール. ミュートを解除したい会話を探します(ラベル–ミュート、ヘルプが表示される場合があります)。 1つ以上のメッセージにマークを付けてから、をクリックします 詳細->ミュートを解除.
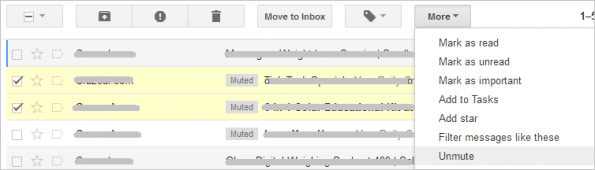
メッセージを開いてこれを行うこともできます。 または、開いているメッセージで、表示されているその十字架をヒットするだけです。 ミュート メッセージの上部にあります。

All Mailの煩雑さから解放するために、次のように入力してメールを検索できます。 は:ミュート 検索ボックスで。 結果に対して、上記のいずれかを実行できます。

結論
ご存知のように、このテクニックは私にとって本当の救済者として役立ちました。 無視しているメールをよく受け取るのですが、最初は会話に注意を払う必要があり、後から無視できる場合があります。 あなたにはあなた自身の理由があるかもしれません。 しかし、今日または明日、あなたは間違いなくその使用法を見つけるでしょう。 したがって、この投稿をブックマークして、友達と共有してください。 🙂
最終更新日:2022年2月3日
上記の記事には、GuidingTechのサポートに役立つアフィリエイトリンクが含まれている場合があります。 ただし、編集の整合性には影響しません。 コンテンツは公平で本物のままです。