AndroidでPCからVLCにビデオや音楽を簡単にストリーミング
その他 / / February 15, 2022
The VLCメディアプレーヤー コンピュータ上でメディアファイルをシームレスに再生するためのゲームの長年のパートナーです。 そしてその Androidappも無数の機能を備えています。 しかし、それでは、 メディアファイルのストリーミング WindowsコンピュータからAndroidデバイスへ?

面白そうですね。 実はそうです。 確かに、デスクトップシステムにはスマートフォンに比べて多くのメディアファイルがあり、両方のシステムの同期を維持することは大きな作業になります。 したがって、WindowsPCから電話に直接メディアをストリーミングするビジネスは適切ではないようです。
それで、これ以上面倒なことはせずに、始めましょう。
前提条件
- 両方のデバイスが同じネットワークに接続する必要があります。
- で必要な設定を確認してください ファイアウォール 2つのデバイス間のメディアアイテムのシームレスなフローのために設定されています。
#1. アプリでバックグラウンド再生を有効にする
をアクティブ化する バックグラウンドプレイ もちろん、バックグラウンドで曲を聴くことができます。 この投稿では、オーディオとビデオの両方を意味するメディアアイテムについて話しているため、このオプションをオンにする必要があります。 結局のところ、ホームボタンをタップした後、お気に入りの曲が途中で止まらないようにしたいと思いませんか?

VLC設定に移動し、 バックグラウンドで動画を再生する 箱。
#2. ホームグループ共有を開始する
次に、 Windowsシステムの写真. このプロセスは、 Windowsのホームグループ 共有機能。 したがって、ホームグループがまだ設定されていない場合は、[ ホームグループを作成する ボタン。

そこで、音楽やビデオなどのメディアオプションを確認し、[次へ]をクリックして続行します(次のウィンドウで)。
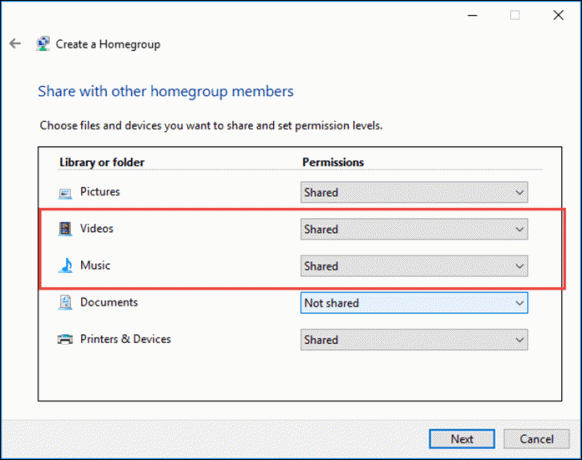
ホームグループの共有は、ネットワークとインターネットの設定にあります。 または、設定で直接検索することもできます。
探し出す VLCプレーヤーを使用してビデオをあるフォーマットから別のフォーマットに変換する方法.#3. 国連-他のメディアを許可する
セットアップが完了したら、ホームグループのメインページに戻ります。 ここでは、テレビなどの他のメディアがPCのコンテンツをストリーミングしないようにする必要があります。
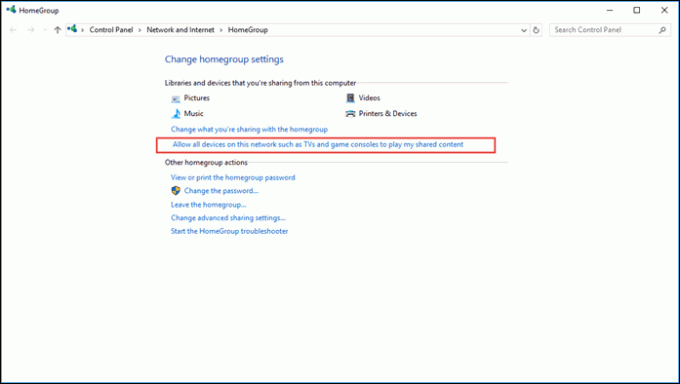
だから、タイトルのボックスをクリックしてください テレビやゲーム機など、このネットワーク上のすべてのデバイスが共有コンテンツを再生できるようにする チェックを外します 許可された 箱。

#4. ローカルネットワークを選択
これでWindowsのセットアップは完了です。 スマートフォンのVLC設定に移動し、[ローカルネットワーク]をタップするだけです。 すべてが正しく設定されている場合は、コンピュータの名前が記載されたフォルダが表示されます。

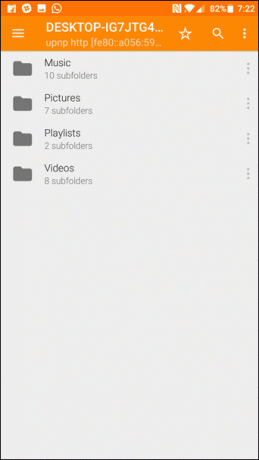
それをタップして、音楽やビデオのファイルが含まれているフォルダを選択し、Androidスマートフォンの快適さからビデオをお楽しみください。
ビデオまたは曲のファイルは、WindowsPCのデフォルトのミュージックまたはビデオフォルダ内に配置する必要があることに注意してください。
あなたはすべてを知っていますか VLCキーボードショートカット? これが同じためのクイックガイドです。
おしまいです!
これで、PCに保存されているビデオファイルを簡単に再生したり、曲を聴いたりすることができます。 ほら、1-2-3と同じくらい簡単だと言った。 確かに、 オンラインストリーミング、手作業は少しやり過ぎに思えますが、私がそれがすべての価値があると言うとき、私を信じてください。 そして、あなたが私のようなVLCファンなら、私が見つけたように、このアイデアは少しでも魅力的だと思うでしょう。
最終更新日:2022年2月2日
上記の記事には、GuidingTechのサポートに役立つアフィリエイトリンクが含まれている場合があります。 ただし、編集の整合性には影響しません。 コンテンツは公平で本物のままです。

によって書かれた
ナムラタは製品やガジェットについて書くのが大好きです。 彼女は2017年からGuidingTechで働いており、機能、ハウツー、購入ガイド、説明者の作成に約3年の経験があります。 以前はTCSでITアナリストとして働いていましたが、他の場所に電話をかけていることに気づきました。



