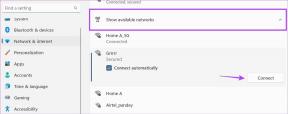SceneGrabberを使用して映画のシーンを画像としてキャプチャする方法
その他 / / February 15, 2022
通常のスクリーンショットを撮るのはWindowsの簡単な作業であり、そのためにサードパーティのアプリケーションさえ必要ありません。 画面の一部を使用して、 WindowsのSnippingTool、または単にを押します Prnt Scrn(印刷画面) 画面をキャプチャしてクリップボードに保存するには、コンピュータのボタンをクリックします。 ただし、映画のシーンを画像としてキャプチャすることは、より優れたツールを必要とするものです。 上記の方法ではそれができなかったわけではありませんが、タスクに伴う不便さや欲求不満はそれだけの価値はありません。
可能な限り最高の品質でビデオフレームをキャプチャしたい場合は、 シーングラバー。 ネット タスクを実行するために利用できる最良のアプリケーションです。
Scenegrabberとは何ですか。 ネット

シーングラバー。 NETはあなたを助けるWindowsフリーウェアです スクリーンショットを撮ります 簡単にビデオや映画の。 ユーザーは、ムービーから手動または自動のフレームを取得して、単一の画像に参加させることができます。 さらに、名前、解像度、コーデック情報、シーンショット作成の長さや時間など、ビデオに関連する情報をグラブに追加できます。
必要な前提条件
- シーングラバー。 NETには Microsoft .net Framework 3.5 以上をインストールしてください。
- シーングラバーですが。 NETはさまざまな映画形式をサポートしていますが、次のようなビデオコーデックパックをインストールすることをお勧めします。 K-Liteコーデックパック 最高の品質のために。
Scenegrabberをインストールします。 ネット
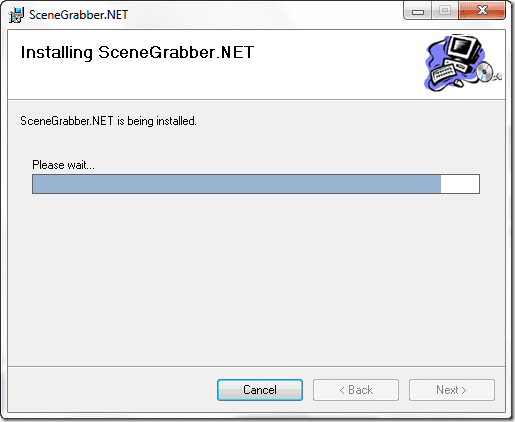
前提条件が満たされたら、 Scenegrabberをダウンロードしてインストールします。 ネット お使いのコンピュータで。 インストールは簡単で、完了するまでに数秒かかります。
最初のグラブを作成する
ステップ1: プログラムが正常にインストールされたら、実行します。 シーングラバーについて。 NETアプリケーションには、ツールバーの後にプレーヤーとスクリーンショットのリポジトリ領域が表示されます。

ステップ2: キャプチャを開始する前に、 ファイル->オプション. 必要に応じて、レイアウト、背景色、出力形式、透かし、ビデオ情報などのパラメータを調整します。
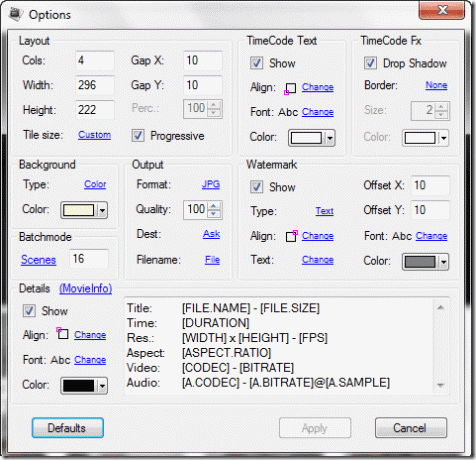
ステップ3: グラバーが構成されたら、スクリーンショットを撮りたいビデオをグラバーにドラッグアンドドロップします。
ステップ4: これで、ツールバーのそれぞれのボタンを使用して、ビデオをプレビューし、単一のショットまたは一連のショットを撮ることができます。

ステップ5: プレーヤーがすべてのスクリーンショットを正常に取得したら、フロッピーディスクのアイコンをクリックしてコンピューターに保存します。
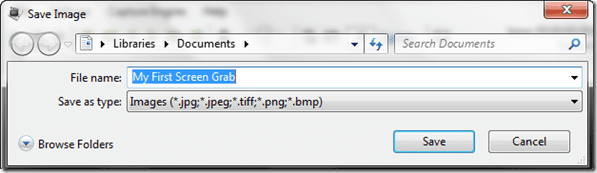
私の評決
私はマルチシーンキャプチャ機能を使用して、友人に映画のプロットの概要とその品質を彼の前に送信します トレントをダウンロードします. シングルシーンショットは、映画のお気に入りのシーンでデスクトップを飾るのに役立ちます。 ですから、そうです、私は日常生活の中でこのツールの使用法を見つけました。
最終更新日:2022年2月2日
上記の記事には、GuidingTechのサポートに役立つアフィリエイトリンクが含まれている場合があります。 ただし、編集の整合性には影響しません。 コンテンツは公平で本物のままです。