Windows10にXAMPPをインストールして構成する
その他 / / November 28, 2021
Windows10にXAMPPをインストールして構成します。 PHPでWebサイトをコーディングするときはいつでも、PHP開発環境を提供し、バックエンドとフロントエンドを接続するのに役立つ何かが必要になります。 XAMPP、MongoDBなど、Webサイトをローカルでテストするために使用できるソフトウェアはたくさんあります。 現在、各ソフトウェアには独自の長所と短所がありますが、このガイドでは、Windows10用のXAMPPについて具体的に説明します。 この記事では、Windows10にXAMPPをインストールして構成する方法を説明します。
XAMPP: XAMPPは、Apacheの友人によって開発されたオープンソースのクロスプラットフォームWebサーバーです。 PHPを使用してWebサイトを開発するWeb開発者に最適です。これは、PHPをインストールする簡単な方法を提供するためです。 Windows 10でWordPress、DrupalなどのPHPベースのソフトウェアを実行するために必要なコンポーネント ローカルで。 XAMPPは、テスト環境を作成するためにデバイスにApache、MySQL、PHP、およびPerlを手動でインストールして構成する時間とフラストレーションを節約します。
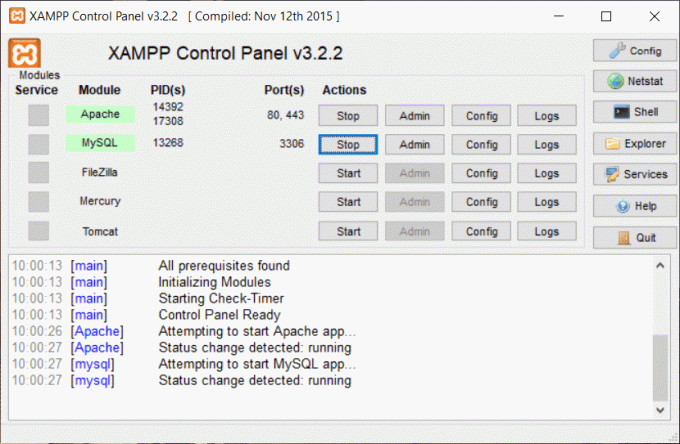
XAMPPという単語の各文字は、XAMPPがインストールおよび構成するのに役立つ1つのプログラミング言語を示します。
Xは、クロスプラットフォームを指す表意文字を表します
AはApacheまたはApacheHTTPサーバーの略です
MはMySQLとして知られているMariaDBの略です
PはPHPの略です
PはPerlの略です
XAMPPには次のような他のモジュールも含まれています OpenSSL、phpMyAdmin、MediaWiki、WordPressなど. 1台のコンピューターにXAMPPの複数のインスタンスが存在する可能性があり、1台のコンピューターから別のコンピューターにXAMPPをコピーすることもできます。 XAMPPは、フルバージョンとスモールバージョンと呼ばれる標準バージョンの両方で利用できます。
コンテンツ
- Windows10にXAMPPをインストールして構成する
- Windows10にXAMPPをインストールする方法
- Windows10でXAMPPを構成する方法
Windows10にXAMPPをインストールして構成する
必ず 復元ポイントを作成する 何かがうまくいかない場合に備えて。
Windows10にXAMPPをインストールする方法
XAMPPを使用する場合は、最初にXAMPPをダウンロードしてコンピューターにインストールする必要があります。その後、XAMPPを使用できるのは自分だけです。 コンピューターにXAMPPをダウンロードしてインストールするには、次の手順に従います。
1.公式ウェブサイトApacheフレンズからXAMPPをダウンロード または、Webブラウザに以下のURLを入力してください。

2. XAMPPをインストールするPHPのバージョンを選択し、をクリックします。 ダウンロードボタン その前に。 バージョン制限がない場合は、PHPベースのソフトウェアに関連する問題を回避するのに役立つ可能性があるため、最も古いバージョンをダウンロードしてください。

3. [ダウンロード]ボタンをクリックするとすぐに、 XAMPPがダウンロードを開始します。
4.ダウンロードが完了したら、ダウンロードしたファイルをダブルクリックして開きます。
5.いつ このアプリがPCに変更を加えることを許可する、 クリックしてください はい ボタンをクリックして、インストールプロセスを開始します。
6.以下の警告ダイアログボックスが表示されます。 [OK]をクリックします ボタンをクリックして続行します。
![警告ダイアログボックスが表示されます。 [OK]ボタンをクリックして続行します](/f/f410cbee41416a07d3f11aa786b00bec.png)
7.もう一度クリックします 次へボタン。
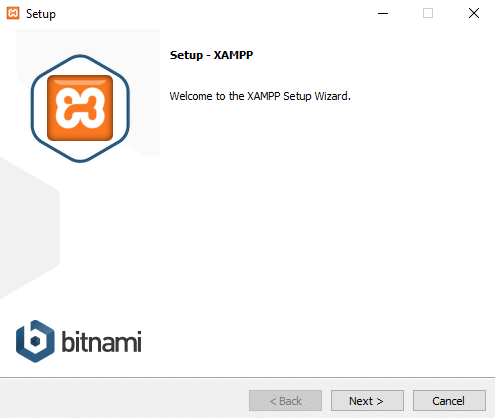
8.MySQL、Apache、Tomcat、Perl、phpMyAdminなど、XAMPPがインストールできるコンポーネントのリストが表示されます。 インストールするコンポーネントに対してチェックボックスをオンにします.
ノート:です デフォルトのオプションをチェックしたままにして、をクリックすることをお勧めします 次 ボタン。
![インストールするコンポーネント(MySQL、Apacheなど)に対してチェックボックスをオンにします。 デフォルトのオプションのままにして、[次へ]ボタンをクリックします](/f/f44e8b498fd5c2cbe20da1a10ed0b6e6.png)
9.入力します フォルダの場所 あなたがしたい場所 XAMPPソフトウェアをインストールする または、アドレスバーの横にある小さなアイコンをクリックして場所を参照します。 XAMPPソフトウェアをインストールするには、デフォルトの場所設定を使用することをお勧めします。
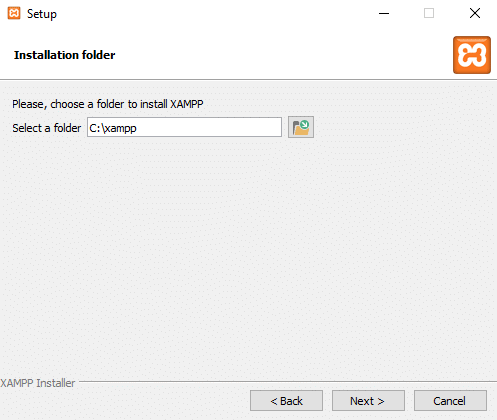
10.をクリックします 次 ボタン。
11.チェックを外します “XAMPP用のBitnamiの詳細」オプションをクリックしてクリックします 次。
ノート: Bitnamiについて知りたい場合は、上記のオプションをオンのままにしておくことができます。 [次へ]をクリックすると、ブラウザにBitnamiページが開きます。
![Bitnamiについて学び、それをチェックしたままにします。 ブラウザでBitnamiページを開き、[次へ]をクリックします](/f/3ae60c0d6afb310634492f8b4f4b4e20.png)
12.セットアップを開始する準備ができたことを示す以下のダイアログボックスが表示されます コンピューターにXAMPPをインストールします。 もう一度クリックします 次 ボタンをクリックして続行します。
![これで、XAMPPのインストールを開始する準備が整いました。 もう一度[次へ]ボタンをクリックします](/f/c4e192064a07331e94477045beaa561c.png)
13.クリックしたら 次、表示されますXAMPPはWindows10へのインストールを開始しました. インストールプロセスが完了するのを待ちます。
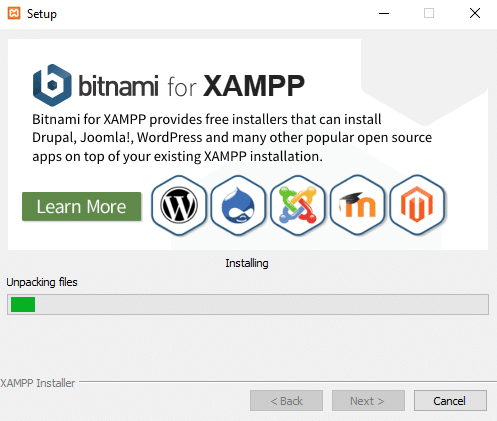
14.インストールが完了すると、許可を求めるダイアログボックスが表示されます ファイアウォールを介したアプリ。 クリックしてください アクセスを許可します ボタン。
![インストールが完了したら、[アクセスを許可]ボタンをクリックします](/f/410725e940ce57b800a1f7b699788a82.png)
15.をクリックします 終了ボタン プロセスを完了します。
ノート: あなたが「今すぐコントロールパネルを起動しますか?」オプションチェック後 クリック 終了 XAMPPコントロールパネルは自動的に開きますが、チェックを外した場合は、 XAMPPコントロールパネルを手動で開きます。
![オプションをチェックし、[完了]をクリックすると、XAMPPコントロールパネルが開きます](/f/cb71b131cdfc3f97aa68e99a8ed8e8d8.png)
16.言語を選択してください 英語またはドイツ語. デフォルトでは英語が選択されており、 保存ボタン。
![デフォルトでは英語が選択されており、[保存]ボタンをクリックします](/f/bcc64e8fc38782a29674ab31f76ad7d5.png)
17.XAMPPコントロールパネルが開いたら、使用を開始できます プログラムをテストし、Webサーバー環境の構成を開始できます。
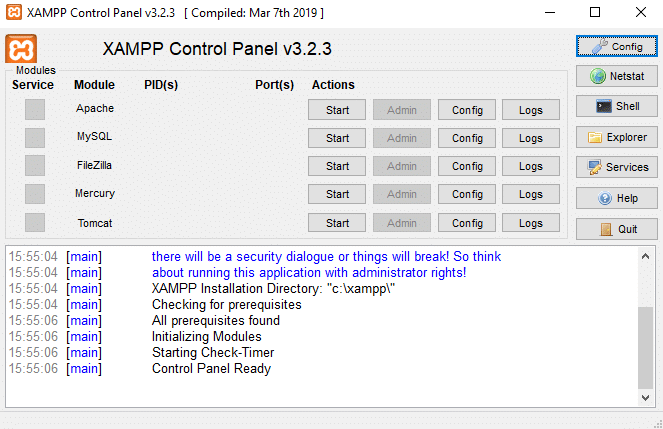
ノート: XAMPPが実行されているときはいつでも、XAMPPアイコンがタスクバーに表示されます。

18.今、次のようないくつかのサービスを開始します Apache、MySQL をクリックして スタートボタン サービス自体に対応します。
![Apache、MySQLなどのサービスに対応する[スタート]ボタンをクリックして、それらのサービスを開始します。](/f/9a69dac495c8575d8592490f0efd62ba.png)
19.すべてのサービスが開始されたら正常に、次のように入力してlocalhostを開きます http://localhostお使いのブラウザで。
20. XAMPPダッシュボードにリダイレクトされ、XAMPPのデフォルトページが開きます。
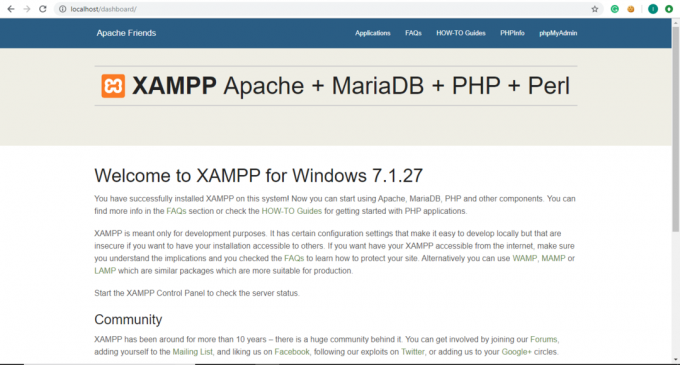
21. XAMPPのデフォルトページから、をクリックします phpinfo メニューバーからPHPのすべての詳細と情報を確認できます。
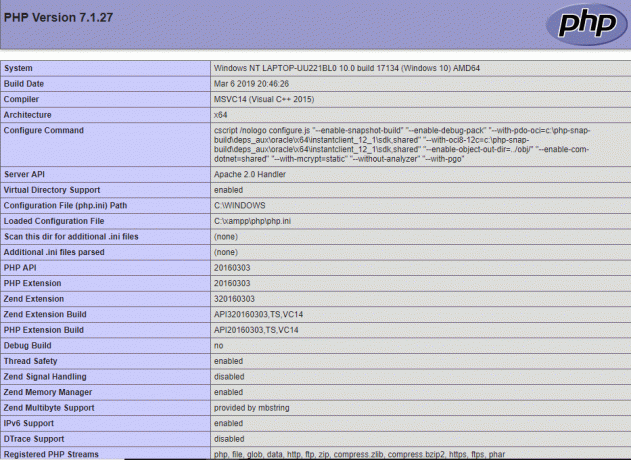
22. XAMPPのデフォルトページで、をクリックします phpMyAdmin phpMyAdminコンソールを表示します。
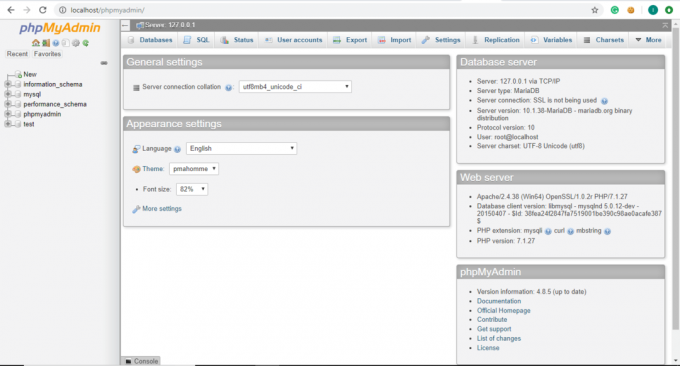
Windows10でXAMPPを構成する方法
XAMPPコントロールパネルはいくつかのセクションで構成されており、各セクションには独自の重要性と用途があります。
モジュール
モジュールの下に、XAMPPによって提供されるサービスのリストがあり、PCに個別にインストールする必要はありません。 以下は XAMPPが提供するサービス: Apache、MySQL、FileZilla、Mercury、Tomcat。
行動
[アクション]セクションの下に、[開始]ボタンと[停止]ボタンがあります。 をクリックすると、任意のサービスを開始できます。 スタートボタン.
1.したい場合 MySQLサービスを開始します、 クリックしてください 始める に対応するボタン MySQLモジュール。
![[スタート]ボタンをクリックして、任意のサービスを開始できます| Windows10にXAMPPをインストールして構成する](/f/6b265bdd900df444982529f4e96edb52.jpeg)
2.MySQLサービスが開始されます。 MySQLモジュール名が緑色になり、MySQLが起動したことを確認します。
ノート: また、以下のログからステータスを確認できます。
![MySQLモジュールに対応する[停止]ボタンをクリックします](/f/d082bdf413f9bb1b7321b63d69a573aa.png)
3.ここで、MySQLの実行を停止する場合は、をクリックします。 停止ボタン MySQLモジュールに対応します。
![MySQLの実行を停止したい場合は、[停止]ボタンをクリックしてください| Windows10にXAMPPをインストールして構成する](/f/6ffdfd5894bc8e5548d959daf1daf9ca.jpeg)
4.あなたの MySQLサービスの実行が停止します 以下のログで確認できるように、そのステータスは停止します。
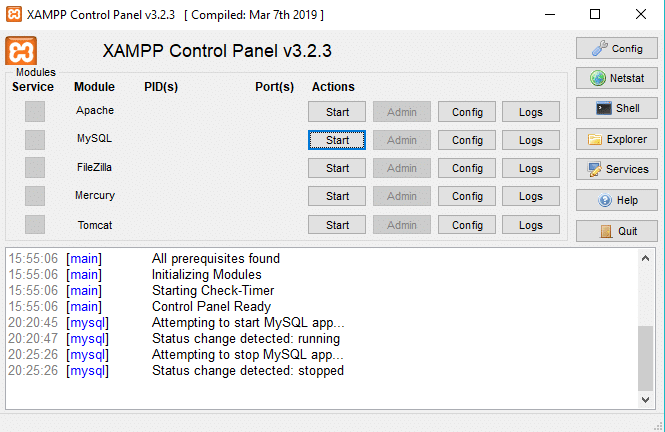
ポート
アクションの下にある[スタート]ボタンをクリックして、ApacheやMySQLなどのサービスを開始するタイミング セクションでは、[ポート]セクションの下に、その特定のセクションに対応する番号が表示されます。 サービス。
これらの数字は TCP / IPポート番号 各サービスが実行中に使用するもの。 例:上の図では、ApacheはTCP / IPポート番号80および443を使用しており、MySQLは3306 TCP / IPポート番号を使用しています。 これらのポート番号は、デフォルトのポート番号があると見なされます。

PID
モジュールセクションで提供されるサービスを開始すると、その特定のサービスの横にいくつかの番号が表示されます。 PIDセクション. これらの番号は プロセスID その特定のサービスのために。 コンピューターで実行されている各サービスには、いくつかのプロセスIDがあります。
例:上の図では、ApacheとMySQLが実行されています。 ApacheのプロセスIDは13532と17700で、MySQLのプロセスIDは6064です。

管理者
実行中のサービスに対応して、[管理]ボタンがアクティブになります。 それをクリックすることにより、あなたはにアクセスすることができます 管理ダッシュボード ここから、すべてが正しく機能しているかどうかを確認できます。
下の図は、をクリックすると開く画面を示しています。 管理ボタン MySQLサービスに対応します。
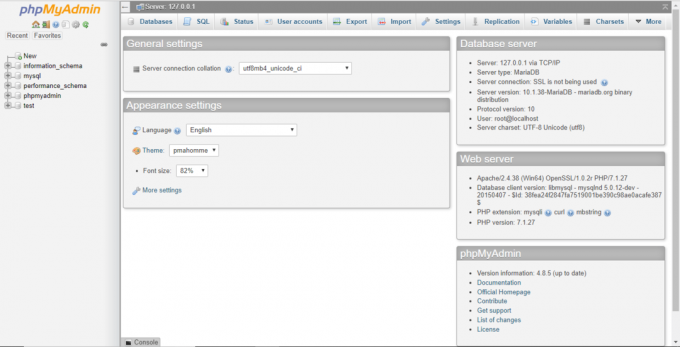
構成
モジュールセクションの各サービスに対応して、 構成 ボタンが利用可能です。 [構成]ボタンをクリックすると、上記の各サービスを簡単に構成できます。

右端にもう1つ 設定ボタン 利用可能です。 この構成ボタンをクリックすると、次のことができます。 構成、設定 どのサービスを自動的に開始するか XAMPPを起動したとき。 また、必要性や要件に応じて変更できるいくつかのオプションが利用可能です。
![右端の[構成]ボタンをクリックすると、XAMPPを起動するとサービスが自動的に開始されます](/f/c1bee00cb15f475a228760364eb995fc.jpeg)
上の設定ボタンをクリックすると、下のダイアログボックスが表示されます。
![[構成]ボタンをクリックすると、ダイアログボックスが表示されます| Windows10にXAMPPをインストールして構成する](/f/3026abdd59ecb271cabc800a2d1a6107.png)
1.モジュールの自動起動で、XAMPP起動時に自動起動したいサービスやモジュールを確認できます。
2. XAMPPの言語を変更したい場合は、 言語を変更 ボタン。
3.あなたもできます サービスとポートの設定を変更します。
例:Apacheサーバーのデフォルトのポートを変更する場合は、次の手順に従います。
NS。 [サービスとポートの設定]ボタンをクリックします。
![[サービスとポートの設定]をクリックします](/f/e0ae729bf01f04ce22f591f26204a4bc.jpeg)
NS。 下の[サービス設定]ダイアログボックスが開きます。
![[サービス設定]ダイアログボックスが開きます| Windows10にXAMPPをインストールして構成する](/f/6a1939b532b7153d817d59f24101b305.png)
NS。 ApacheSSLポートを443から4433などの他の値に変更します。
ノート: 将来必要になる可能性があるため、上記のポート番号を安全な場所に書き留めておく必要があります。
NS。 ポート番号を変更した後、をクリックします 保存ボタン。
e。 次に、をクリックします 設定ボタン XAMPPコントロールパネルのモジュールセクションの下にあるApacheの横。

NS。 クリック Apache(httpd-ssl.conf) コンテキストメニューから。
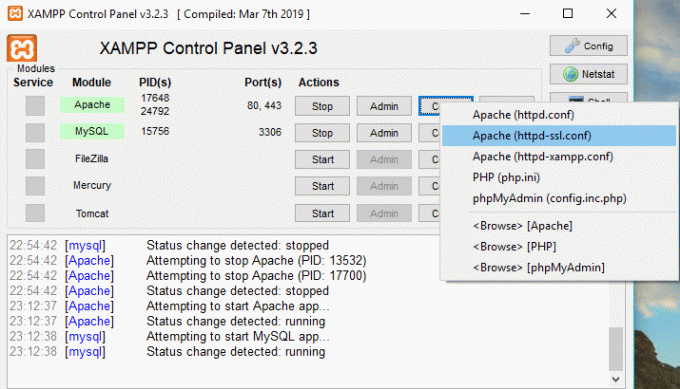
NS。 検索する "聞く開いたばかりのテキストファイルの下にある」を入力し、手順cで前にメモしたポート値を変更します。 ここでは4433になりますが、あなたの場合は異なります。
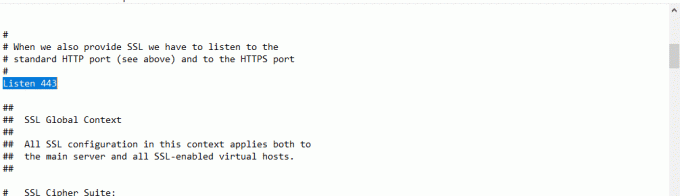
NS。 また、探してください. ポート番号を新しいポート番号に変更します。 この場合、次のようになります。
私。 変更を保存します。
4.変更を加えたら、をクリックします。 保存ボタン。
5.変更を保存したくない場合は、をクリックします。 中止ボタン XAMPPは前の状態にロールバックします。
Netstat
右端の[構成]ボタンの下にある Netstatボタン 利用可能です。 それをクリックすると、現在実行され、どのネットワークにアクセスしているサービスまたはソケットのリスト、それらのプロセスID、およびTCP / IPポート情報が表示されます。
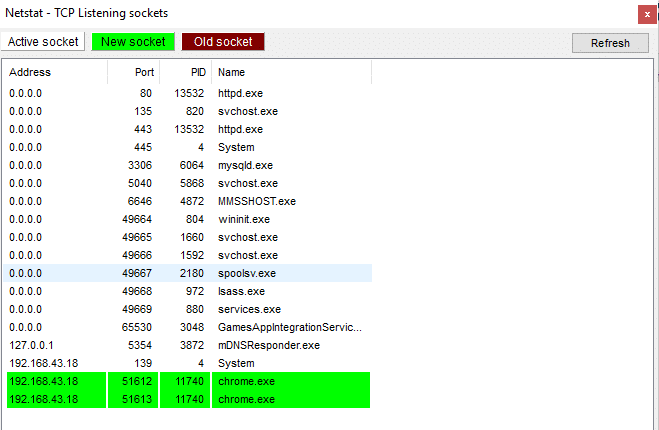
リストは3つの部分に分けられます:
- アクティブなソケット/サービス
- 新しいソケット
- 古いソケット
シェル
右端のNetstatボタンの下にあります。 シェルボタン 利用可能です。 シェルボタンをクリックすると、 コマンドを入力してサービス、アプリ、フォルダーなどにアクセスできるシェルコマンドラインユーティリティ。
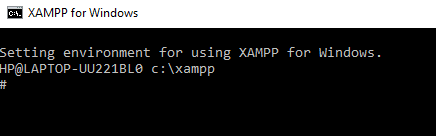
冒険者
シェルボタンの下にエクスプローラーボタンがあり、それをクリックすると、ファイルエクスプローラーでXAMPPフォルダーを開き、XAMPPの使用可能なすべてのフォルダーを表示できます。
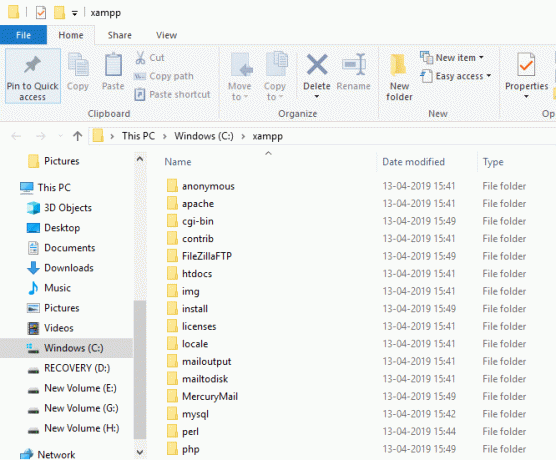
サービス
[サービス]ボタンをクリックした場合 エクスプローラーボタンの下に、 コンピュータで実行されているすべてのサービスの詳細を表示する[サービス]ダイアログボックス。
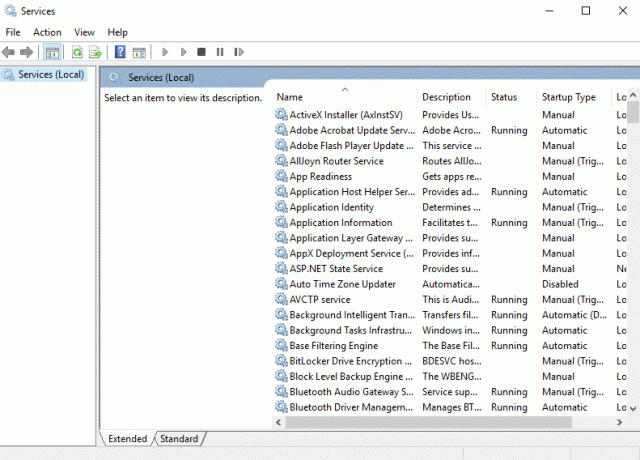
ヘルプ
[サービス]ボタンの下にある[ヘルプ]ボタンをクリックすると、利用可能なリンクをクリックして、必要なヘルプを探すことができます。
![[サービス]ボタンの下にある[ヘルプ]ボタンをクリックします。利用可能なリンクをクリックしてヘルプを表示できます](/f/272db59d9e36d134abecdd65e5bf6ee8.png)
終了する
XAMPPコントロールパネルを終了する場合は、をクリックします。 終了ボタン ヘルプボタンの下の右端にあります。
ログセクション
XAMPPコントロールパネルの下部に、現在実行中のアクティビティ、XAMPPの実行中のサービスが直面しているエラーを確認できるログのボックスを表示します。 サービスを開始したとき、またはサービスを停止したときに何が起こるかについての情報を提供します。 また、XAMPPの下で行われるすべてのアクションに関する情報を提供します。 これは、問題が発生したときに最初に確認する場所でもあります。
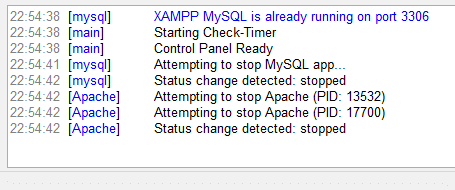
ほとんどの場合、XAMPPはデフォルト設定を使用して完全に機能し、作成したWebサイトを実行するためのテスト環境を作成します。 ただし、ポートの可用性やセットアップ構成によっては、次のことが必要になる場合があります。 TCP / IPポートを変更します 実行中のサービスの数、またはphpMyAdminのパスワードを設定します。
これらの設定を変更するには、作成するサービスに対応する[構成]ボタンを使用します 変更を加えて保存すると、XAMPPやその他のサービスを利用できるようになります。 それ。
おすすめされた:
- 外付けハードドライブが表示されない、または認識されない? これがそれを修正する方法です!
- OneDriveの使用方法:MicrosoftOneDrive入門
- Windows10でマウスが接続されているときにタッチパッドを無効にする
- Windows10で自動シャットダウンを設定する方法
この記事がお役に立てば幸いです。 Windows10にXAMPPをインストールして構成する, ただし、このチュートリアルに関してまだ質問がある場合は、コメントのセクションで気軽に質問してください。



