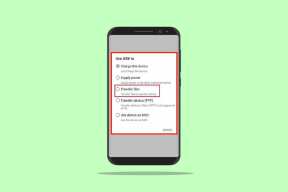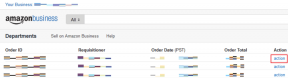Macユーザー向けの7つの便利なトラックパッドジェスチャ
その他 / / February 15, 2022
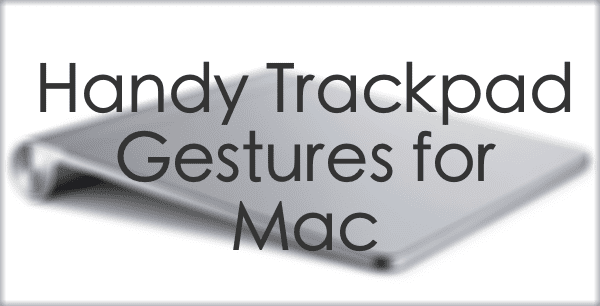
常に彼らの定番の1つであったアップル製品の1つの側面はジェスチャーです。 もちろん、最初はiOSデバイスで普及しましたが、今ではジェスチャーもMacエクスペリエンスの重要な側面です。
驚くべきことに、それらのいくつかはMacユーザーの間ではあまり知られていません。 これは間違いなくこの記事で解決する予定のことです。この記事では、道を開くことができる非常に便利なトラックパッドジェスチャをいくつか紹介します。 より生産的 効率的です。
準備? 始めましょう!
1. 通知センターに持ち込む
通知センターは、Mountain Lionに導入されたすばらしい機能であり、最も重要な受信(および今後の)ニュース、メッセージ、イベントなどを一目で確認できます。
さらに良いことに、非常に直感的なジェスチャーでトラックパッドから直接呼び出すことができます。トラックパッドの右端から2本の指をドラッグして、トラックパッドの中央の直前で停止するだけです。 画面を少し左に押しているかのように。
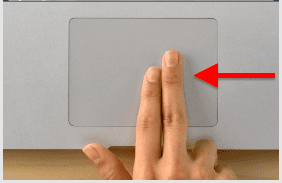
お気づきの方もいらっしゃると思いますが、これは通知センターが由来する正確な方法と場所を模倣しています。
2. フルスクリーンアプリ、ダッシュボード、さまざまなデスクトップ間を移動する
このジェスチャは非常に便利で、Macの1つの画面から次の画面に1秒未満で移動できます。これは、複数のデスクトップまたはフルスクリーンアプリと同時に作業する場合に理想的です。
あなたがしなければならないのは、あなたが探しているアプリやデスクトップに到達するまで、3本の指を使ってそれらを片側から次の側にスライドさせることです。
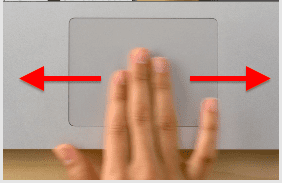
3. Windowsからデスクトップをクリアする
デスクトップにアクセスする必要があることがよくありますが、開いているアプリやウィンドウが散らかっています。 がある ショートカット もちろんこれを処理するために、しかしこの単純なジェスチャーはあなたの指が彼らの位置からかろうじて動くことであなたのスクリーンをきれいにするでしょう。
「ピンチ解除」ジェスチャを実行するように、トラックパッドに4本の指を合わせてすべて外側にスライドさせるだけで、すべてのウィンドウがスライドして見えなくなります。
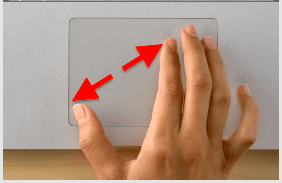
そして、それらを元の位置に戻すには、反対のジェスチャーを実行するだけです。
4. Exposéをアクティブ化
Macが開いているアプリやウィンドウの混乱である場合、このジェスチャーはあなたにとって天の恵みのようになります。
3本の指を使用してトラックパッド上で上にスライドすると、Exposéがアクティブになり、現在開いているすべてのアプリとウィンドウが表示され、それらすべてをよりよく理解できるようになります。
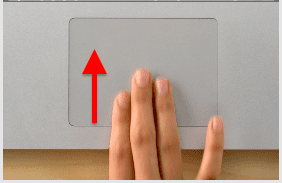
5. Macのランチパッドを呼び出す
フォルダを扱いたくない場合、Launchpadは、すべてのアプリを管理およびアクセスするための優れた方法です。特に、iOSのヘビーユーザーには非常に馴染みがあるためです。 いつでも表示するには、4本の指を使って「ピンチ」ジェスチャを実行するだけです。
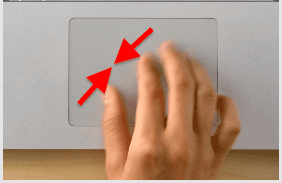
6. アプリの「ページ」または「レベル」間を移動する
Appleアプリには、Safariと カレンダー これにより、この単純なジェスチャを使用して、ページ内のさまざまな「ページ」または「レベル」間を移動できます。
カレンダーでは、2本の指を左または右にスワイプすると、それらのビューにいるときはいつでも、異なる日または週の間をスクロールできます。 Safariで同じジェスチャーを使用すると、前のページと現在のページを切り替えることができます。

7. 単語の意味を見つける
これは非常に単純ですが、ほとんど使用されていません。単語に出くわしてその定義を知りたいときは、わざわざ辞書を開かないでください。 代わりに、単語の上にカーソルを置き、3本の指でトラックパッドをダブルタップします。

そこにあります。 これらのジェスチャのコツをつかみ、生産性を高めるためにそれらを使用できるようになるまで、時々このエントリに戻ってください。
最終更新日:2022年2月3日
上記の記事には、GuidingTechのサポートに役立つアフィリエイトリンクが含まれている場合があります。 ただし、編集の整合性には影響しません。 コンテンツは公平で本物のままです。
知ってますか
生産性アプリであるNotionは2013年に設立されました。