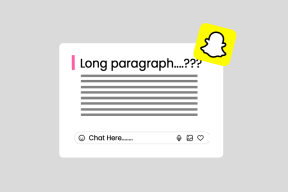Windows10でWiFiが自動的に接続されない問題を修正
その他 / / November 28, 2021
Windows 10PCが保存されたWiFiネットワークに自動的に接続できないという問題に直面している場合 自動的に接続するようにネットワークを適切に構成したので、今日はこれを修正する方法を見ていきますので心配しないでください 問題。 問題は、PCを起動すると、Windows 10でWiFiが自動的に接続されず、 利用可能なネットワークを手動で探してから、保存したネットワーク接続を選択してを押す必要があります 接続。 ただし、[自動接続]チェックボックスをオンにすると、WiFiは自動的に接続されます。

まあ、この問題の特別な原因はありませんが、これはその後の単純なシステムアップグレードによって引き起こされる可能性があります 電力を節約するためにWiFiアダプターがオフになっているため、問題を解決するには設定を通常に戻す必要があります。 したがって、時間を無駄にすることなく、以下のトラブルシューティングガイドを利用して、Windows10でWiFiが自動的に接続されないようにする方法を見てみましょう。
コンテンツ
- Windows10でWiFiが自動的に接続されない問題を修正
- 方法1:WiFiネットワークを忘れる
- 方法2:WiFiアダプターの電源管理設定を調整する
- 方法3:ネットワークアダプタードライバーをロールバックする
- 方法4:ネットワークトラブルシューティングを実行する
- 方法5:ネットワークアダプタドライバをアンインストールする
- 方法6:ネットワークアダプタードライバーを更新する
- 方法7:Wlansvcファイルを削除する
- 方法8:MicrosoftWi-Fiダイレクト仮想アダプターを無効にする
- 方法9:インテルPROSet /ワイヤレスソフトウェアをインストールする
- 方法10:レジストリの修正
- 方法11:高速起動を無効にする
- 方法12:SFCとDISMを実行する
Windows10でWiFiが自動的に接続されない問題を修正
必ず 復元ポイントを作成する 何かがうまくいかない場合に備えて。
方法1:WiFiネットワークを忘れる
1.システムトレイのワイヤレスアイコンをクリックしてから、 ネットワーク設定。
![WiFiウィンドウで[ネットワーク設定]をクリックします](/f/248aed7ad22be832ec1a966f3fcc0f9e.png)
2.次にクリックします 既知のネットワークを管理する 保存されたネットワークのリストを取得します。
![[WiFi設定で既知のネットワークを管理する]をクリックします](/f/45a12c9f8ed0d57deb561464567fc6f3.png)
3.次に、Windows10がパスワードを記憶しないものを選択します。 [忘れる]をクリックします。

4.もう一度クリックします ワイヤレスアイコン システムトレイでネットワークに接続すると、パスワードの入力を求められるので、ワイヤレスパスワードを持っていることを確認してください。

5.パスワードを入力すると、ネットワークに接続し、Windowsがこのネットワークを保存します。
6. PCを再起動して、同じネットワークへの接続を再試行します。 この方法は Windows10でWiFiが自動的に接続されない問題を修正します。
方法2:WiFiアダプターの電源管理設定を調整する
1.Windowsキー+ Rを押して、次のように入力します devmgmt.msc Enterキーを押します。

2.拡張 ネットワークアダプタ 次に、インストールされているネットワークアダプタを右クリックして、 プロパティ。

3.に切り替えます [電力管理]タブ と確認してください チェックを外します “電力を節約するために、コンピューターでこのデバイスの電源をオフにしてください。”
![電力を節約するために、[コンピューターでこのデバイスの電源をオフにすることを許可する]チェックボックスをオフにします](/f/3af45706aed3a5ec4f4feb6f49d0e1e2.png)
4. [OK]をクリックして、デバイスマネージャーを閉じます。
5.Windowsキー+ Iを押して設定を開き、次に [システム]> [電源とスリープ]をクリックします。
![[電源とスリープ]で、[追加の電源設定]をクリックします](/f/38b4d5aed0d332831e4588ac2b071422.png)
6.下部に [追加の電力設定]をクリックします。
7.次に「」をクリックしますプラン設定の変更使用する電源プランの横にある」。

8.下部にある「詳細な電源設定を変更します。”

9.拡張 ワイヤレスアダプタの設定、次に再び展開します 省エネモード。
10.次に、「Onbattery」と「Pluggedin」の2つのモードが表示されます。両方を次のように変更します。 最高性能。

11. [適用]をクリックしてから[OK]をクリックします。 PCを再起動して、変更を保存します。
方法3:ネットワークアダプタードライバーをロールバックする
1.Windowsキー+ Rを押して、次のように入力します devmgmt.msc Enterキーを押して、デバイスマネージャを開きます。

2.拡張 ネットワークアダプター 次に、右クリックします ワイヤレスアダプター 選択します プロパティ。
3.に切り替えます [ドライバー]タブ をクリックします ドライバーをロールバックします。
![[ドライバー]タブに切り替えて、[ワイヤレスアダプター]の下の[ドライバーのロールバック]をクリックします](/f/43c3651435b6373662523c103c2c9dd8.png)
4. [はい] / [OK]を選択して、ドライバーのロールバックを続行します。
5.ロールバックが完了したら、PCを再起動します。
あなたができるかどうかを確認してください Windows10でWiFiが自動的に接続されない問題を修正、そうでない場合は、次の方法に進みます。
方法4:ネットワークトラブルシューティングを実行する
1.ネットワークアイコンを右クリックして、 問題のトラブルシューティングを行います。

2.画面の指示に従います。
3.今プレス Windowsキー+ W とタイプ トラブルシューティング Enterキーを押します。

4.そこから「ネットワークとインターネット。”

5.次の画面でをクリックします ネットワークアダプター。

6.画面の指示に従って Windows10でWiFiが自動的に接続されない問題を修正します。
方法5:ネットワークアダプタドライバをアンインストールする
1.Windowsキー+ Rを押してから、「devmgmt.msc」をクリックし、Enterキーを押してデバイスマネージャを開きます。

2.ネットワークアダプタを展開して見つけます ネットワークアダプタ名。
3.あなたを確認してください アダプター名を書き留めます 何かがうまくいかない場合に備えて。
4.ネットワークアダプタを右クリックしてアンインストールします。

5.確認を求められた場合 [はい]を選択します。
6. PCを再起動し、ネットワークへの再接続を試みます。
7.ネットワークに接続できない場合は、 ドライバーソフトウェア 自動的にインストールされません。
8.次に、製造元のWebサイトにアクセスして ドライバーをダウンロードする そこから。

9.ドライバをインストールし、PCを再起動します。
ネットワークアダプタを再インストールすることにより、次のことができます。 Windows10でWiFiが自動的に接続されない問題を修正します。
方法6:ネットワークアダプタードライバーを更新する
1.Windowsキー+ Rを押して、「devmgmt.msc[実行]ダイアログボックスで」を開いて開きます デバイスマネージャ。

2.拡張 ネットワークアダプタ、次に右クリックします Wi-Fiコントローラー(たとえば、BroadcomまたはIntel)を選択し、 ドライバーを更新します。

3. Update Driver Software Windowsで、「コンピューターを参照してドライバーソフトウェアを探します。”

4.次に「」を選択しますコンピューター上のデバイスドライバーのリストから選択します。”

5.試してみてください リストされたバージョンからドライバーを更新します。
6.上記が機能しなかった場合は、 メーカーのウェブサイト ドライバーを更新するには: https://downloadcenter.intel.com/
7.再起動して変更を適用します。
方法7:Wlansvcファイルを削除する
1.Windowsキー+ Rを押して、次のように入力します services.msc Enterキーを押します。
2.見つかるまで下にスクロールします WWAN AutoConfig 次に、それを右クリックして[停止]を選択します。
![WWAN AutoConfigを右クリックし、[停止]を選択します](/f/c7f67e31e9057a7969acb13403bf83af.png)
3.もう一度Windowsキー+ Rを押して、「C:\ ProgramData \ Microsoft \ Wlansvc \」(引用符なし)を選択し、Enterキーを押します。
4.内のすべて(おそらくMigrationDataフォルダー)を削除します Wlansvcフォルダを除く プロファイル。
5.次に、プロファイルフォルダを開き、 インターフェース。
6.同様に、 インターフェース 次に、フォルダ内のすべてを削除します。

7.ファイルエクスプローラーを閉じ、サービスウィンドウで右クリックします WLAN AutoConfig 選択します 始める。
方法8:MicrosoftWi-Fiダイレクト仮想アダプターを無効にする
1.Windowsキー+ Rを押して、次のように入力します devmgmt.msc Enterキーを押して、デバイスマネージャを開きます。

2.ネットワークアダプタを展開し、をクリックします 意見 選択します 非表示のデバイスを表示します。
![[表示]をクリックして、デバイスマネージャーに非表示のデバイスを表示します](/f/4b608892daa6d16921a673dbc258c6b0.png)
3.右クリック MicrosoftWi-Fiダイレクト仮想アダプター 選択します 無効にします。
![Microsoft Wi-Fi Direct Virtual Adapterを右クリックし、[無効にする]を選択します](/f/3f72bcf75b0c6c7f799a52514465d129.png)
4. PCを再起動して、変更を保存します。
方法9:インテルPROSet /ワイヤレスソフトウェアをインストールする
古いIntelPROSetソフトウェアが原因で問題が発生することがあるため、更新すると次のようになります。 Windows10で欠落しているネットワークアダプターを修正. したがって、 ここに行く PROSet / WirelessSoftwareの最新バージョンをダウンロードしてインストールします。 これは、Windowsの代わりにWiFi接続を管理するサードパーティのソフトウェアであり、PROset / Wireless Softwareが古くなっていると、ドライバーの問題が発生する可能性があります。 ワイヤレスネットワークアダプタ。
方法10:レジストリの修正
注:必ず バックアップレジストリ 何かがうまくいかない場合に備えて。
1.Windowsキー+ Rを押して、次のように入力します regedit Enterキーを押して、レジストリエディタを開きます。

2.次のレジストリキーに移動します。
HKEY_LOCAL_MACHINE \ SOFTWARE \ Policies \ Microsoft \ Windows \ WcmSvc
3.左側のペインでWcmSvcを展開し、 GroupPolicyキー、そうでない場合は、WcmSvcを右クリックして、 新規>キー。
![WcmSvcを右クリックし、[新規]と[キー]を選択します](/f/6d09d46124a8023ad2d7569e4e25c9fe.png)
4.この新しいキーに名前を付けます GroupPolicy Enterキーを押します。
5.次に、GroupPolicyを右クリックして、[ 新規> DWORD(32ビット)値。
![GroupPolicyを右クリックし、[新規]および[DWORD(32ビット)値]を選択します](/f/452e7633535f2abbf3e6c57024ab3164.png)
6.次に、この新しいキーに次の名前を付けます fMinimizeConnections Enterキーを押します。

7. PCを再起動して、変更を保存します。
方法11:高速起動を無効にする
1.Windowsキー+ Rを押してから、controlと入力し、Enterキーを押して開きます コントロールパネル。

2.をクリックします ハードウェアとサウンド 次に、をクリックします 電源オプション.

3.次に、左側のウィンドウペインから「電源ボタンの機能を選択します。”

4.次に「現在利用できない設定を変更します。”

5.「」のチェックを外します高速起動をオンにする」をクリックし、[変更を保存]をクリックします。
![[高速起動をオンにする]のチェックを外します](/f/b5ad792a83e49f707bd5d8b2c228c162.png)
6. PCを再起動して変更を保存し、できるかどうかを確認します Windows10でWiFiが自動的に接続されない問題を修正します。
方法12:SFCとDISMを実行する
1.Windowsキー+ Xを押してから、をクリックします コマンドプロンプト(管理者)。

2.次に、cmdに次のように入力し、Enterキーを押します。
Sfc / scannow。 sfc / scannow / offbootdir = c:\ / offwindir = c:\ windows(上記が失敗した場合は、これを試してください)

3.上記のプロセスが完了するのを待ち、完了したらPCを再起動します。
4.もう一度cmdを開き、次のコマンドを入力して、それぞれの後にEnterキーを押します。
a)Dism / Online / Cleanup-Image / CheckHealth。 b)Dism / Online / Cleanup-Image / ScanHealth。 c)Dism / Online / Cleanup-Image / RestoreHealth

5. DISMコマンドを実行し、終了するのを待ちます。
6. 上記のコマンドが機能しない場合は、以下を試してください。
Dism / Image:C:\ offset / Cleanup-Image / RestoreHealth / Source:c:\ test \ mount \ windows。 Dism / Online / Cleanup-Image / RestoreHealth / Source:c:\ test \ mount \ windows / LimitAccess
ノート: C:\ RepairSource \ Windowsを修復ソースの場所(Windowsインストールまたはリカバリディスク)に置き換えます。
7. PCを再起動して、変更を保存します。
おすすめされた:
- デフォルトのプリンタエラー0x00000709を設定できない問題を修正
- Windows10でマイクが機能しない問題を修正
- キャンディクラッシュソーダ佐賀をWindows10から削除します
- Windows10でネットワークドライブをマップする方法
成功したのはそれだけです Windows10でWiFiが自動的に接続されない問題を修正 ただし、この記事に関してまだ質問がある場合は、コメントのセクションでお気軽に質問してください。