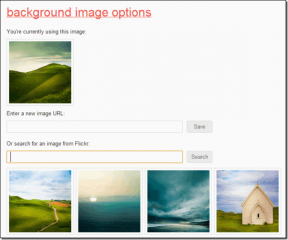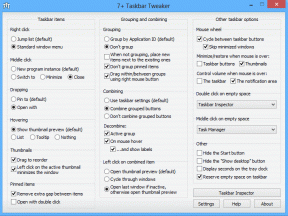不正な画像エラーを修正
その他 / / November 28, 2021
不正な画像エラーの修正– Application.exeはWindowsで実行するように設計されていないか、エラーが含まれています。 Windows 10 Bad Image Errorは、アプリケーションを開くことができないため、非常に厄介な問題です。 また、プログラムを開くとすぐに、次のような説明とともにエラーが表示される場合があります。C:\ Program Files \ Windows Portable Devices \ xxxx.dllは、Windowsで実行するように設計されていないか、エラーが含まれています。 元のインストールメディアを使用してプログラムを再インストールするか、システム管理者またはソフトウェアベンダーにサポートを依頼してください。」まあ、それは情報がまったくないかほとんどない非常に長いメッセージであり、このエラーが発生している理由についていくつかの可能性があります。
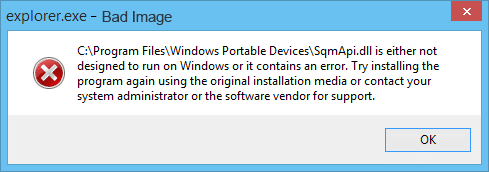
コンテンツ
- 不正な画像エラーの修正– Application.exeはWindowsで実行するように設計されていないか、エラーが含まれています
- 方法1:CCleanerとMalwarebytesAnti-Malwareを実行する
- 方法2:システムファイルチェッカー(SFC)ツールを実行する
- 方法3:Microsoft SafetyScannerを実行する
- 方法4:スタートアップ/自動修復を実行する
- 方法5:Chrome.exeの不正な画像のエラーメッセージを修正する
- 方法6:MicrosoftOfficeの不正なイメージエラーを修復する
- 方法7:システムの復元またはWindows修復インストールを実行する
不正な画像エラーの修正– Application.exeはWindowsで実行するように設計されていないか、エラーが含まれています
時間を無駄にすることなく、この問題を修正する方法を見てみましょう。
方法1:CCleanerを実行して MalwarebytesAnti-Malware
1. CCleanerをダウンロードしてインストールします.
2. setup.exeをダブルクリックして、インストールを開始します。

3. クリックしてください インストールボタン CCleanerのインストールを開始します。 画面の指示に従ってインストールを完了します。

4. アプリケーションを起動し、左側のメニューから[ カスタム。
5. 次に、デフォルト設定以外のものにチェックマークを付ける必要があるかどうかを確認します。 完了したら、[分析]をクリックします。
![アプリケーションを起動し、左側のメニューから[カスタム]を選択します](/f/0600ea61e89a70505499530fd96469a6.png)
6. 分析が完了したら、「CCleanerを実行する" ボタン。

7. CCleanerにコースを実行させてください。これにより、システム上のすべてのキャッシュとCookieがクリアされます。
8. ここで、システムをさらにクリーンアップするには、 [レジストリ]タブ、 以下がチェックされていることを確認してください。
![システムをさらにクリーンアップするには、[レジストリ]タブを選択し、以下がチェックされていることを確認します](/f/b18baeb937c41e418a2d1fa6f45a1f1b.png)
9. 完了したら、「問題をスキャンする」ボタンを押して、CCleanerがスキャンできるようにします。
10. CCleanerは現在の問題を表示します Windowsレジストリ、クリックするだけです 選択した問題を修正する ボタン。
![[選択した問題を修正]ボタンをクリックします| 修正Windows10でプロキシサーバーに接続できない](/f/1e1d6fcdfa40e9c0d30342b6b19cd075.png)
11. CCleanerが「レジストリにバックアップの変更を加えますか?" 選択する はい。
12. バックアップが完了したら、[ 選択したすべての問題を修正します。
13. PCを再起動して、変更を保存します。
これで問題が解決しない場合は、 Malwarebytesを実行する システムをスキャンして有害なファイルを探します。
方法2:システムファイルチェッカー(SFC)ツールを実行する
1. Windowsキー+ Xを押してから、をクリックします コマンドプロンプト(管理者)。

2. 次に、cmdに次のように入力し、Enterキーを押します。
Sfc / scannow

3. システムファイルチェッカーを実行してから、PCを再起動します。
方法3:Microsoft SafetyScannerを実行する
ウイルス感染の場合は、 マイクロソフトセーフティスキャナー それが役立つかどうかを確認します。 Microsoft Safety Scannerを実行するときは、必ずすべてのウイルス対策およびセキュリティ保護を無効にしてください。
これで問題が解決しない場合は、マルウェアが原因でシステムが影響を受ける場合があります。 することをお勧めします システムからマルウェアを削除する.

方法4:スタートアップ/自動修復を実行する
1. Windows 10ブータブルインストールDVDを挿入し、PCを再起動します。
2. CDまたはDVDから起動するために任意のキーを押すように求められたら、 何かキーを押すと続行します。

3. 言語設定を選択し、[次へ]をクリックします。 クリック 修理 左下にあるコンピューター。

4. オプション画面の選択で、をクリックします トラブルシューティング。

5. トラブルシューティング画面で、をクリックします 高度なオプション。

6. [詳細オプション]画面で、[ 自動修復 またはスタートアップ修復。

7. Windowsの自動/起動修復が完了するまで待ちます。
8. 再起動すると、正常に完了しました 不正な画像エラーの修正– Application.exeはWindowsで実行するように設計されていないか、エラーが含まれています。 そうでない場合は、続行します。
方法5:Chrome.exeの不正な画像のエラーメッセージを修正する
エラーメッセージ:Chrome.exe –不正な画像。 特定のファイルがWindowsで実行するように設計されていないか、エラーが含まれています。 エラーステータス0xc000012f。
1. クリック 3つのドットアイコン 右上隅にあります。

2. クリックしてください 設定ボタン メニューから開きます。
![メニューから[設定]ボタンをクリックします](/f/d6b7c3ff97ea08daa0cbea3b59224c4c.png)
3. [設定]ページの下部を下にスクロールして、[ 高度.
![下にスクロールして、ページの下部にある[詳細]リンクをクリックします](/f/6cb2bec149a125c75aa409b79aaa6814.png)
4. [詳細]をクリックしたらすぐに、左側から[リセットしてクリーンアップします“.
5. 今u[リセットしてクリーンアップ]タブをクリックし、をクリックします 設定を元のデフォルトに復元します.
![画面の下部には、リセットとクリーンアップのオプションもあります。 [リセットしてクリーンアップ]オプションの下にある[設定を元のデフォルトに戻す]オプションをクリックします。](/f/9a9c8ea55da8a0e0f1be28dbd656d310.png)
6. 以下のダイアログボックスが開き、Chrome設定の復元が行うことに関するすべての詳細が表示されます。
ノート: 先に進む前に、与えられた情報を注意深く読んでください。その後、いくつかの重要な情報やデータが失われる可能性があります。

7. Chromeを元の設定に復元することを確認したら、をクリックします。 設定をリセット ボタン。
8. 上記で問題が解決しない場合は、次のフォルダに移動します。
C:\ Users \ Username \ AppData \ Local \ Google \ Chrome \ User Data
9. 次に、フォルダDefaultを見つけて、名前を次のように変更します デフォルトのバックアップ。
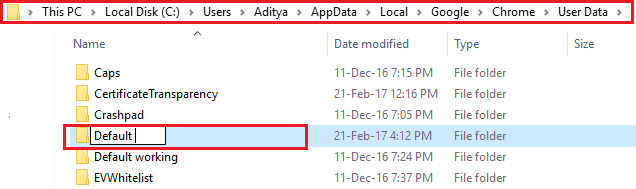
10. もう一度Chromeを開いて、問題が解決したかどうかを確認します。
11. Chromeメニューをクリックし、[ヘルプ]を選択して、 GoogleChromeについて。

12. 最新であることを確認するか、更新してください。

13. 何も役に立たない場合は、Chromeをアンインストールして新しいコピーをインストールすることを検討する必要があるかもしれません。
方法6:MicrosoftOfficeの不正なイメージエラーを修復する
1. 検索する コントロールパネル Windows Searchで、検索結果をクリックします。

2. 今クリック プログラムをアンインストールします。
3. そこからMicrosoftOfficeを見つけて右クリックし、[ 変化する。
4. 選択する 修復して[次へ]をクリックします。

5. 完了するまでに時間がかかる場合があるため、修復をバックグラウンドで実行します。

6. 完了したら、[閉じる]をクリックし、PCを再起動して変更を保存します。
方法7:システムの復元またはWindows修復インストールを実行する
システムの復元を使用すると、PCの問題を修復できる場合があるため、次の手順に従ってください。 コンピュータを復元するためのこのガイド 以前に。

システムの復元が機能しない場合は、最後の手段としてWindows修復インストールを使用する必要があります。何も機能しない場合、この方法でPCのすべての問題が確実に修復されるためです。 修復インプレースアップグレードを使用してインストールするだけで、システムに存在するユーザーデータを削除せずにシステムの問題を修復できます。 したがって、この記事に従って確認してください 簡単にインストールWindows10を修復する方法.
成功したのはそれだけです 不正な画像エラーの修正– Application.exeはWindowsで実行するように設計されていないか、エラーが含まれています ただし、この記事に関してまだ質問がある場合は、コメントのセクションでお気軽に質問してください。