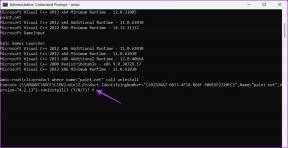WindowsUpdateの再起動リマインダー通知を無効にする方法
その他 / / February 15, 2022

Windowsについてのそれらの厄介なことの1つは、それが維持することです
アップデートの確認
マイクロソフトと。 誤解しないでください。Windowsの更新は非常に重要であり、すべてのユーザーが定期的に更新する必要があります。 しかし、Windows Updateのリマインダーシステムが機能する方法は、あなたを苛立たせる可能性があります。あなたが長年のPCユーザーであれば、私が話していることを知っているでしょう。
新しい更新が見つかると、組み込みの自動更新プロセスがパッチを適用するか、システムユーザーに通知します。 現在、このような通知はすべて、ポップアップとして表示されます。 システムトレイエリア これは非常に気が散ります。
それに追加するために、ほとんどの場合、Windowsは 再起動 更新が適用された後、時々(デフォルトでは10分)ダイアログが表示されます。 今日は、そのようなアラートと通知を取り除く方法を見ていきます。
重要な注意点: 更新アラートを取り除くには、WindowsUpdateを完全にオフにする必要があります。 あなたがそれをすることを選択した場合、あなたは したほうがいい 時々、オペレーティングシステムを手動でチェックして更新してください。 たぶん、このタスクを思い出させるために、選択したツールで個別の毎週のリマインダーを設定することができます。 少し逆効果ですか? 多分そうだね。 しかし、それほど迷惑ではありません。 また、レジストリの大幅な編集も行います。知識のあるユーザーでない場合は、Windowsレジストリを簡単に編集することはできません。 したがって、慎重に、自己責任で進めてください。
更新アラートを無効にする手順
アラートは、Windowsが新しい更新を検出した場合にのみ表示されます。 この機能をオフにすると、準備は完了です。
ステップ1: [スタート]メニューアイコンをクリックして、次のように入力します WindowsUpdate とヒット 入力。 それはのためのウィンドウを開く必要があります Windows Update.
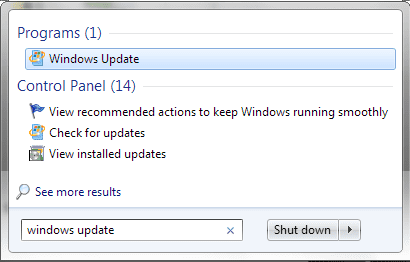
ステップ2: 左側のペインに、いくつかのオプションが表示されます。 次のリンクをクリックします 設定を変更する。
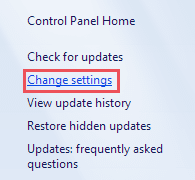
ステップ3: 次のウィンドウで、 重要な更新 セクション、選択 更新を確認しないでください(非推奨) ドロップダウンメニューから。
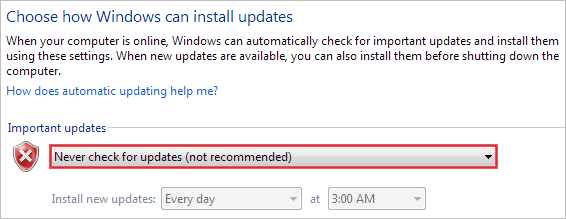
申し込み 設定して終了します。 これを行うと、WindowsUpdateに関する通知は届きません。 ただし、保護の問題を示す警告メッセージが表示される場合があります。 それらも表示されないようにするには、以下の手順に従ってください。
ステップ1: [スタート]メニューアイコンをクリックして、次のように入力します アクションセンター とヒット 入力。 これでWindowsのウィンドウが開きます アクションセンター.
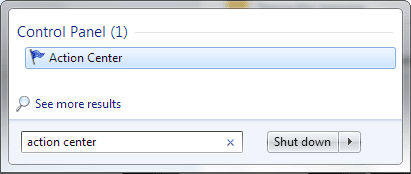
ステップ2: 左側のペインに、いくつかのオプションが表示されます。 次のリンクをクリックします アクションセンターの設定を変更します。
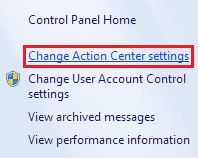
ステップ3: 次のウィンドウで、 メッセージをオンまたはオフにします セクションで、アラートと通知の表示を無効にするすべてのオプションのチェックを外します。

再起動リマインダーを無効にする手順
一時的な解決策として、WindowsUpdateサービスをオフにする必要があります。 方法は次のとおりです。
一時的な解決策
ステップ1: 開ける 走る ダイアログ(Windowsキー+ R)、次のように入力します services.msc とヒット 入力。
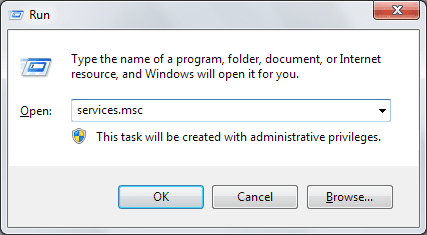
ステップ2: サービスウィンドウで、 Windows Update サービス。 サービスを選択し、をクリックしてオフにします やめる 左上から。
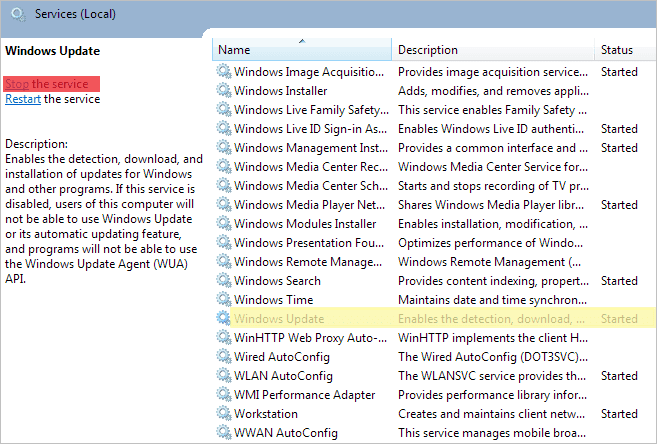
永続的な調整を探している場合は、レジストリハックとグループポリシーエディターのトリックの2つのオプションがあります。 両方をチェックしてみましょう。
レジストリハックウェイ
ステップ1: 開ける 走る ダイアログ(Windowsキー+ R)、次のように入力します regedit とヒット 入力。

ステップ2: に レジストリエディタ、 次の場所に移動します:-
Computer \ HKEY_LOCAL_MACHINE \ SOFTWARE \ Policies \ Microsoft \ Windows \ WindowsUpdate \ AU
Windowsディレクトリの下に何も表示されない場合は、新しいキーを作成します。つまり、右クリックして、 新規->キー。 作成 WindowsUpdate 下 ウィンドウズ 次に作成します AU 下 WindowsUpdate.
ステップ3: 次に、 新しいDWORD 下 AU 下の画像に示すように。

DWORDに次の名前を付けます NoAutoRebootWithLoggedOnUsers それに値を与えます 1. いつでもデフォルト設定に戻すには、値を次のように変更します。 0.

Windows 7 Ultimate、Professional、またはEnterpriseエディションを実行している場合は、グループポリシー設定を微調整することもできます。
グループポリシーオプションの編集
ステップ1: 開ける 走る ダイアログ(Windowsキー+ R)、次のように入力します gpedit.msc とヒット 入力。

ステップ2: それは開きます グループポリシーエディター 窓。 次の場所に移動します:-
ローカルコンピューターポリシー\コンピューターの構成\管理用テンプレート\ Windowsコンポーネント\ WindowsUpdate
ステップ3: 次に、右側のペインで、 スケジュールされた自動更新インストールでは、ログオンしたユーザーによる自動再起動はありません。 このキーをダブルクリックして 有効 それ。
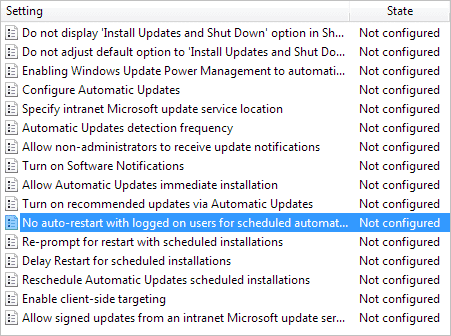
結論
これらすべてのプロセスが定義されているので、自動更新、迷惑な通知、および役に立たない警告メッセージがある程度緩和されることを願っています。 ただし、前述のように、マシンを正常に保つために、手動の更新とセキュリティチェックを実行するように注意する必要があります。
トップ画像クレジット: アレクサンドル
最終更新日:2022年2月2日
上記の記事には、GuidingTechのサポートに役立つアフィリエイトリンクが含まれている場合があります。 ただし、編集の整合性には影響しません。 コンテンツは公平で本物のままです。