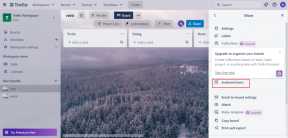ダブルクリックしてもドライブの修正が開かない
その他 / / November 28, 2021
ダブルクリックが機能しないためにローカルドライブを開くことができない場合は、今日、問題の修正方法について説明するので、適切な場所にいます。 たとえばローカルディスク(D :)などのドライブをダブルクリックすると、新しいポップアップ「プログラムから開く」が表示されます。 ウィンドウが開き、ローカルディスク(D :)を開くアプリケーションを選択するように求められます。 ばかげている。 一部のユーザーは、ダブルクリックを使用してローカルドライブにアクセスしようとすると、「アプリケーションが見つかりません」というエラーに直面することもあります。
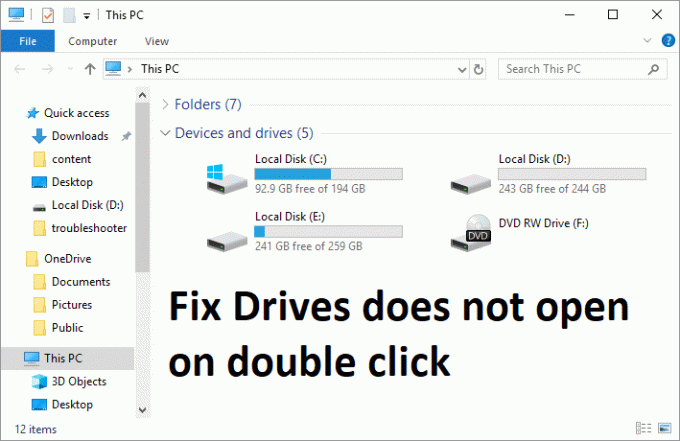
上記の問題は、多くの場合、システムに存在するローカルドライブへのアクセスをブロックまたは制限するウイルスまたはマルウェアの感染によって引き起こされます。 通常、ウイルスがPCに感染すると、各ドライブのルートディレクトリにautorun.infファイルが自動的に作成され、そのドライブにアクセスできなくなり、代わりに「openwith」プロンプトが表示されます。 したがって、時間を無駄にすることなく、以下のトラブルシューティングガイドを使用して、ダブルクリックしても実際にドライブを修正する方法が開かないことを確認しましょう。
コンテンツ
- ダブルクリックしてもドライブの修正が開かない
- 方法1:CCleanerとMalwarebytesを実行する
- 方法2:Autorun.infファイルを手動で削除する
- 方法3:SFCとCHKDSKを実行する
- 方法4:フラッシュ消毒器を実行する
- 方法5:MountPoints2レジストリエントリを削除する
- 方法6:Shell32.Dllファイルを登録する
ダブルクリックしてもドライブの修正が開かない
必ず 復元ポイントを作成する、何か問題が発生した場合に備えて。
方法1:CCleanerとMalwarebytesを実行する
1. ダウンロードとインストール CCleaner &Malwarebytes。
2. Malwarebytesを実行する システムをスキャンして有害なファイルを探します。 マルウェアが見つかると、自動的に削除されます。
![Malwarebytes Anti-Malwareを実行したら、[今すぐスキャン]をクリックします](/f/99a0cb90a2e39a81a80bd24018299d06.png)
3. CCleanerを実行して選択します カスタムクリーン.
4. [カスタムクリーン]で、[ Windowsタブ 次に、必ずデフォルトにチェックマークを付けてクリックします 分析する.
![[カスタムクリーン]を選択し、[Windows]タブで[デフォルト]にチェックマークを付けます| ダブルクリックしてもドライブの修正が開かない](/f/4edaa5269ca8219a86ca500310019ff8.png)
5. 分析が完了したら、削除するファイルを必ず削除してください。
![[クリーナーを実行]をクリックしてファイルを削除します](/f/7c029eb32873e24f856b1ac759b0f175.png)
6. 最後に、をクリックします ランクリーナー ボタンを押して、CCleanerにコースを実行させます。
7. システムをさらにクリーンアップするには、 [レジストリ]タブを選択します、および以下がチェックされていることを確認します。
![[レジストリ]タブを選択し、[問題のスキャン]をクリックします](/f/ee5c3bd1287be3bfedda51cd0eb618e0.png)
8. クリックしてください 問題をスキャンする ボタンをクリックし、CCleanerがスキャンできるようにしてから、 選択された問題を修正 ボタン。
![問題のスキャンが完了したら、[選択した問題を修正] | [選択した問題を修正]をクリックします。 GoogleChromeのAwスナップエラーを修正](/f/cbada4856b08267fadf9d31220215832.png)
9. CCleanerが「レジストリにバックアップの変更を加えますか?” [はい]を選択します.
10. バックアップが完了したら、をクリックします。 選択したすべての問題を修正する ボタン。
11. PCを再起動して、変更を保存します。
方法2:Autorun.infファイルを手動で削除する
1. 開ける コマンド・プロンプト. ユーザーは、を検索してこの手順を実行できます ‘cmd’ 次に、Enterキーを押します。

2. cmdに次のコマンドを入力し、Enterキーを押します。
del C:\ autorun。* / f / s / q / a。 del D:\ autorun。* / f / s / q / a。 del E:\ autorun。* / f / s / q / a
ノート: それに応じてドライブ文字を置き換えます
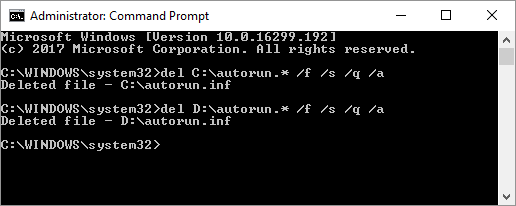
3. PCを再起動して、変更を保存します。
4. それでも問題が解決しない場合は、管理者権限でcmdを再度開き、次のように入力します。
Attrib -R -S -H / S / D C:\ Autorun.inf
RD / S C:\ Autorun.inf
ノート: それに応じてドライブ文字を置き換えることにより、お持ちのすべてのドライブに対してこれを行います。
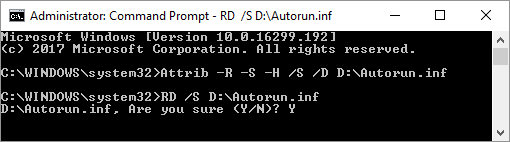
5. もう一度再起動して、ドライブを修正できるかどうかを確認します。ダブルクリックの問題でドライブが開きません。
方法3:SFCとCHKDSKを実行する
1. 開ける コマンド・プロンプト. ユーザーは、を検索してこの手順を実行できます ‘cmd’ 次に、Enterキーを押します。
2. 次に、cmdに次のように入力し、Enterキーを押します。
Sfc / scannow。 sfc / scannow / offbootdir = c:\ / offwindir = c:\ windows

3. 上記のプロセスが完了するのを待ち、完了したら、PCを再起動します。
4. 次に、実行します ファイルシステムエラーを修正するCHKDSK.
5. 上記のプロセスを完了させ、PCを再起動して変更を保存します。
方法4:フラッシュ消毒器を実行する
ダウンロード Flash Disinfectorを実行して実行し、問題の原因となっている可能性のある自動実行ウイルスをPCから削除します。 また、あなたは実行することができます 自動実行害虫駆除業者、FlashDisinfectorと同じ仕事をします。

方法5:MountPoints2レジストリエントリを削除する
1. Windowsキー+ Rを押して、次のように入力します regedit Enterキーを押して、レジストリエディタを開きます。

2. Ctrl + Fを押して開きます 探す 次に入力します MountPoints2 [次を検索]をクリックします。

3. 右クリック MousePoints2 選択します 消去。
![MousePoints2を右クリックし、[削除]を選択します](/f/ca1e5e230966203c8cdd2ab19ca26284.png)
4. もう一度他を検索 MousePoints2エントリ と それらをすべて1つずつ削除します。
5. PCを再起動して変更を保存し、できるかどうかを確認します [問題]をダブルクリックしても、ドライブの修正が開きません。
方法6:Shell32.Dllファイルを登録する
1. Windowsキー+ Rを押して、次のように入力します PASSWORD32 / i shell32.dll Enterキーを押します。
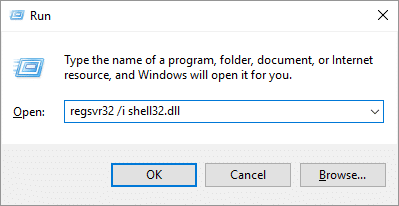
2. 上記のコマンドが処理されるのを待つと、成功メッセージが表示されます。
3. PCを再起動して、変更を保存します。
おすすめされた:
- Windows10のクラッシュをランダムに修正
- MTPUSBデバイスドライバーのインストールに失敗した問題を修正
- ローカルディスクを開くことができない問題を修正する方法(C :)
- 起動時にWindows10がフリーズする問題を修正
成功しました ダブルクリックの問題でドライブの修正が開かない、 ただし、この投稿に関してまだ質問がある場合は、コメントのセクションでお気軽に質問してください。