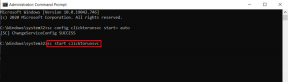KMPlayerコントロールボックスを使用してビデオ視聴体験を向上させる
その他 / / February 15, 2022
映画を見たり、ビデオファイルを再生したりするときはいつでも、私の最初の選択肢はKMPlayerです。 確かに私はそれを私が すべてのYouTubeビデオをストリーミング に KMPlayerインターフェース. それは、どのような種類のビデオファイルにも「いいえ」と表示されないためです。 その上、それはユーザーフレンドリーなコントロールと完全に調和する多くの高度な機能を提供します。
それらの1つは コントロールボックス; ほぼすべてのツールとすべてのショートカットの代替手段を保持します。 それをよく理解して、それがどのように機能するかを見てみましょう。
クールなヒント: あなたが映画フリークなら、あなたもチェックする必要があります KMPlayerで字幕を編集する方法 と KMPlayerを使用してメディアの位置をブックマークする方法.
何よりもまず、コントロールボックスの起動方法を知っておく必要があります。 インターフェイスを右クリックして、 コントロールボックス 終わりに向かって。 または、単に使用することができます Alt + G キー。
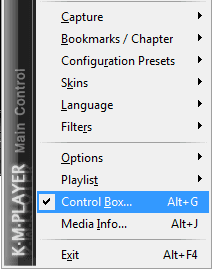
ダイアログは基本的に、ビデオコントロール、オーディオコントロール、再生コントロール、および設定を備えています。 これらは、コントロールボックスの下部にある4つのアイコンです。
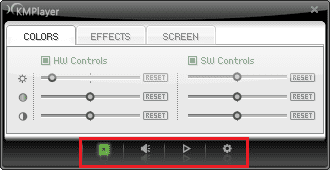
ビデオコントロール
明らかなように、ビデオコントロールの下の最初のタブを使用して、ハードウェアとソフトウェアの両方の観点から、明るさ、彩度、コントラストを(上から下に)調整できます。 The 効果 タブを使用すると あなたのビデオにスパイスを加えて、異なる味を体験してください あなたの好きなものの。 下の画像に示すように、グレースケールを適用しました。
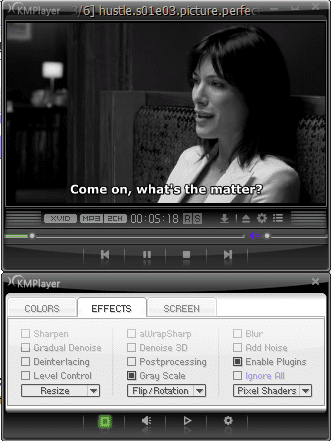
下 画面 画面サイズ、アスペクト比などを操作できるタブ。
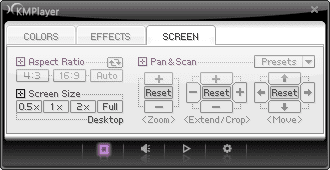
オーディオコントロール
オーディオは主に曲の再生と イコライザータブは、曲の種類を微調整するために使用されます.
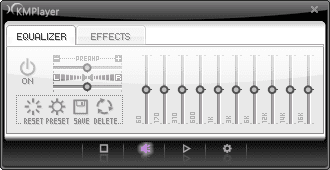
その上、あなたはいつでもプリセットを適用することができます 効果 曲を再生し、あらゆるムードを最大限に再現するための設定。
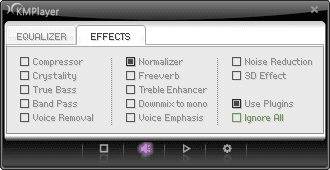
再生コントロール
再生について話すとき、私たちは主にリピートの条件、メディアの速度、そして機能を探すことを指します。 これらの基本的なトーンとは別に、タブ機能 字幕 およびキャプチャツール。 クリックすると 高度 これらのいずれかの下で、それぞれのエディタツールに移動します。
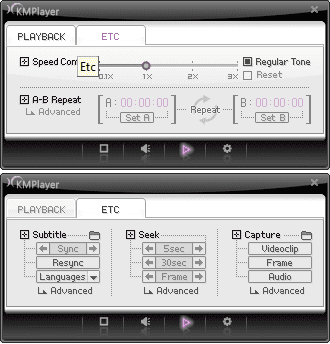
環境設定
ユーザーが常にデフォルトとして設定したいものがいくつかあります。 それらはユーザーの好みに他なりません。 そしてその 環境設定 ダイアログは、ユーザーが変更するためのほぼすべてのビットをホストします。 オプションは膨大です。 それぞれの重要性を理解するために、それらをスクロールして閲覧する必要があります。

結論
前述の機能ごとに個別のツールがありますが、コントロールボックスは複合ツールとして機能します。 覚えていることをお勧めします キーボードショートカット または、コントロールボックスの使用に慣れて、プレーヤーをすばやくシームレスに処理できるようにします。
あなたの好みは何ですか?
最終更新日:2022年2月3日
上記の記事には、GuidingTechのサポートに役立つアフィリエイトリンクが含まれている場合があります。 ただし、編集の整合性には影響しません。 コンテンツは公平で本物のままです。