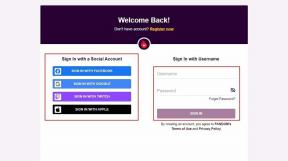Androidで話していないGoogleマップを修正
その他 / / November 28, 2021
あなたはあなたが旅行しているルートを見つけることができず、あなたのグーグルマップが音声指示を与えるのをやめる理由がわからない状況で立ち往生したことがありますか? あなたがこの問題に関係しているなら、あなたは正しい場所に来ました。 運転中はデバイスの画面に集中できず、この状況では音声による指示が重要な役割を果たします。 修正しないと非常に危険ですので、「グーグルマップが話せない」問題を早急に解決することが重要です。
Googleマップは、交通情報の更新に大いに役立つ素晴らしいアプリケーションです。 それはあなたが確かにあなたの旅行期間を減らすのを助けるであろう素晴らしい選択肢です。 このアプリケーションを使用すると、問題なく理想的な場所を探すことができます。 グーグルマップは目的地の方向を示します、そしてあなたは間違いなくルートをたどることによってそこに到達することができます。 Googleマップが音声による指示で応答しなくなる理由はたくさんあります。 「Googleマップが話さない」問題を解決するための10の簡単で効果的な方法があります。

コンテンツ
- Androidで話していないGoogleマップを修正する方法
- トークナビゲーション機能をオンにします。
- 方法1:音量レベルを確認する
- 方法2:音声ナビゲーションのミュートを解除する
- 方法3:音声ナビゲーションの音量を上げる
- 方法4:Bluetooth経由でVoiceをオンに切り替えます
- 方法5:キャッシュをクリアする
- 方法6:Bluetoothを適切にペアリングする
- 方法7:Bluetooth経由の再生を無効にする
- 方法8:Googleマップアプリを更新する
- 方法9:システムアップデートを実行する
- 方法10:Googleマップアプリケーションを再インストールします
Androidで話していないGoogleマップを修正する方法
これらのメソッドには、AndroidとiOSの両方に実装される手順が含まれています。 これらのトラブルシューティング手順は、Googleマップを簡単に通常の機能状態にするのに役立ちます。
トークナビゲーション機能をオンにします。
まず、Googleマップアプリでトークナビゲーションを有効にする方法を知っておく必要があります。
1. を開きます グーグルマップ アプリ。

2. 次に、画面の右上にあるアカウントアイコンをクリックします.
3. をタップします 設定 オプション。
4. に移動します ナビゲーション設定セクション.
![[ナビゲーション設定]セクションに移動します](/f/0f799d0afb441ca31e1182cc1e51b57a.jpg)
5. の中に ガイダンスボリュームセクション、あなたはあなたに適した音量のレベルを選択することができます。
![[ガイダンスボリューム]セクションで、ボリュームのレベルを選択できます](/f/b4c8afdd6a1c3d86ee2130c0664e3158.jpg)
6. このセクションでは、トークナビゲーションをBluetoothイヤホンに接続するオプションも提供します。
方法1:音量レベルを確認する
これはユーザーの間でよくある間違いです。 音量が小さいかミュートされていると、Googleマップアプリにエラーがあるとだれもが信じてしまう可能性があります。 トークナビゲーションで問題が発生した場合、最初のステップは音量レベルを確認することです。
もう1つのよくある間違いは、トークナビゲーションをミュートにしておくことです。 多くの人が音声アイコンのミュートを解除するのを忘れ、その結果、何も聞こえません。 これらは、より技術的な問題を掘り下げることなく問題を解決するための予備的な解決策の一部です。 これらの2つの単純な間違いを確認し、問題が解決しない場合は、さらに説明されている解決策を確認してください。
Androidの場合は、次の手順に従います。
1. 誰もが自分のデバイスの音量を上げる方法を知っています。 上の音量ボタンをクリックして、最高レベルにします。
2. Googleマップが正常に機能するかどうかを確認します。
3. 別の方法はに移動することです 設定.
4. 検索する 音と振動.
5. 携帯のメディアを確認してください。 最高レベルにあり、ミュートまたはサイレントモードになっていないことを確認してください。

6. メディアの音量が小さいかゼロの場合、音声による指示が聞こえない場合があります。 したがって、それを最高レベルに調整します。
7. Googleマップを開いて、今すぐお試しください。
iOSの場合は、次の手順に従います。
1. スマートフォンの音量が非常に小さい場合、音声ナビゲーションを適切に使用できません。
2. デバイスの音量を上げるには、上部の音量ボタンをクリックして、最大レベルにします。
3. を開きます iPhoneコントロールセンター.
4. 音量レベルを上げます。
5. 場合によっては、スマートフォンの音量がいっぱいであっても、音声ナビゲーションで音量がいっぱいにならないことがあります。 多くのiPhoneユーザーがこの問題を報告しています。 これを解決するには、音声ガイダンスアシスタンスを使用しているときに音量バーを調整するだけです。
方法2:音声ナビゲーションのミュートを解除する
Googleマップは常にデフォルトで音声ナビゲーションを有効にしますが、誤って無効にする場合があります。 AndroidとiOSで音声ナビゲーションのミュートを解除する方法を示すいくつかの方法を次に示します。
Androidの場合は、次の手順に従います。
1. Googleマップアプリケーションを起動します。
2. 目的地を検索します。
3. 次のようにスピーカー記号をクリックします。

4. スピーカーアイコンをクリックすると、音声ナビゲーションをミュート/ミュート解除できる記号が表示されます。
5. クリックしてください ミュートを解除する ボタン(最後のスピーカーアイコン)。
iOSの場合は、次の手順に従います。
上記の手順はiOSでも機能します。 「ミュート解除スピーカー記号」をクリックすると、 オン あなたの音声ナビゲーション、そしてあなたがiPhoneユーザーなら、あなたは別の方法でこれを行うことができます。
1. Googleマップアプリケーションを起動します。
2. 目的地を検索します。
3. に移動 設定 ホームページのプロフィール写真をクリックしてください。
4. クリック ナビゲーション.
5. それをクリックすると、ミュート解除記号をタップして音声ナビゲーションのミュートを解除できます。
これで、iOSで音声ガイダンスのミュートを解除することにより、音声ナビゲーションを正常に修正できました。
方法3:音声ナビゲーションの音量を上げる
音声ナビゲーションのミュートを解除すると、ほとんどの状況で役立ちます。 ただし、場合によっては、音声ガイダンスの音量を調整することもできます ユーザーを助ける 「Googleマップが話していません」という問題に直面しています。 これをAndroidとiOSにも実装するためのいくつかの手順があります。
Androidの場合は、次の手順に従います。
1. Googleマップアプリケーションを起動します。
2. に移動 設定 ホームページのプロフィール写真をクリックしてください。
3. 入力 ナビゲーション設定.
4. 音声ガイダンスの音量をに設定します ラウダー オプション。

iOSの場合は、次の手順に従います。
ここでも同じ手順が適用されます。
1. Googleマップアプリケーションを起動します。
2. に移動 設定 ホームページのプロフィール写真をクリックしてください。
3. 入ります ナビゲーション設定.
4. 音声ガイダンスの音量をに設定します ラウダー オプション。
方法4:Bluetooth経由でVoiceをオンに切り替えます
Bluetoothやワイヤレスヘッドホンなどのワイヤレスデバイスがデバイスに接続されている場合、音声ナビゲーション機能で問題が発生する可能性があります。 これらのデバイスがモバイルで正しく構成されていない場合、Googleの音声ガイダンスはうまく機能しません。 これを修正する方法は次のとおりです。
Androidの場合は、次の手順に従います。
1. Googleマップを起動します。
2. に移動 設定 ホームページのプロフィール写真をクリックしてください。
3. 入ります ナビゲーション設定.
4. 次のオプションをオンに切り替えます。

iOSの場合は、次の手順に従います。
同じ手順がここでも機能します。
1. Googleマップアプリケーションを起動します。
2. に移動 設定 ホームページのプロフィール写真をクリックしてください。
3. 入ります ナビゲーション設定.
4. 次のオプションをオンに切り替えます。
- Bluetooth経由で音声を再生する
- 通話中に音声を再生する
- オーディオキューを再生する
5. 「有効にする通話中に音声を再生する」を使用すると、電話をしている場合でもナビゲーション手順を再生できます。
BluetoothカーのスピーカーからGoogleの音声ナビゲーションを聞くこともできます。
方法5:キャッシュをクリアする
キャッシュのクリアは、おそらく電話のすべての問題に対する最も一般的な修正です。 キャッシュをクリアすると同時に、データをクリアしてアプリの効率を向上させることもできます。 Googleマップアプリからキャッシュをクリアするには、次の手順に従います。
1. に移動します 設定メニュー.

2. をタップします アプリオプション.
3. アプリマネージャーを開き、Googleマップを見つけます。
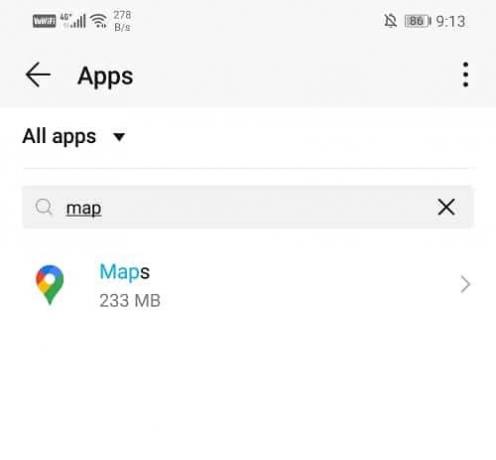
4. Googleマップを開いたら、 ストレージセクション。
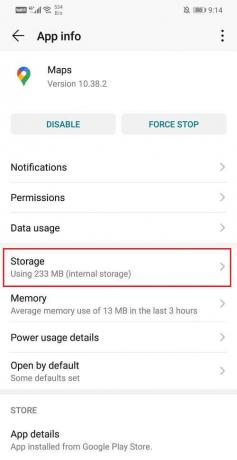
5. あなたはへのオプションを見つけるでしょう キャッシュの消去 だけでなく データをクリアします。

6. この操作を実行したら、実行できるかどうかを確認します Androidの問題について話していないGoogleマップを修正します。
また読む:Windows10で認識されないAndroid携帯を修正
方法6:Bluetoothを適切にペアリングする
多くの場合、トークナビゲーションの問題は ブルートゥース オーディオ装置。 イヤホンが正しく接続されていることを確認してください。 Bluetoothデバイスとのペアリングを有効にしていない場合、問題が発生する可能性があります。 使用しているBluetoothデバイスが適切にペアリングされていること、およびデバイスの音量コントロールが適切な可聴レベルに設定されていることを確認してください。
デバイスとBluetoothの間で適切な接続が確立されていない場合、Googleマップの音声ガイダンスは機能しません。 この問題の修正は、デバイスを切断し、再度接続することです。 これは、Bluetoothに接続している場合にほとんどの場合機能します。 接続をオフにして、スマートフォンのスピーカーをしばらく使用してから、もう一度接続してみてください。 これはAndroidとiOSの両方で機能します。
方法7:Bluetooth経由の再生を無効にする
エラー "GoogleマップがAndroidで話していない」は、Bluetooth対応のナレーションが原因で表示される場合があります。 Bluetoothデバイスを使用していない場合は、Bluetooth機能を介したトークナビゲーションを無効にする必要があります。 そうしないと、音声ナビゲーションでエラーが発生し続けます。
1. を開きます Googleマップアプリ.

2. 次に、をタップします アカウントアイコン 画面の右上にあります。
3. をタップします 設定オプション.

4. に移動します ナビゲーション設定セクション.
![[ナビゲーション設定]セクションに移動します](/f/42b7be77716deba087f8105a5b7721de.jpg)
5. 次に、「」のオプションをオフに切り替えます。Bluetooth経由で音声を再生する”.
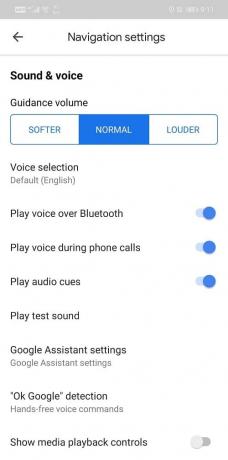
方法8:Googleマップアプリを更新する
上記の手順を試しても「GoogleマップがAndroidで話していません」というエラーが引き続き発生する場合は、Playストアでアップデートを探す必要があります。 アプリにいくつかのバグがある場合、開発者はそれらのバグを修正し、より良いバージョンのアップデートをアプリストアに送信します。 このようにして、他の回避策なしで問題を自動的に解決できます。
1. 開ける プレイストア.

2. をタップします 3本の垂直線 左上にあります。
3. 今タップ 「私のアプリとゲーム」.

4. [インストール済み]タブに移動して、マップを検索します をタップします アップデート ボタン。
![[インストール済み]タブに移動してマップを検索し、[更新]ボタンをクリックします](/f/b912ff1ca352336110135b41602ba23b.jpg)
5. アプリが更新されたら、もう一度使用して、問題が解決したかどうかを確認してください。
方法9:システムアップデートを実行する
Googleマップアプリケーションを更新した後も音声ガイダンスの問題が発生する場合は、システムの更新を実行するとこの問題が解決する可能性があります。 場合によっては、Googleマップの一部の機能をサポートしていない可能性があります。 これは、OSのバージョンを現在のバージョンに更新することで解決できます。
Androidの場合は、次の手順に従います。
1. デバイスに移動します 設定.
2. に移動 システム 選択します 高度な設定.
![[システム]をクリックして、[詳細設定]に移動します。](/f/97e21db49461a7e4618aa93d5152385e.png)
3. クリック システムアップデート.
4. デバイスが更新されるのを待ち、AndroidでGoogleマップを再起動します。
iPhoneの場合は、次の手順に従います。
1. デバイスに移動します 設定.
2. クリック 全般的 に移動します ソフトウェアの更新.
3. 更新を待って、iOSで再起動します。
iPhoneが現在のバージョンで実行されている場合は、プロンプトが表示されます。 それ以外の場合は、更新を確認し、必要な更新をダウンロードしてインストールする必要があります。
方法10:Googleマップアプリケーションを再インストールします
上記のすべての方法を試しても音声ガイダンスが機能しない理由がわからない場合は、Googleマップをアンインストールして、もう一度インストールしてみてください。 この場合、アプリケーションに関連付けられているすべてのデータが削除され、再構成されます。 したがって、Googleマップが効果的に機能する可能性はたくさんあります。
おすすめされた:Androidで利用時間を確認する3つの方法
これらは、「Googleマップが話していない」問題を修正するための10の効果的な方法でした。 これらの方法の少なくとも1つは、問題を確実に解決するのに役立ちます。 Googleマップの音声ガイダンスのミュート解除について質問がある場合は、コメントセクションでお知らせください。