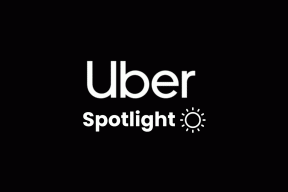Photoshopを使用して写真の目の色を変更する方法
その他 / / February 16, 2022
Facebookで友達の写真を見たことがありますか?友達の目の色が違うことを知っていても、完璧な青または緑の目で表示されます。 これはPhotoshopのプロの仕事のように見えるかもしれませんが、実際にはPhotoshopを使用して写真の目の色を変更するのは非常に簡単です。

このチュートリアルに従うだけで、すぐにエキスパートになります。 準備? さて、Photoshopで写真を開いて始めましょう!
使用したい画像がある場合、これはあなたの バックグラウンド に示すように、画像 レイヤー Photoshopウィンドウの右下にあるパネル。

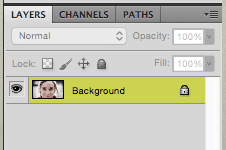
当然のことながら、画像の目を正しくペイントするのが最速の方法です。 しかし、それを行うと、 破壊的な編集 恒久的に変更することによって ベース 画像。 したがって、代わりに、最初に新しいレイヤーを作成する必要があります レイヤー 気が変わって写真を元の状態に戻したい場合に備えて、パネルで作業します。
したがって、新しいレイヤーを作成するには、 レイヤー パネルをクリックし、折りたたまれたメモアイコンをクリックして新しいメモを作成します。

画像の目が小さすぎて作業できないと感じた場合は、を押してズームインできます。 指示 +キーボードショートカット Macで。
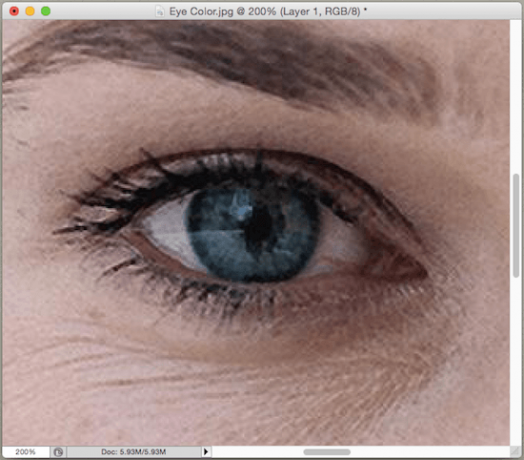
作業したい目がよく見えるようになったら、Photoshopの左側にあるツールバーからブラシツールを選択します。 次に、Photoshopウィンドウの上部にあるブラシツールアイコンに移動します。

そこにあなたのブラシをカスタマイズするためのいくつかのオプションがあります。 この特定のチュートリアルでは、下の画像に示すように、硬度が100%の「フラット」ブラシを選択することをお勧めします。
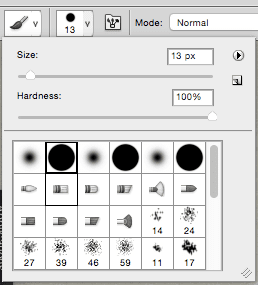
次に、左側のツールバーの下部にある上部の色の四角をクリックして、目に適用するメインカラーを選択します。
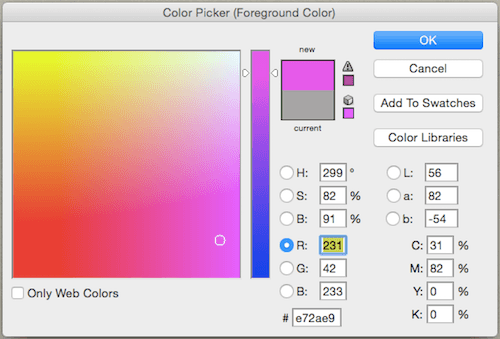
その後、キーボードの角かっこキーを使用して、ブラシのサイズを調整し、操作できる範囲でできるだけ小さくします。 完了したら、で新しいレイヤーが選択されていることを確認してください レイヤー パネルと その後、ペイントを開始します ゆっくりと目に、そのすべての領域をカバーします。

このステップで完璧な仕事をしなくても、できる限りのことをしてください。
次に、上部に レイヤー パネルで、ドロップダウンメニュー(以下に表示)をクリックし、使用可能なすべてのフィルターの中から、 柔らかな光 フィルター。

そうすると、目の色が劇的に変化することがわかります。 この理由は、このフィルターにより、背景レイヤー(この場合はメイン画像)が次のことができるようになるためです。 通過する 新しいレイヤー、一種の作成 ブレンディング 各目の細部のほとんどを保存できるようにするプロセスでの効果。
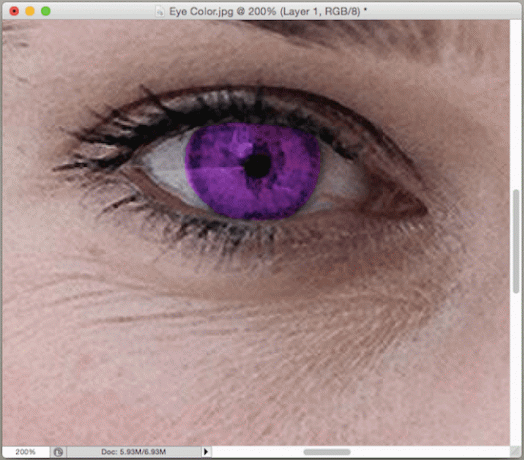

目をペイントしているときに空きスペースが残っていることに気付いた場合は、新しいレイヤーに戻ってペイントを終了してください。
そして、あなたはそれを持っています。 このテクニックは、目だけでなく、画像のどこでも自由に使用できます。
最終更新日:2022年2月7日
上記の記事には、GuidingTechのサポートに役立つアフィリエイトリンクが含まれている場合があります。 ただし、編集の整合性には影響しません。 コンテンツは公平で本物のままです。