Chromeで画像を一括ダウンロードする方法
その他 / / February 16, 2022

画像はインターネット上にあり、それは素晴らしいことです。 主にテキストだけだった90年代半ばにインターネットを使用することを想像できますか? 現在、さまざまな方法で画像を使用しています。 Guiding Techのようなハウツーブログでは、技術的なプロセスをガイドするためにそれらを使用しています。 見る方がはるかに良い 注釈付きのスクリーンショットで テキストだけに頼るよりも。
そして、あなたが画像もダウンロードしたいという人生のポイントが来ます。 それは多くの理由である可能性があります。 単一の画像をダウンロードすることは大したことではありません。 右クリックして、 名前を付けて保存 これで完了です。
しかし、あなたが話しているとき フォトエッセイ それはあなたの空想を驚かせました、またはあなたがインスピレーションのために保存したいデザインインスピレーションブログからのポスターのリスト、画像を一つずつ保存することはしません。
画像を一括ダウンロードしたい理由
一括ダウンロードのボールを転がすために、画像を一括ダウンロードすることが理にかなっているいくつかのアイデアがあります。
- あなたは次のようなハウツーブログにいます Instructables, 私が直します またはGuidingTechで、いくつかのプロセスのためにスクリーンショットを保存したい。
- アン Imgurアルバム. ダウンロードせざるを得ない素晴らしい壁紙や旅行写真でいっぱいの素晴らしいImgurアルバムに出くわします。
- 同じことが言えます Flickrのアルバム、またはその他の写真共有サイト。

独自のユースケースは異なる場合があります。 ダウンロードしたい画像が12枚以上あるWebページを考えてみてください。
Chromeで画像を一括ダウンロードする方法
これを実現するためのChrome拡張機能はたくさんありますが、私はそれらのいくつかを試しました。 最高の拡張機能は控えめな名前でした 画像ダウンローダー. すでに約25万人のユーザーがいて、競合他社よりもはるかにバグが少なかった。
拡張機能をダウンロードした後、すべての画像があるページに移動し、ImageDownloader拡張機能アイコンをクリックします。

ドロップダウンメニューが表示され、ページ上のすべての画像のプレビューが表示されます。 ダウンロードする画像をクリックするだけで、青い境界線で強調表示されます。 選択したら、一番上に移動して、画像を保存するサブフォルダを指定します。
プロのヒント: スライダーを使用して、最小の高さと幅を設定します。 幅を約400pxに設定すると、アイコンやその他の無関係な綿毛などの余分なWebサイト要素を取り除くことができます。
サブフォルダアプローチは、画像の管理に最適です。 すべての画像をダウンロードフォルダに直接ダンプすることをお勧めします。
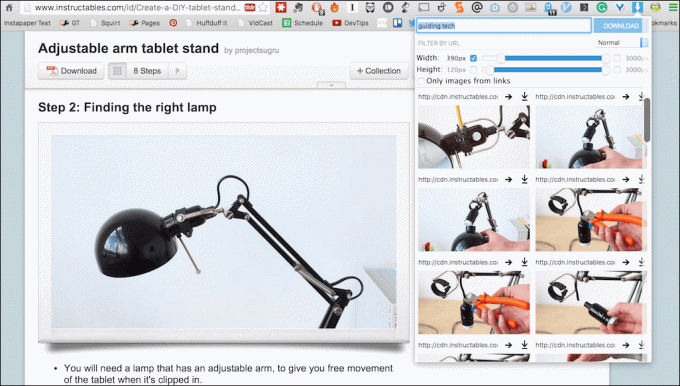
次に、をクリックします ダウンロード ボタンをクリックすると、すべての画像のダウンロードが開始され、指定したフォルダに表示されます。
代替:画像の一括ダウンロード(ZIG)
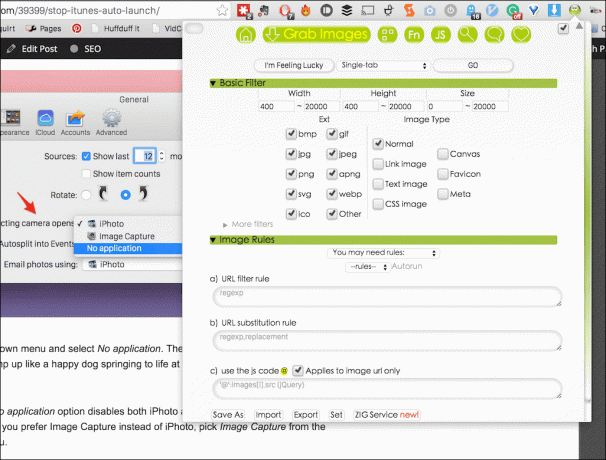
画像の一括ダウンロード(ZIG) は、多くの追加機能を備えたもう1つの優れた一括ダウンロード拡張機能です。
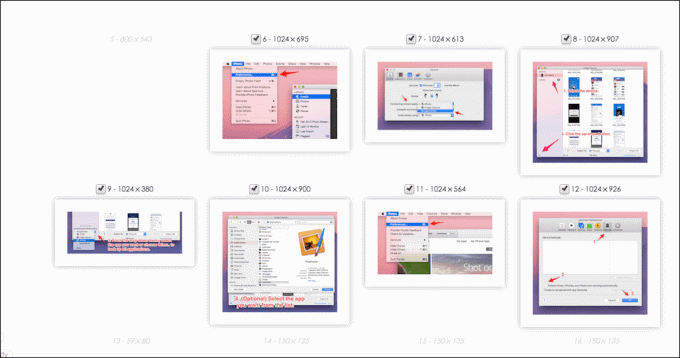
ZIGを使用すると、画像の解像度(Image Downloaderもサポート)、画像の種類、リンクされた画像などのルールを簡単に指定できます。 UIはImageDownloaderほど簡潔でも直感的でもありませんが、機能的にはZIGが優位に立っていると思います。
何を一括ダウンロードしますか?
これで、ダウンロードする権限があります たくさん 一度にウェブページからの画像の、あなたはそれをどのように使用する予定ですか? 責任を持って? 善のために、それとも悪のために? 両方のビット? 以下のコメントでお知らせください。
最終更新日:2022年2月2日
上記の記事には、GuidingTechのサポートに役立つアフィリエイトリンクが含まれている場合があります。 ただし、編集の整合性には影響しません。 コンテンツは公平で本物のままです。



