生産性を高めるための4つのクールなMacターミナルのヒント
その他 / / February 16, 2022

Macユーザーの場合、OS X Mavericksには、マップなど、これまで利用できなかった多くの優れた機能が搭載されています。 アプリのお昼寝 通知センターはそれらのほんの一部に名前を付けます。 マーベリックスがどれほど有能であるにも関わらず、それでも、一部の人が不可欠と考える機能がいくつか欠けています。
それを考慮して、このエントリを使用して、ターミナルアプリを使用してMacの生産性を大幅に向上させることができるいくつかの非常に優れた機能について調べてみましょう。
ノート: ターミナルに慣れていない場合は、 始める方法についてのすばらしい記事があります この信じられないほど便利なMacツールで。
準備? ここにそれらがあります。
1. QuickLookプレビューウィンドウからテキストを選択します
これは以前にあなたに起こったことがあると確信しています: テキストファイル または、必要な重要な情報が含まれているドキュメントなので、QuickLookを使用していくつかの情報が見つかるまでスクロールします。 ただし、一度実行すると、必要な重要なデータをすぐに取得するのではなく、開く必要があります ネイティブアプリを使用してファイルを作成し、情報をもう一度見つけてコピーします クリップボード。
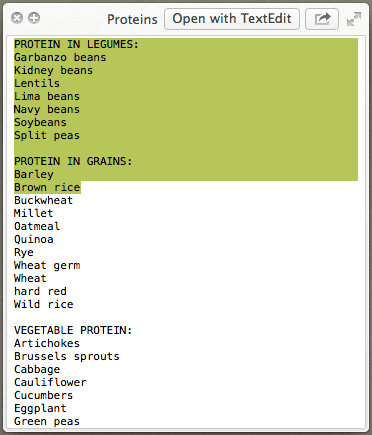
ターミナルでこれらのコマンドを(表示されている順序で)使用すると、その問題を忘れて、 画像に示されているようにテキストファイルをプレビューするときに、QuickLookウィンドウからテキストを選択してコピーします その上。
まず、この機能を有効にするコマンド:
デフォルト書き込み-gQLEnableTextSelection -bool true
次に、変更を有効にするためにFinderを再起動するコマンド:
killall Finder
2. プレビューアプリとQuicktimeアプリが最後に開いたファイルを自動復元しないようにする
これら2つのアプリのこの特定の動作は、状況によっては非常に厄介な場合があります。特に、職場と自宅の両方でMacを使用している場合は、プレビューまたは クイックタイム 職場では、これらのアプリは以前に表示していたドキュメントやビデオも開きます。

また、アプリの設定でこれを永続的に変更する方法はありませんが、これらのターミナルコマンドを使用して変更できます。
Quicktimeの場合:
デフォルトはcom.appleを書き込みます。 QuickTimePlayerX NSQuitAlwaysKeepsWindows -bool false
プレビュー用
デフォルトはcom.appleを書き込みます。 NSQuitAlwaysKeepsWindowsのプレビュー-boolfalse
3. Macがスリープ状態にならないようにする
スリープは、Macを使用していないときにMacがエネルギーとリソースを浪費するのを防ぎます。 ただし、前に座っていなくても実行を続けたい場合は、このターミナルコードを使用してください。
カフェイン酸-t7200
…ここで、7200は、Macをスリープ状態にしない秒数(この場合は2時間)を表します。 したがって、ニーズに適した他の番号に変更してください。
4. スクリーンショットを保存する場所を変更する
デフォルトでは、すべての スクリーンショット Macを使用すると、デスクトップに保存されます。 この動作は便利ですが、短時間で適切な量のスクリーンショットを撮ると、すぐにデスクトップが乱雑になる可能性があります。
これを変更するには、次のターミナルコマンドを使用して、ZZZを、今後スクリーンショットを配置するフォルダーの場所に置き換えます。
デフォルトはcom.apple.screencaptureの場所を書き込みますZZZ
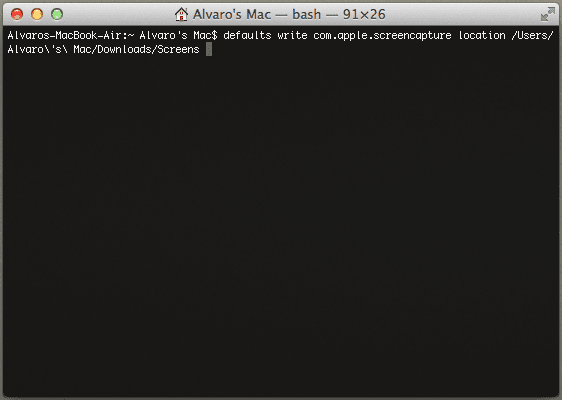
クールなヒント: 新しいターゲットフォルダへのすべてのパスを入力する代わりに、コマンドの「location」という単語の直後にあるターミナルウィンドウにドラッグするだけです。
そこにあります。 ターミナルについて少し知識があれば、Macで時間を大幅に節約し、より効率的に作業を行うことができます。 楽しみ!
トップ画像クレジット: ブレイクスポット
最終更新日:2022年2月2日
上記の記事には、GuidingTechのサポートに役立つアフィリエイトリンクが含まれている場合があります。 ただし、編集の整合性には影響しません。 コンテンツは公平で本物のままです。
知ってますか
生産性アプリであるNotionは2013年に設立されました。



