Windows 8で休止状態(または休止状態オプション)を有効にする方法
その他 / / February 16, 2022
The Windowsを休止状態にするオプション Windows XPで起動した機能は、これまでで最も気に入った機能の1つです。 休止状態を使用して、開いているすべてのファイルを ランダムアクセスメモリ(RAM) ハードディスクに移動し、残したところから作業を再開します。
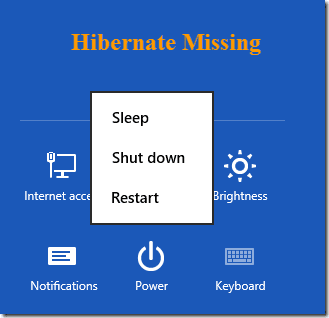
Windows 8では、Microsoftは次の機能を導入しました。 高速起動(高速起動) これは、以前のバージョンと比較して1/10の時間でWindowsを起動でき、デフォルトの電源オプションから休止状態にするオプションを無効にします。 高速ブートは優れた機能ですが、休止状態オプションのようにアクティブなセッションを保存しません。 Windows 8でHibernateオプションが不足していて、それを有効にしたい場合は、次のように実行します。
Windows8でHibernateを有効にする
ステップ1:ラップトップでWindows 8を実行している場合は、システムトレイのバッテリーアイコンをクリックして、[その他]を選択します。 電源オプション Windows8の電源オプションを開きます。
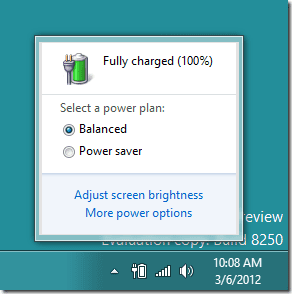
デスクトップユーザーは、を開く必要があります Windows8のスタート画面 と 探す 設定セクションの電源オプション。
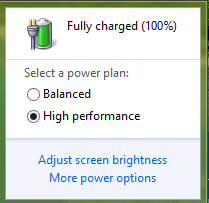
ステップ2: Windows 8の電源オプションでは、リンクをクリックします ふたを閉じることを選択してください Windows8の電源システム設定を開きます。
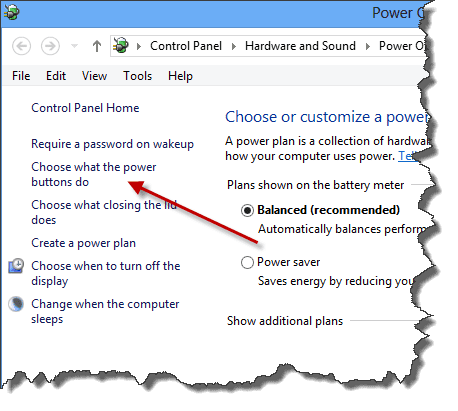
ステップ3:[システム設定]の[シャットダウン設定]の下に休止状態オプションが表示されますが、これは無効になり、変更するためのすべてのコントロールがロックダウンされます。 リンクをクリックしてください 現在利用できない設定を変更する.
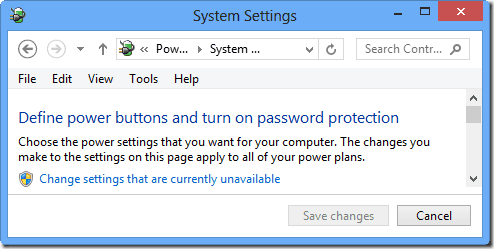
ステップ4: これで、Hibernateにチェックを入れ、設定を保存して有効にすることができます。
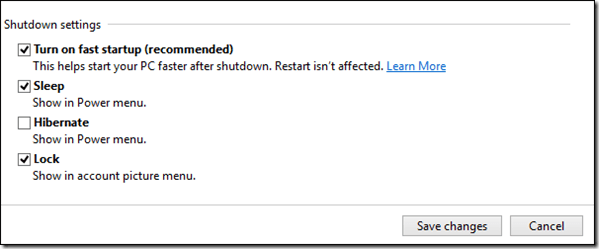
休止状態オプションを有効にした後、コンピューターの電源ボタンを押してラップトップのリッドイベントを閉じるためにそれを選択できます。 毎回電源メニューを起動するには、Windowsホットキーを押すと便利です。
結論
次回から Windows8をシャットダウンします、モダンUIまたはクラシックシャットダウンウィンドウのいずれかから、休止状態オプションが表示されます。 休止状態機能を有効にすると、Windowsを休止状態にするときにセッションを保存するために、Windowsドライブにある程度のスペースが確保されることに注意してください。
最終更新日:2022年2月3日
上記の記事には、GuidingTechのサポートに役立つアフィリエイトリンクが含まれている場合があります。 ただし、編集の整合性には影響しません。 コンテンツは公平で本物のままです。



