修正コンピュータは、複数回再起動するまで起動しません
その他 / / November 28, 2021
修正コンピュータは、複数回再起動するまで起動しません。 PCユーザーには新しい問題があるようです。つまり、最初にPCの電源を入れると、電源がオンになり、ファンは次のようになります。 スピンしますが、すべてが突然停止し、PCが表示されることはありません。つまり、PCは何もせずに自動的にオフになります。 警告。 これで、ユーザーがPCの電源をオフにしてから再びオンにすると、コンピューターは問題なく正常に起動します。 基本的に、コンピュータは複数回再起動するまで起動しません。これは、基本的なWindowsユーザーにとって非常に煩わしいことです。
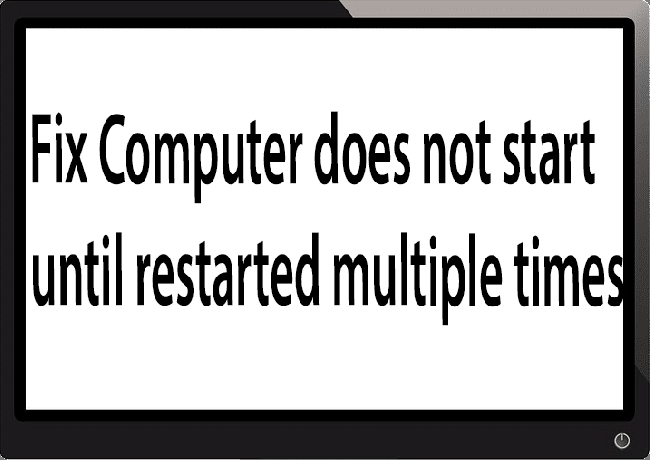
ディスプレイが表示されたり、PCを起動したりする前に、最大4〜5回起動する必要がある場合がありますが、起動する保証はありません。 今、この不確実性の中で生きているので、翌日PCを使用できるかどうかはあまり良くないので、すぐにこの問題に対処する必要があります。
現在、この問題を引き起こす可能性のある問題はごくわずかであるため、この問題を簡単にトラブルシューティングできます。 多くの場合、主な原因は高速起動であるように思われ、それを無効にすると問題が解決するように見えるなど、問題はソフトウェアに関連している可能性があります。 ただし、これで問題が解決しない場合は、問題がハードウェアに関連していることを確認できます。 ハードウェアでは、これはメモリの問題、電源の故障、BIOS設定またはCMOSバッテリーの消耗などである可能性があります。 したがって、時間を無駄にすることなく、以下のガイドを使用して、コンピュータを何度も再起動するまでコンピュータを修正する方法が開始されないことを確認しましょう。
コンテンツ
- 修正コンピュータは、複数回再起動するまで起動しません
- 方法1:高速起動をオフにする
- 方法2:自動修復を実行する
- 方法3:BIOSをデフォルト設定にリセットする
- 方法4:ハードディスクに障害が発生していないかどうかを確認します
- 方法5:電源を確認する
- 方法6:CMOSバッテリーを交換します
- 方法7:ATXリセット
修正コンピュータは、複数回再起動するまで起動しません
必ず 復元ポイントを作成する、何か問題が発生した場合に備えて。
ノート: 一部の方法では、実行中にPCに深刻な損傷を与える可能性があるため、専門家の監督が必要です。 手順がわからない場合は、ラップトップ/ PCを修理に出してください 中心。 PCが保証期間中の場合、ケースを開けると保証が緩和/無効になる可能性があります。
方法1:高速起動をオフにする
1.Windowsキー+ Rを押してから、controlと入力し、Enterキーを押して開きます コントロールパネル。

2.をクリックします ハードウェアとサウンド 次に、をクリックします 電源オプション.

3.次に、左側のウィンドウペインから「電源ボタンの機能を選択します。“

4.次に「現在利用できない設定を変更します。“

5.「」のチェックを外します高速起動をオンにする」をクリックし、[変更を保存]をクリックします。
![[高速起動をオンにする]のチェックを外します](/f/b5ad792a83e49f707bd5d8b2c228c162.png)
方法2:自動修復を実行する
1.Windows10ブータブルインストールDVDを挿入します PCを再起動します。
2.プロンプトが表示されたら どれかキーを押してください CDまたはDVDから起動するには、任意のキーを押して続行します。

3.言語設定を選択し、[次へ]をクリックします。 [修復]をクリックします 左下にあるコンピューター。

4.オプション画面を選択し、をクリックします トラブルシューティング.

5.トラブルシューティング画面で、をクリックします 高度なオプション.

6. [詳細オプション]画面で、[ 自動修復またはスタートアップ修復.

7.まで待つ Windowsの自動/起動時の修復 完了。
8.再起動すると正常に完了しました 修正コンピュータは、複数回再起動するまで起動しません問題、 そうでない場合は、続行します。
また、読んでください 自動修復を修正する方法でPCを修復できませんでした.
方法3:BIOSをデフォルト設定にリセットする
1.ラップトップの電源を切り、同時に電源を入れます F2、DEL、またはF12を押します (メーカーによって異なります) BIOS設定。

2.次に、リセットオプションを見つける必要があります。 デフォルト構成をロードします また、「デフォルトにリセット」、「工場出荷時のデフォルトをロード」、「BIOS設定をクリア」、「セットアップのデフォルトをロード」などの名前を付けることができます。

3.矢印キーで選択し、Enterキーを押して、操作を確認します。 あなたの BIOS 今それを使用します デフォルトの設定。
4. Windowsにログインしたら、次のことができるかどうかを確認します 修正コンピュータは、複数回再起動するまで起動しません。
方法4:ハードディスクに障害が発生していないかどうかを確認します
多くの場合、問題はハードディスクの障害が原因で発生し、これが問題であるかどうかを確認します ここでは、ハードディスクをPCから切断し、別のPCに接続して、そこから起動する必要があります。 それ。 他のPCで問題なくハードディスクから起動できる場合は、問題がそれに関連していないことを確認できます。

ハードディスクをテストする別の方法は SeaToolsをダウンロードして書き込みます CD上のDOSの場合は、テストを実行して、ハードディスクに障害が発生していないかどうかを確認します。 これを機能させるには、BIOSからCD / DVDへの最初の起動を設定する必要があります。
方法5:電源を確認する
電源装置の故障または故障は、通常、PCが最初の起動時に起動しない原因です。 ハードディスクの消費電力が満たされていない場合、実行するのに十分な電力が得られないため、PSUから十分な電力を取得する前に、PCを数回再起動する必要がある場合があります。 この場合、電源装置を新しいものと交換する必要があるかもしれません。または、予備の電源装置を借りて、これが当てはまるかどうかをテストすることもできます。

最近ビデオカードなどの新しいハードウェアをインストールした場合、PSUがグラフィックカードに必要な電力を供給できない可能性があります。 ハードウェアを一時的に取り外して、問題が解決するかどうかを確認してください。 問題が解決した場合、グラフィックカードを使用するには、より高い電圧の電源ユニットを購入する必要があります。
方法6:CMOSバッテリーを交換します
CMOSバッテリーが消耗したり、電力が供給されなくなったりすると、PCは起動せず、数日後には最終的にハングアップし始めます。 この問題を解決するには、CMOSバッテリーを交換することをお勧めします。
方法7:ATXリセット
ノート: このプロセスは通常、ラップトップに適用されるため、コンピューターを使用している場合は、この方法をそのままにしておきます。
1。ラップトップの電源を切ります 次に、電源コードを取り外し、数分間そのままにします。
2.今 バッテリーを取り外します 後ろから電源ボタンを15〜20秒間押し続けます。

ノート: まだ電源コードを接続しないでください。接続するタイミングをお知らせします。
3.プラグインします あなたの電源コード (バッテリーは挿入しないでください)そしてラップトップを起動してみてください。
4.正常に起動した場合は、ラップトップの電源を再び切ります。 バッテリーを入れて、ラップトップをもう一度起動します。
それでも問題が解決しない場合は、ラップトップの電源を切り、電源コードとバッテリーを取り外します。 電源ボタンを15〜20秒間押し続けてから、バッテリーを挿入します。 ラップトップの電源を入れると、問題が解決するはずです。
上記の方法のいずれかが役に立たなかった場合は、問題がマザーボードにあることを意味します。残念ながら、問題を解決するにはマザーボードを交換する必要があります。
おすすめされた:
- Windows10でのWORKER_INVALIDブルースクリーンエラーを修正
- Windows10でドライバーの自動ダウンロードを停止する
- WindowsUpdateエラー0x8007007eを修正
- MULTIPLE_IRP_COMPLETE_REQUESTSエラーを修正
成功したのはそれだけです 修正コンピュータは、複数回再起動するまで起動しない問題 ただし、このガイドに関してまだ質問がある場合は、コメントのセクションでお気軽に質問してください。



