Windows10でパスワードの最大有効期間と最小期間を変更する
その他 / / November 28, 2021
Windows10でパスワードの最大有効期間と最小有効期間を変更します。 Windows 10でローカルアカウントのパスワードの有効期限機能を有効にしている場合は、必要に応じて最大パスワードページと最小パスワードページを変更する必要がある場合があります。 デフォルトでは、パスワードの最大有効期間は42日に設定され、パスワードの最小有効期間は0に設定されています。
パスワードの最大有効期間ポリシー設定は、システムがユーザーにパスワードの変更を要求する前にパスワードを使用できる期間(日数)を決定します。 1〜999日の日数が経過するとパスワードが期限切れになるように設定することも、日数を0に設定してパスワードが期限切れにならないように指定することもできます。 最大パスワード有効期間が1〜999日の場合、最小パスワード有効期間は最大パスワード有効期間よりも短くする必要があります。 最大パスワード有効期間が0に設定されている場合、最小パスワード有効期間は0〜998日の任意の値にすることができます。
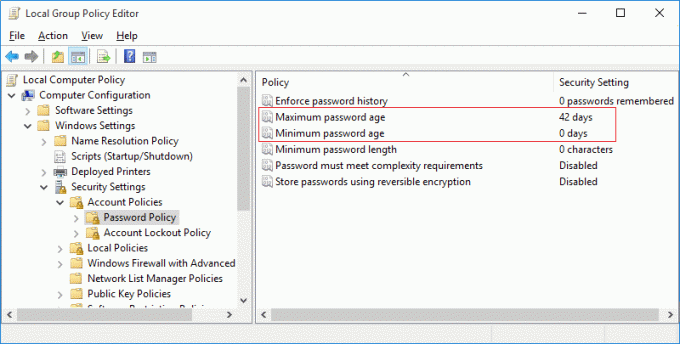
パスワードの最小有効期間ポリシー設定は、システムがユーザーにパスワードの変更を要求する前にパスワードを使用できる期間(日数)を決定します。 1〜999日の日数が経過するとパスワードが期限切れになるように設定することも、日数を0に設定してパスワードが期限切れにならないように指定することもできます。 最大パスワード有効期間が1〜999日の場合、最小パスワード有効期間は最大パスワード有効期間よりも短くする必要があります。 最大パスワード有効期間が0に設定されている場合、最小パスワード有効期間は0〜998日の任意の値にすることができます。
現在、Windows 10でパスワードの最大有効期間と最小有効期間を変更する方法は2つありますが、ホームユーザーの場合、コマンドプロンプトを使用する方法は1つしかありません。 Windows 10 ProまたはEnterpriseユーザーの場合、グループポリシーエディターまたはコマンドプロンプトを使用して、Windows10のパスワードの最大有効期限と最小期間を変更できます。
コンテンツ
- Windows10でパスワードの最大有効期間と最小期間を変更する
- 方法1:コマンドプロンプトを使用してローカルアカウントの最大パスワードと最小パスワードを変更する
- 方法2:グループポリシーエディターを使用してローカルアカウントの最大パスワードと最小パスワードを変更する
Windows10でパスワードの最大有効期間と最小期間を変更する
必ず 復元ポイントを作成する 何かがうまくいかない場合に備えて。
方法1:コマンドプロンプトを使用してローカルアカウントの最大パスワードと最小パスワードを変更する
1.Windowsキー+ Xを押してから、 コマンドプロンプト(管理者)。

2.ローカルアカウントのパスワードの最大期間と最小期間を変更するには、cmdに次のように入力し、Enterキーを押します。
ネットアカウント
ノート: 現在のパスワードの最大および最小の有効期間をメモします。

3.パスワードの最大有効期間を変更するには、次のコマンドを入力します。
ネットアカウント/ maxpwage:日
ノート: パスワードの有効期限が切れる日数は、日数を1〜999の数字に置き換えてください。

4.パスワードの最小有効期間を変更するには、次のコマンドを入力します。
ネットアカウント/ minpwage:日
ノート: パスワードを変更できる日数は、日数を0〜988の数字に置き換えてください。 また、パスワードの最小有効期間はパスワードの最大有効期間よりも短くする必要があることに注意してください
5. cmdを閉じ、PCを再起動して変更を保存します。
方法2:グループポリシーエディターを使用してローカルアカウントの最大パスワードと最小パスワードを変更する
1.Windowsキー+ Rを押して、次のように入力します gpedit.msc Enterキーを押します。

2.グループポリシーエディター内の次のパスに移動します。
Windows設定>セキュリティ設定>アカウントポリシー>パスワードポリシー

4.パスワードの最大有効期間を変更するには、[パスワードポリシー]を選択し、右側のウィンドウペインでをダブルクリックします。 パスワードの最大有効期間。
5.オプションの下で「パスワードはで期限切れになります" また "パスワードは期限切れになりません」の間に値を入力します 1〜999日、デフォルト値は42日です。

6. [適用]をクリックしてから[OK]をクリックします。
7.パスワードの最小有効期間を変更するには、をダブルクリックします パスワードの最小有効期間。
8.オプションの下で「パスワードは後で変更できます」の間に値を入力します 0〜998日、デフォルト値は0日です。
ノート: パスワードの最小有効期間は、パスワードの最大有効期間よりも短くする必要があります。
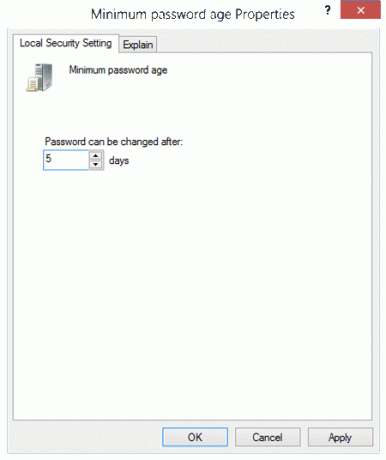
9. [適用]をクリックしてから[OK]をクリックします。
10. PCを再起動して、変更を保存します。
おすすめされた:
- セキュリティオプションの準備でスタックしたWindows10を修正
- Windowsタイムサービスが機能しない問題を修正
- Windows10でパスワードの有効期限を有効または無効にする
- Windows10でCDまたはDVDドライブがディスクを読み取らない問題を修正
それはあなたが首尾よく学んだことです Windows10でパスワードの最大有効期間と最小期間を変更する方法 ただし、この投稿に関してまだ質問がある場合は、コメントのセクションでお気軽に質問してください。



