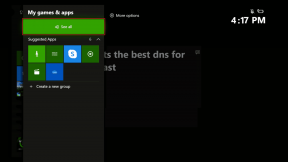Windows10でスリープボタンを見つける方法
その他 / / February 16, 2022

あなたが長期間働いていて、短い休憩を取りたいのなら、あなたは休憩を取りたいかもしれません。 あなたはあなたのラップトップを閉じて、あなたの仕事を失わないことを望みます。 したがって、コンピュータをスリープモードにすることができます。 スリープボタンとは何か、どこにあるかわからない場合は、この記事がWindows10のスリープボタンの検索に役立ちます。

コンテンツ
- Windows10でスリープボタンを見つける方法
- 方法1:スタートメニューを使用する
- 方法2:Alt + F4ショートカットを使用する
- 方法3:キーボードの組み合わせを使用する
- プロのヒント:人気ブランドのキーボードショートカット
- 方法4:カスタマイズされたスリープオプションを使用する
Windows10でスリープボタンを見つける方法
ふたを閉じるか、電源ボタンを押すと、ラップトップはスリープモードになります。 ラップトップまたはデスクトップがスリープモードになっている場合、
- システム より少ない電力を使用します.
- さらに、あなたはすることができます 中断したところから再開します.
- Windowsは 作業内容を自動的に保存します バッテリー残量が少ない場合は、PCの電源を切ります。
次の方法でデバイスをウェイクアップできます。
- 単に 任意のキーを押す キーボードまたは
- マウスボタンをクリックします。
- ふたを開ける ラップトップの。
以下の方法のいずれかに従って、Windows10のスリープボタンを見つけます。
方法1:スタートメニューを使用する
これは、Windows10でスリープボタンを見つける最も簡単な方法です。
1. を押します ウィンドウズ鍵.
2. クリックしてください 力 図のようなアイコン。

3. 選択する 睡眠 Windows PCをスリープモードにするために強調表示されているオプションが表示されます。
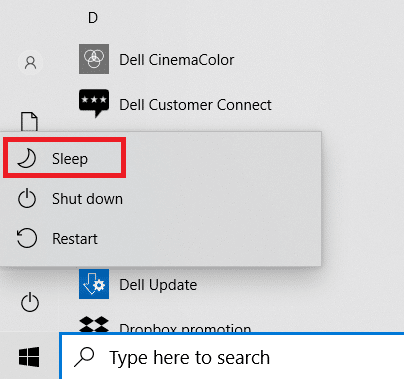
また読む:Windows10のスリープモードが機能しない問題を修正
方法2:Alt + F4ショートカットを使用する
Alt + F4ショートカットを使用して、Windows10のデスクトップ画面からシステムをスリープ状態にすることもできます。
ノート: これを使用するには、どのプログラムも選択および最小化されていないことを確認してください。
1. 押す Alt + F4キー 同時に。 これにより、 Windowsをシャットダウンします 現れる。
2. 選択する 睡眠 ドロップダウンメニューからクリックします わかった 強調表示されているように。
![Alt + F4キーを押します。 これにより、[Windowsのシャットダウン]ポップアップが開きます。 ドロップダウンで[スリープ]を選択し、[OK]をクリックします。 Windows10でスリープボタンを見つける方法](/f/9fce245b66bde98761ed543d8e793739.png)
方法3:キーボードの組み合わせを使用する
キーの組み合わせの使用法は、システムの製造元とモデルによって異なります。 一部のキーボードは ファンクションキーまたは専用キーの三日月アイコンまたはZZ これを押すと、スリープモードが有効になります。

プロのヒント:人気ブランドのキーボードショートカット
- デル: Dell Inspiron 15シリーズでは、 機能+挿入キー 組み合わせてラップトップをスリープ状態にします。
- Lenovo: の組み合わせ ファンクションキー+ F1 また ファンクションキー+4 モデルによっては動作します。
- Asus: を押す必要があります 関数+ F1鍵 スリープ機能にアクセスします。
- HP: ほとんどのHPラップトップには、三日月が付いたキーがあります。 を押します 機能+三日月キー コンピュータをスリープ状態にします。
- エイサー: Acerノートパソコンには シンボル ZZ F4キーで。 あなたはを押す必要があります ファンクションキー+ F4 スリープ機能にアクセスするには
また読む:修正現在、利用可能な電源オプションはありません
方法4:カスタマイズされたスリープオプションを使用する
キーボードの組み合わせを使用してラップトップをスリープ状態にしたくない場合は、次のようにWindows10のスリープボタンを見つけてアクセスするためのいくつかのオプションをカスタマイズできます。
1. を押します ウィンドウズ キーを押してクリックします 設定 アイコン。
![Windowsキーを押します。 [設定]アイコンをクリックします](/f/19170b9467fb92256258ce1e70f19840.png)
2. 選択する システム 示されているように。
![[システム]を選択します。](/f/f8fa9891c0cc7963254d35ff49be4433.png)
3. クリック パワー&スリープ 左ペインにあります。
![左側のペインで[電源とスリープ]をクリックします。 Windows10でスリープボタンを見つける方法](/f/65120e8755de6b9f72bd2188ee017941.png)
4. クリック 追加の電力設定 下 関連設定 強調表示されているように。
![[関連設定]の下の[追加の電源設定]をクリックします。](/f/5b43f57de47d93d6d7150c17c6666501.png)
5. クリック 電源ボタンの機能を選択してください 左ペインにあります。
ノート: 一部のシステムでは、このオプションのタイトルが付けられている場合があります 電源ボタンの機能を選択します。
![左側のペインで[電源ボタンの機能を選択]をクリックします。 Windows10でスリープボタンを見つける方法](/f/ef658ad3eb0441262014ac62930bfd1e.png)
6. を選択 睡眠 下のオプション 電池で と 差し込む にとって 電源ボタンを押すと 以下に示すようなアクション。
![[電源ボタンを押したとき]の横にある[バッテリーで接続して接続]で[スリープ]オプションを選択します。 [変更を保存]をクリックします。](/f/ab9fdfba32166d526a69d7d97dd2776f.png)
7. 同様に、 睡眠 下のオプション 電池で と 差し込む の隣に ふたを閉めると. 次に、をクリックします 変更内容を保存.
![[バッテリーをオンにして、ふたを閉じるとき]の横にある[接続]の下の[スリープ]オプションを選択します。 [変更を保存]をクリックします。](/f/cbb89eed5fe3480a580391ab9c68960a.png)
8. 今、に行きます 電源オプション に表示されるウィンドウ ステップ5.
9. 今回は、 コンピューターがスリープ状態になると変更する 示されているオプション。
![コンピューターがスリープしているときに[変更]をクリックします| Windows10でスリープボタンを見つける方法](/f/12a0583dc0f689f7bbfde81ed199b80b.png)
10. を選択 希望する期間 下 電池で と 差し込む の隣に コンピュータをスリープ状態に 以下に示すオプション。 これにより、システムが指定された期間非アクティブである場合、システムは自動的にスリープ状態になります。
![[コンピューターをスリープ状態にする]の横にある[バッテリーをオンにしてプラグを差し込む]で目的の期間を選択します。 [変更を保存]をクリックします。](/f/6ff05d0345bfeef0b6eb2100529b9ba9.png)
11. クリック 変更内容を保存 ボタンを押して終了します。
また読む:Windows10でアラームを設定する方法
よくある質問(FAQ)
Q1。 データを失うことなく、システムを長期間閉じるためのオプションは何ですか?
回答 この場合、あなたはあなたのPCを入れることができます 休止状態モード. このオプションは、スリープモードよりも消費電力が少なくなります。 しかし、これは 休止状態オプション すべてのPCで利用できるわけではありません。
Q2。 システムをスリープから復帰させた後、プリンターが機能しない問題を修正するにはどうすればよいですか?
回答 システムをスリープから復帰させた後、スキャナー、モニター、プリンターなどの外部デバイスのいずれかが応答しなかった場合、 デバイスを切断して再接続します. 再接続しても動作しない場合は、 システムを再起動してみてください 代わりは。
Q3。 システムのスリープモードをカスタマイズするためのツールはありますか?
回答SleepTimer Ultimate と アディオス スリープモードをカスタマイズするために市場で入手可能な最高のツールです。 これには、PCをシャットダウンするようにタイマーを設定するか、システムをスリープ状態にする、特定の日時にプログラムをダウンロードする、タイマーでプログラムを実行するなどが含まれます。 あなたは私たちのガイドを読むことができます PCでWindows10スリープタイマーを作成する方法 同じことを学ぶために。
Q4。 どちらが良いですか:スリープまたはシャットダウン?
回答 少し休憩したい場合は、ラップトップをスリープ状態にすることができます。 しばらく作業を保存せずに行く場合は、休止状態にすることをお勧めします。 しかし、それは システムをシャットダウンするのは常に良いことです たまに新鮮で長持ちするパフォーマンスのために。
おすすめされた:
- WindowsUpdateのインストールエラー0x8007012aを修正
- Windows10でミニマリストデスクトップを作成する方法
- Windows11で休止状態モードを有効にする方法
- Windows11でリッドオープンアクションを変更する方法
この記事があなたの理解に役立つことを願っています スリープボタンとは と Windows10でスリープボタンを見つける方法 カスタマイズします。 下のコメントセクションにあなたの提案や質問を自由にドロップしてください。