Windows10とWindows11での接続でスタックした不和を修正するためのトップ7の方法
その他 / / February 16, 2022
Discordほど急速に成長しているVoIP(Voice Over IP)サービスはほとんどありません。 これは、ユーザー(主にゲーマー)に、ユニークで適切に実装されたいくつかの機能と通信し、交流するためのプラットフォームを提供します。 誰もが奇妙に感じるだろう 不和が行き詰まる 接続画面でそれを通過することはできません。 Windows10およびWindows11の接続画面でDiscordアプリが動かなくなる問題を解決するソリューションがあります。
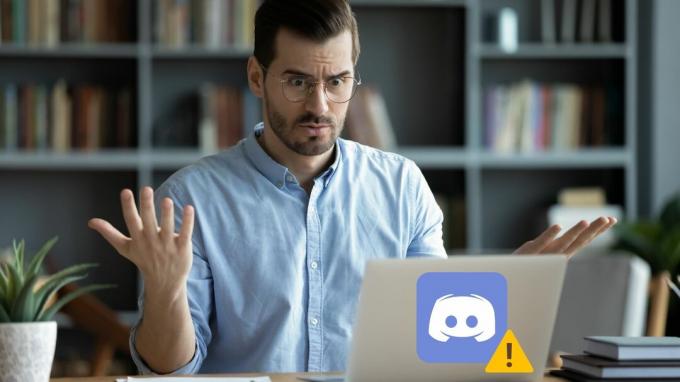
インターネット接続の確認やPCの再起動などの基本的なことを確認したら、袖をまくり上げてもう少し深く掘り下げます。 このガイドには、Windows10とWindows11の両方のPCでDiscordの接続の問題を解決するのに役立つトラブルシューティングのヒントがいくつか含まれています。 それでは、始めましょう。
1. DiscordServerのステータスを確認する
最初の行動は、Discordのサーバーステータスを確認することです。 サーバーがメンテナンス中または停止に直面している場合、Discordは接続画面でスタックします。 あなたはチェックを訪問することができます Discordのサーバーステータスページ 停止レポートを表示します。
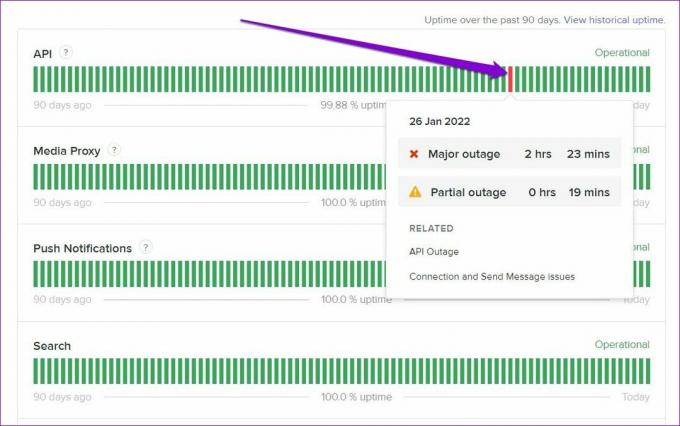
黄色または赤いバーが表示されている場合は、部分的または大規模な停止の場合である可能性があります。 その場合は、問題が解決するまで待つ必要があります。
2. 日時を確認する
PCに正しく表示されない場合 日付または時刻、その後、Discordはサーバーとの通信に失敗し、接続に行き詰まる可能性があります。 時間を手動で設定するのではなく、ネットワークが提供する時間を使用するようにPCを構成することをお勧めします。 方法は次のとおりです。
ステップ1: [スタート]メニューを開き、歯車のアイコンをクリックして[設定]を開きます。 または、Windowsキー+ Iを押して同じことを行うこともできます。
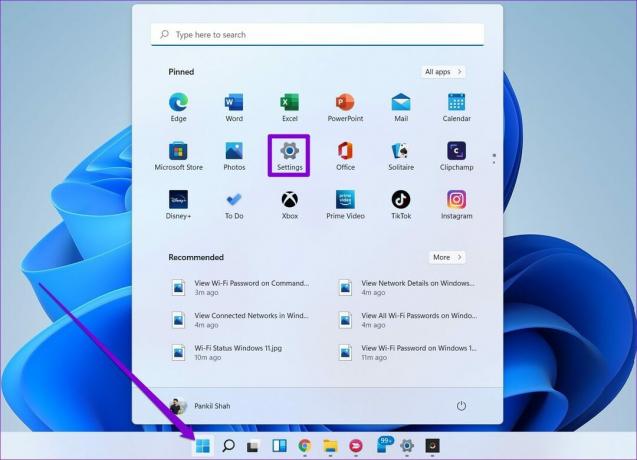
ステップ2: [時刻と言語]タブに移動し、[日付と時刻]を選択します。

ステップ3: [時刻を自動的に設定]の横にあるスイッチをオンにします。
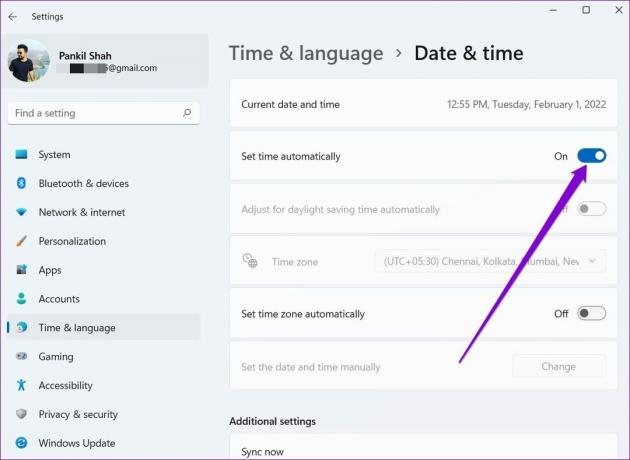
Discordアプリを再起動して、サーバーに接続できるかどうかを確認します。
3. 互換性トラブルシューターを実行する
他の理由の中でも、Discordアプリとの互換性の問題も、このような接続エラーにつながる可能性があります。 Windowsで互換性の実行のトラブルシューティングを使用して、状況に役立つかどうかを確認できます。
ステップ1: Discordアプリのアイコンを選択し、Alt + Enterを押してプロパティを開きます。
ステップ2: [プロパティ]ウィンドウで、[互換性]タブに切り替えます。 [互換性トラブルシューティングの実行]をクリックします。

そこから、画面の指示に従ってトラブルシューティングプロセスを終了し、Discordを再度起動します。
4. ファイアウォールを介した不和を許可する
Discordが接続に行き詰まる可能性があるもう1つの理由は、 Windowsファイアウォール インターネットアクセスをブロックしました。 これを変更する方法は次のとおりです。
ステップ1: タスクバーの検索アイコンをクリックして、次のように入力します WindowsDefenderファイアウォール、Enterキーを押します。

ステップ2: 左側のウィンドウを使用して、[WindowsDefenderファイアウォールを介したアプリまたは機能の許可]を選択します。

ステップ3: [設定の変更]ボタンをクリックします。 次に、アプリリストからDiscordを見つけて、[プライベート]と[パブリック]のチェックボックスをオンにします。
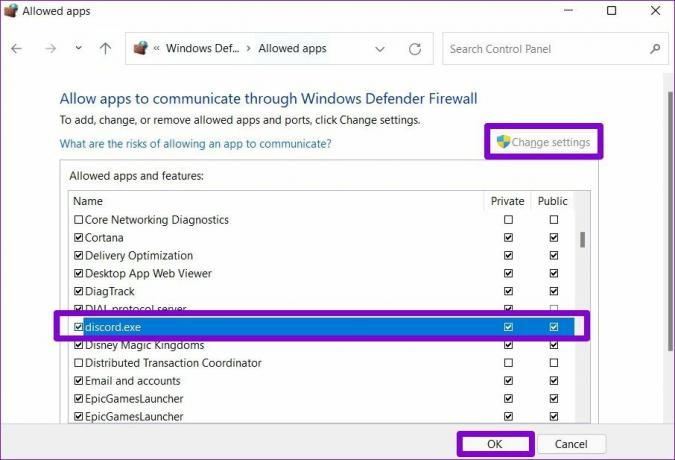
さらに、PCでサードパーティのウイルス対策プログラムを使用している場合は、Discordのインターネットアクセスがそこからブロックされていないことを確認してください。
5. プロキシを無効にする
何人かのDiscordユーザーは、インターネット接続のプロキシサーバーを無効にすることで接続の問題を解決できます。 試してみることもできます。 方法は次のとおりです。
ステップ1: Windowsキー+ Rを押して、実行コマンドを起動します。 タイプ コントロール Enterキーを押します。
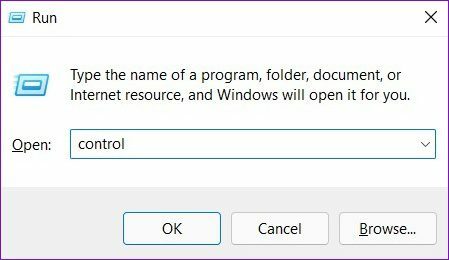
ステップ2: ビュータイプを小さいアイコンまたは大きいアイコンに切り替えます。 次に、インターネットオプションに移動します。
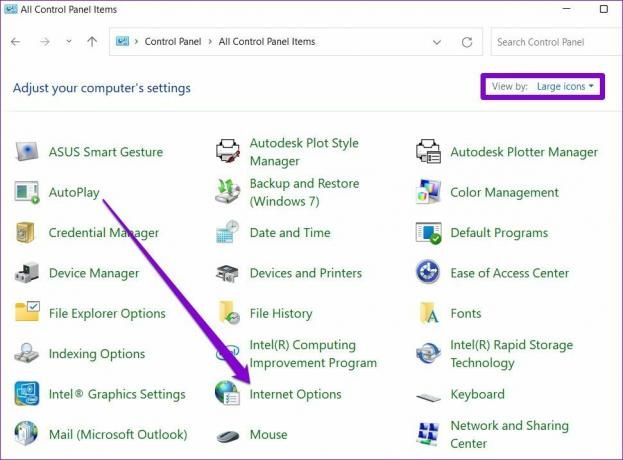
ステップ3: 次に、[接続]タブに切り替えて、[LANの設定]を開きます。

ステップ4: 最後に、[プロキシサーバー]で、[LANにプロキシサーバーを使用する]チェックボックスをオフにして、[OK]をクリックします。
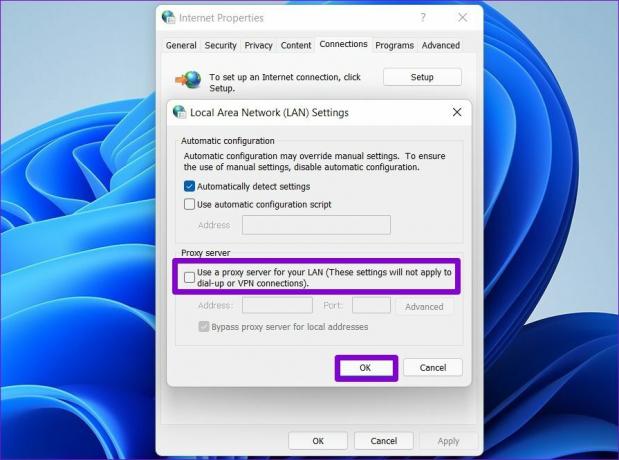
6. DNS設定を変更する
プロキシを無効にする以外に、Discordは、接続中の問題を回避するためにDNSをGoogleDNSに変更することもお勧めします。 変更する方法については、私たちのガイドを確認してください WindowsのDNS設定. 接続用にGoogleDNSサーバーを設定する方法は次のとおりです。
ステップ1: Windowsキー+ Rを押して、[実行]ダイアログボックスを起動します。 [名前]フィールドに次のように入力します ncpa.cpl Enterキーを押します。
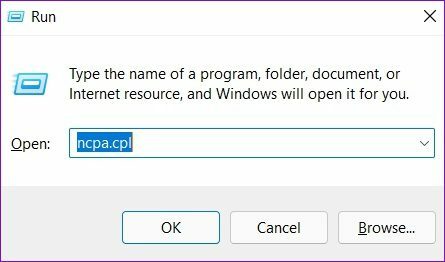
ステップ2: ネットワーク接続ウィンドウが開きます。 インターネット接続を右クリックし、表示されるメニューから[プロパティ]を選択します。
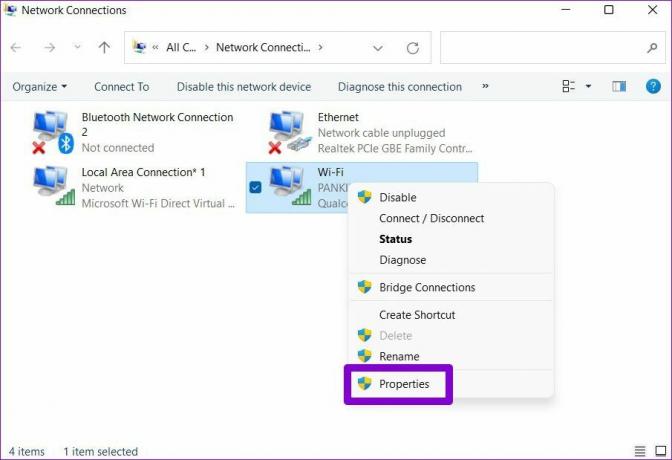
ステップ3: 次に、「インターネットプロトコルバージョン4(TCP / IPv4)」をダブルクリックして変更します。
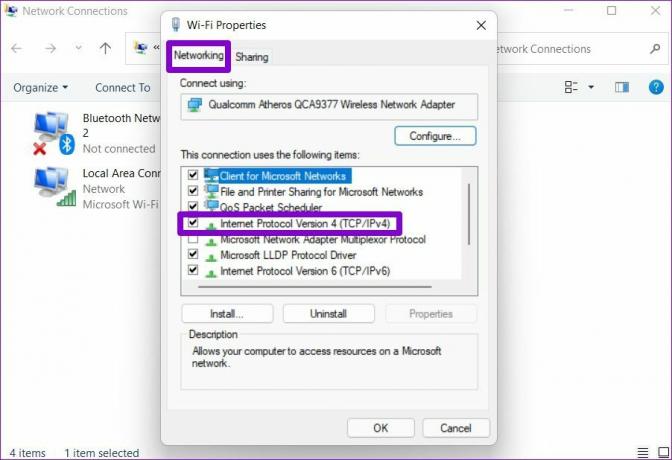
ステップ4: [全般]で、[次のDNSサーバーアドレスを使用する]を選択します。 [優先DNSサーバー]オプションに「8.8.8.8」と入力します。同様に、[代替DNSサーバー]に「8.8.4.4」と入力します。
最後に、[OK]をクリックします。
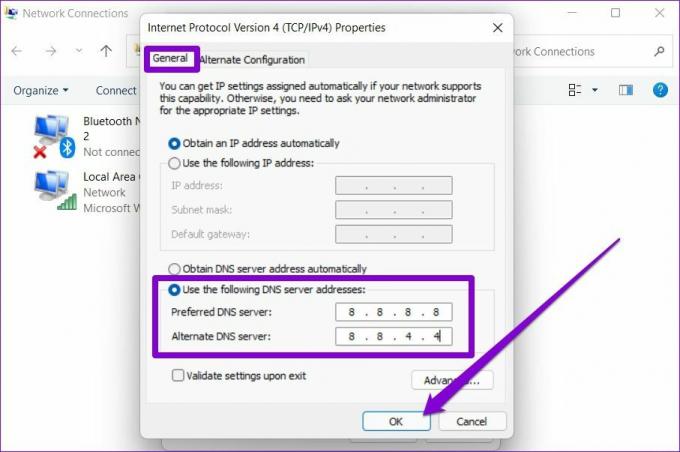
7. Discordアプリを再インストールする
最後に、上記の解決策のいずれも役に立たない場合は、Discordアプリをアンインストールしてから再インストールしてみてください。 これにより、古いアプリデータが削除され、Discordアプリが最新バージョンに更新されます。
接続を維持
うまくいけば、上記の解決策が、Windows10およびWindows11の接続画面で動かなくなったDiscordを修正するのに役立つことを願っています。 そうでない場合は、いつでもDiscordWebバージョンに切り替えることができます。 デスクトップ版とほぼ同じで、必要なすべての機能を備えています。
最終更新日:2022年2月16日
上記の記事には、GuidingTechのサポートに役立つアフィリエイトリンクが含まれている場合があります。 ただし、編集の整合性には影響しません。 コンテンツは公平で本物のままです。

によって書かれた
Pankilは、EOTO.techでライターとして旅を始めた職業別の土木技師です。 彼は最近、フリーランスのライターとしてGuiding Techに加わり、Android、iOS、Windows、およびWebのハウツー、説明者、購入ガイド、ヒントとコツを取り上げました。



