効率を最大化するためにPhotoshopパレットを整理する方法
その他 / / February 17, 2022
Photoshopで作業を開始する前に、大規模なプロジェクトであろうと、 簡単な編集、可能な限り最も効率的な方法でツールを自由に整理することが非常に重要です。 ありがたいことに、Photoshopは簡単にカスタマイズできるだけでなく、そのカスタマイズオプションは特別に調整されています 使用したいツールをさまざまなプレゼンテーションに取り入れるために、これらはすべて1つの方法で便利です。 別。

これは、Photoshopで作成できるさまざまなワークスペースと密接に関連しています。 別のエントリで. ただし、Photoshopユーザーの大多数がほとんどの時間を費やす場所であるパレットを使用して、画像編集の作業を開始する前に、パレットを適切に整理する方法を詳しく見ていきましょう。
ノート: このエントリでは特定のパレットセットを使用しますが、この方法で任意のPhotoshopパレットを整理できます。
さて、始めましょう。
あなたが レイヤー と チャンネル パレット、と一緒に パス パレットフォーム グループ. このグループのパレットのいずれかを作業中の画像に近づけたい場合は、その名前をクリックしてドラッグします。


元に戻すには、グループにドラッグして戻し、水色に切り替わるまでカーソルをタブバーのすぐ上に置きます。 次に、パレットを放すと、グループに戻ります。
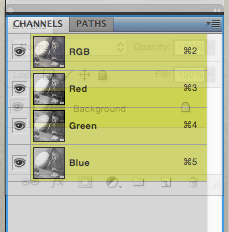
同様の方法で、グループ全体を左側のパネルからドラッグできます。 これを行うには、パレット名タブの横にある空の灰色のスペースをクリックし、グループを任意の場所にドラッグします。

ここで、これら3つのパレットを画像の近くに常に表示したいとします。 それらをあそこにドラッグすることもできますが、そのままにしておくと、結果が少し乱雑に見えます。

代わりに、各パレットを個別にドラッグしてからドラッグできます スタック それらを重ねて、より良く、より統一され、整理された外観を提供します。 これを行うには、かすかな青い線が表示されるまでパレットを別のパレットの下にドラッグし、カーソルを放すとパレットが積み重ねられます。
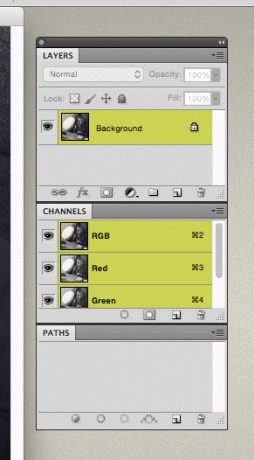
ここで、これらのパレットを画像に近づけたいが、画像にはかなりのスペースが必要だと想像してください。 画面が表示されるため、これらのパレットでコンピュータの貴重なスペースを利用する余裕はありません。 画面。
ここでできることは作成することです ミニパレット または ミニグループ.
Photoshopの右側のパネルを見ると、そのパネルの左側に2つの小さな「タブ」が突き出ていることがわかります。
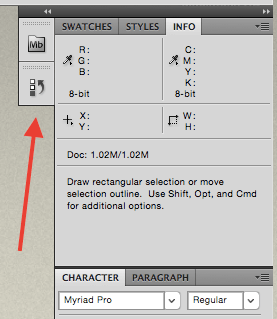
実際には、任意のパレットをドラッグして、同じ方法でそのパネルに固定できます。 青い線が表示されるまで、パレットをその側にドラッグするだけです。 頂点で パレットの(横ではありません)。
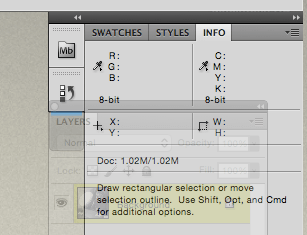
次にパレットを放すと、右側のパネルに固定されます。クリックするだけで展開できます。
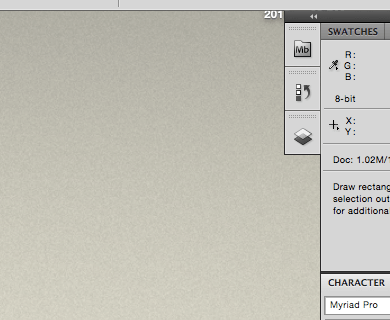

各パレットに対して同じことを行い、簡単にアクセスできるようにすべてを小さなフォームに積み重ねることができます。 さらに、青い線が表示されるまでこれらのいずれかを別の「中に」ドラッグしてからドロップして、ミニパレットグループを形成できます。


このようにグループ化すると、いずれかのパレットをクリックすると、Photoshopは、クリックしたパレットとグループ全体を表示します。
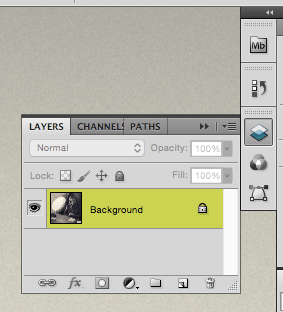
どうぞ。 これで、パレットを最大限に活用する方法がわかりました。 Photoshopを使用するたびに. それらを適切に整理すると、多くの時間を節約できます。
最終更新日:2022年2月3日
上記の記事には、GuidingTechのサポートに役立つアフィリエイトリンクが含まれている場合があります。 ただし、編集の整合性には影響しません。 コンテンツは公平で本物のままです。



