WUDFHost.exeによる高いCPU使用率の修正
その他 / / November 28, 2021
Windows Driver Foundation(WUDFHost.exe)がシステムの過剰なリソースを消費している場合は、一部のドライバーが破損しているか、古くなっている可能性があります。 Windows Driver Foundationは、以前はユーザーモードドライバーを処理するWindows DriverFrameworkと呼ばれていました。 しかし、問題はWUDFHost.exeがCPUとRAMの使用率を高くすることです。 もう1つの問題は、システムプロセスであるため、タスクマネージャーでプロセスを単純に強制終了できないことです。
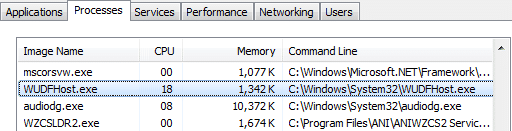
現在、Windows Driver Foundationは、wudfhost.exeやユーザーモードドライバーフレームワーク(UMDF)などの別の名前でタスクマネージャーに存在する可能性があります。 したがって、時間を無駄にすることなく、以下にリストされているトラブルシューティングガイドの助けを借りて、WUDFHost.exeによる高いCPU使用率を修正する方法を見てみましょう。
コンテンツ
- WUDFHost.exeによる高いCPU使用率の修正
- 方法1:WindowsUpdateを実行する
- 方法2:システムメンテナンストラブルシューティングを実行する
- 方法3:クリーンブートを実行する
- 方法4:ネットワークアダプタードライバーを更新する
- 方法5:ドライバー検証ツールを実行する
- 方法6:NFCとポータブルデバイスを無効にする
WUDFHost.exeによる高いCPU使用率の修正
必ず 復元ポイントを作成する 何かがうまくいかない場合に備えて。
方法1:WindowsUpdateを実行する
1. Windowsキーを押して+ Iを選択します 更新とセキュリティ。
![Windowsキー+ Iを押して[設定]を開き、[更新とセキュリティ]アイコンをクリックします](/f/f8ec9b52d943ab4e1a8f4b203128b7dc.png)
2. 次に、もう一度クリックします アップデートを確認する 保留中の更新を必ずインストールしてください。

3. アップデートがインストールされたら、PCを再起動して、できるかどうかを確認します WUDFHost.exeによる高いCPU使用率を修正しました。
方法2:システムメンテナンストラブルシューティングを実行する
1. 検索する コントロールパネル スタートメニューの検索バーからクリックして、コントロールパネルを開きます。

2. トラブルシューティングを検索して、をクリックします トラブルシューティング。

3. 次に、左側のペインで[すべて表示]をクリックします。
4. クリックして実行します システムメンテナンスのトラブルシューティング.

5. トラブルシューターはできるかもしれません WUDFHost.exeによる高いCPU使用率を修正しました。 ただし、実行されなかった場合は、システムパフォーマンストラブルシューティングを実行する必要があります。
6. 開ける コマンド・プロンプト. ユーザーは、を検索してこの手順を実行できます ‘cmd’ 次に、Enterキーを押します。

7. cmdに次のコマンドを入力し、Enterキーを押します。
msdt.exe / id PerformanceDiagnostic

8. cmdを終了し、PCを再起動します。
方法3:クリーンブートを実行する
サードパーティのソフトウェアがWindowsと競合し、問題を引き起こす場合があります。 に WUDFHost.exeによる高いCPU使用率の修正、 必要がある クリーンブートを実行します PCで、問題を段階的に診断します。
![[全般]タブで、横にあるラジオボタンをクリックして、選択的スタートアップを有効にします](/f/94e70733643525a73a58dd5970f857ab.png)
方法4:ネットワークアダプタードライバーを更新する
1. Windowsキー+ Rを押して、次のように入力します devmgmt.msc Enterキーを押して、デバイスマネージャを開きます。

2. [ネットワークアダプタ]を展開し、ワイヤレスアダプタを右クリックして[ アンインストール。

3. PCを再起動して変更を保存し、デバイスマネージャーを再度開きます。
4. 次に右クリックします ネットワークアダプタ 選択します ハードウェアの変更をスキャンします。
![ネットワークアダプタを右クリックし、[ハードウェアの変更をスキャンする]を選択します](/f/ab3634b14d095468898eb4707db1d51d.png)
5. これで問題が解決した場合は続行する必要はありませんが、問題が解決しない場合は続行してください。
6. を右クリックします ネットワークアダプタの下のワイヤレスアダプタ 選択します ドライバーを更新します。

7. 選択する "コンピューターを参照してドライバーソフトウェアを探します。”

8. もう一度「コンピューターで使用可能なドライバーのリストから選択します。”

9. リストから利用可能な最新のドライバーを選択し、[次へ]をクリックします。
10. PCを再起動して、変更を保存します。
方法5:ドライバー検証ツールを実行する
この方法は、通常はセーフモードではなくWindowsにログインできる場合にのみ役立ちます。 次に、必ず システムの復元ポイントを作成します。

方法6:NFCとポータブルデバイスを無効にする
1. Windowsキー+ Iを押して開きます 設定 次に、をクリックします ネットワークとインターネット。
![Windowsキー+ Iを押して[設定]を開き、[ネットワークとインターネット]をクリックします](/f/48d0b0c4b003511220662a6223838cc8.jpg)
2. 左側のメニューから、 機内モード。
3. ワイヤレスデバイスの下 NFCのトグルをオフにします。
![[ワイヤレスデバイス]で、NFCのトグルをオフにします](/f/249c43474c6d8a4b2152b8efc870d131.png)
4. 次に、Windowsキー+ Rを押して、次のように入力します。 devmgmt.msc Enterキーを押します。

5. [ポータブルデバイス]を展開し、挿入したデバイスを右クリックして選択します 無効にします。
6. デバイスマネージャを閉じ、PCを再起動して変更を保存します。
おすすめされた:
- Windowsインストーラーアクセス拒否エラーを修正
- 遅いWindows10PCを高速化する15の方法
- 選択したブートイメージが認証されなかったエラーを修正
- Windows10のタスクバーにないボリュームアイコンを修正
成功したのはそれだけです WUDFHost.exeによる高いCPU使用率の修正 ただし、この投稿に関してまだ質問がある場合は、コメントのセクションでお気軽に質問してください。



