古いコンピュータを無料でChromebookに変える方法
その他 / / February 17, 2022
Chromebookは安価で使いやすいため、人気が高まっています。 Windowsウイルスに感染せず、多くのメンテナンスも必要ありません。 彼らはただ働く。 NeverwareのCloudReadyを使用すると、2007年以降に製造されたほとんどのコンピューターにChromeOSのバージョンをインストールできます。

システム要求
Neverwareは、Neverwareで動作する認定済みコンピューターのリストを保持しています。 私がテストしたシステムはどれもそのリストに含まれていませんでしたが、それでも完全に機能していました。 彼らは、IntelのGMA 500、600、3600、または3650グラフィックチップを搭載したシステムでCloudReadyを実行しないようにアドバイスしています。 それ以外は、2007年5月以降に製造されたデスクトップとラップトップまたは2009年6月以降に製造されたネットブックを推奨しています。 2006年からDellラップトップで試してみましたが、問題はありませんでした。
ザ その他のシステム要件 かなり控えめです:1 GBのRAM、8 GBのハードドライブ容量、およびワイヤレス接続またはイーサネット接続。
インストール
インストールは2段階のプロセスです。 まず、CloudReadyのポータブルインストールを作成する必要があります。 次に、それをコンピュータシステムにインストールする必要があります。

ポータブルインストールを作成するには、8GBまたは16GBのフラッシュドライブが必要です。 Neverwareはこれらのサイズのみを推奨しています。 このプロセスでは、フラッシュドライブ上のデータが破棄されます。 次に、CloudReadyをダウンロードします chromousos_image.bin ここに移動してクリックしてファイルします 今すぐCloudreadyをダウンロードしてください。
次に、同じプロセスを使用します Chromeリカバリメディアの作成 ChromebookでCloudReadyメディアを作成します。 任意のプラットフォームのChromeから、Chromeリカバリツールをインストールします。 次に、アプリを起動します。 右上隅に歯車のアイコンが表示されます。 その歯車のアイコンをクリックして、 ローカル画像を使用します。

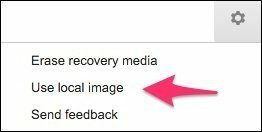
以前にダウンロードした.binを選択し、から正しいフラッシュドライブを選択します。 使用するメディアを選択してください 窓。 リカバリユーティリティは、ドライブが消去されることを通知するので、先に進んで選択します 今すぐ作成. 数分後、CloudReadyの起動可能なバージョンが作成されます。

このUSBフラッシュドライブを起動する必要があるため、BIOS設定で起動方法を確認してください。 この ライフハッカーからのガイド よくわからない場合に役立ちます。 このフラッシュドライブからCloudReadyChromebook環境全体を実行できますが、パソコンにインストールすることをお勧めします。 古いコンピュータのハードドライブが消去されるので、それでも何かが必要な場合は、必ずバックアップしてください。
CloudReadyからコンピューターを起動するときは、Gmailアカウントにログインします。 Chrome環境になったら、右下の時間をクリックします。 上部には次のオプションがあります CloudReadyをインストールします。 これでプロセスが開始されます。 所要時間は約20〜30分です。 次に、コンピュータをCloudReadyで起動すると、Chromebookと同じように動作します。
なぜこれが素晴らしいのか–そしてChromebookよりも優れている
古いXP時代のコンピューターを洗練された使いやすいものに変えることは新しいことではありません。 ChromeOSは多くの人がよく知っているものであり、使用するのにそれほどスキルは必要ありません。 Googleはそれを簡単にし、CloudReadyはほとんどのドライバーと互換性の問題を処理します。 それはうまくいきます。
Windowsプログラムを実行することもできます。 一歩後退しているように見えるかもしれませんが、ときどきWindowsプログラムが必要になる場合があります。 ここにあるいくつかの Chromebookユーザー向けのオプション.

XPまたはVistaを実行している古いコンピュータは、おそらく時間やお金の価値がありません
Windows7をインストールするには
. それにはお金がかかります。 このオプションは無料で、古いデスクトップまたはラップトップを再利用します。 私がこれについて本当に気に入っているのは、ローエンドのChromebookの画面とキーボードが小さいことが多いことです。 私は大画面と大キーボードを備えた古い17インチのラップトップを持って行き、それを母に渡すことができました。
ウイルスに感染する可能性は低く、ウイルスが感染した場合、私はあまりお金を使いません。 その後、eBayまたは地元のリサイクルショップで50ドル未満で別のものを購入できます。 古いので、標準のラップトップパーツで修正できます。 Chromebookは、独自の部品を修理して使用するのに安くはありません。
障害を持つ人々に最適: Chromebookには 優れたオプション 視覚または聴覚障害のある人のために。
Chromebookには小さなSSDドライブもあります。通常は約16GBです。 古いコンピューターをChromebookに変えると、使用するハードドライブの容量を指定できます。 2007年のコンピューターでさえ、80GBのハードドライブを搭載しています。 これにより、ストリーミングせずに写真、音楽、映画を保存するための十分なスペースが得られます。
CloudReady Chromebookを使用すると、他のアップグレードされた仕様を入手できます。ハードドライブの容量が増え、グラフィックスが向上する可能性があります。
CloudReadyに関するいくつかの問題–Chromebookの方が優れている理由
Chromebookの魅力の1つは、軽量でバッテリー寿命が長いことです。 古いノートパソコンを再利用すると、Chromebookのような電池寿命にはなりません。 古い場合、バッテリーはほとんど充電されない可能性があります。 CloudReadyラップトップまたはデスクトップにはおそらく SSDの代わりに機械式ハードドライブ.
新しいChromebookと比較すると、起動がはるかに遅くなり、ハードドライブへのアクセスが実に氷のように感じられます。

Chromebookからの印刷: 古いプリンタをChromebookまたはCloudReadyコンピュータに接続することはできません。 がある 他の印刷方法 しかしChromeから。
これは公式のGoogleChromebookではないため、Googleから最新のアップデートやセキュリティリリースを入手することはできません。 そのためにはNeverwareに頼る必要があります。 この無料バージョンのCloudReadyには、直接的な技術サポートはありません。 彼らは優れています コミュニティサポートフォーラム 他の人に助けを求めることができる場所。
認定モデルを使用しない場合、コンピューターのすべてのオプションが正しく機能するとは限りません。 私がインストールしたDellの1つは、バッテリー時間をまったく計算しませんでした。 いつバッテリーが少なくなったのかわかりませんでした。 また、キーボードの特別なオプションキーは機能しませんでした。
試してみる!
ほこりを集めるために古いコンピュータを置いている場合、これは試してみる価値があります。 CloudReady Chromebookコンピュータは、ゲストが使用したり、家の周りに追加のコンピュータを設置したりするのに最適です。 1つはメールをチェックするためにキッチンに、もう1つは地下室に置いておきます。 これらの古いXPコンピュータは正常に動作するため、故障するまでリサイクルしても意味がありません。
最終更新日:2022年2月3日
上記の記事には、GuidingTechのサポートに役立つアフィリエイトリンクが含まれている場合があります。 ただし、編集の整合性には影響しません。 コンテンツは公平で本物のままです。

によって書かれた
私は人々がテクノロジーを機能させるのを助けることに情熱を持っています。 私の日常業務では、カンザス州ローレンスでコンピューター修理事業を営んでいます。 サポートのバックグラウンドを利用して、ユーザーの観点から実用的なテクノロジーに焦点を当てています。 Android、Chrome OS、iOS、MacOS、Windows、そしてその間のすべてを楽しんでいます。



