カスタムPhotoshopワークスペースを作成、管理する方法
その他 / / February 17, 2022
これまでに公開したPhotoshopのさまざまなチュートリアルに従うと、Photoshopがいかに強力で用途が広く、さまざまなタスクを実行できるかがわかります。 シンプルな画像編集 より 高度なワークフロー. 実際、Photoshopを開くたびに、確かにタスクを念頭に置いていますが、毎回特定の方法でパネルとメニューを配置する必要があると、速度が低下するだけです。

これは、Photoshopワークスペースが解決する問題です。 ワークスペースを使用すると、特定のタスクに最も必要なツールをワンクリックですぐに使用できるため、ワークフローが大幅にスムーズになり、時間を節約できます。
Photoshopにはデフォルトでこれらのかなりの数が付属していますが、それに加えて、独自のカスタムワークスペースを作成できます。 そうすれば、特定の仕事をしたいときはいつでも、すべてを再配置する必要がなくなります。
独自のPhotoshopワークスペースをカスタマイズする
始める前に、作業しなければならない最も重要なパネルについて考えてください。 私の場合、Photoshopが開始するデフォルトのパネルは次のとおりです。
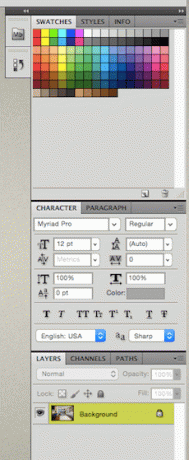
クリックして他の部分からドラッグすることで、それらのいずれかを取り除くことができます。 行ったら、をクリックします 'バツ' 左上のアイコンで閉じます。 この例では、 スタイル パネル。
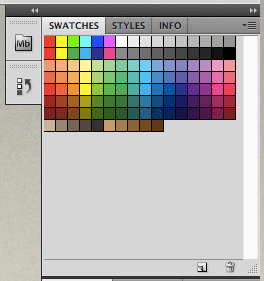

同様の方法で、便利なパネルをドラッグして積み重ねると、簡単にアクセスできます。 満足のいくスタックができるまで、一方を他方の上にドラッグするだけです。
ここで私は引っ張っています 段落 下のグループのパネルを上に配置します。

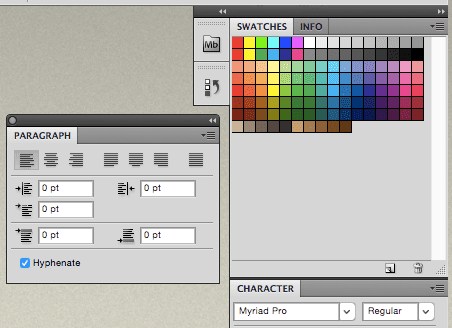
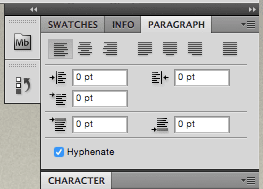
追加のパネルを持ち込むには、単に 窓 メニューバーのドロップダウンメニューを見ると、利用可能なさまざまなパネルがすべて表示されます。
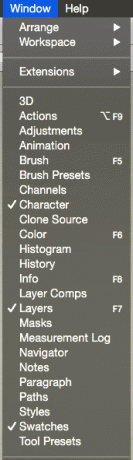
さらに、ここでは、作成したワークスペースだけでなく、デフォルトのワークスペースにもアクセスできます。
以下に示すように、Photoshop自体には、すぐに使用できるワークスペースがいくつか付属しています。 それらのいずれかをクリックするだけで有効になります。
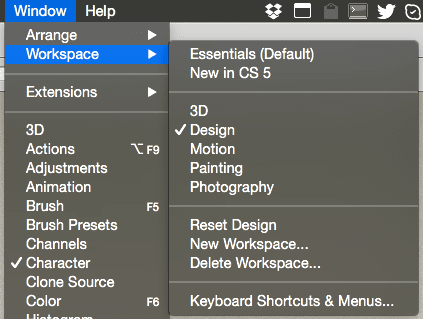
または、ツールバーのPhotoshopの右上のメニューから任意のワークスペースを選択することもできます。

クールなヒント: このメニューを使用して、ワークスペースを削除したり、ワークスペースに変更を加えた場合はデフォルトのワークスペースをリセットしたりすることもできます。
必要なパネルを好みの方法で配置したら、クリックしてその配置をカスタムワークスペースとして保存できます。 新しいワークスペース… 上記のメニューから。
これにより、新しく作成したワークスペースに名前を付けることができるダイアログボックスが表示されます。
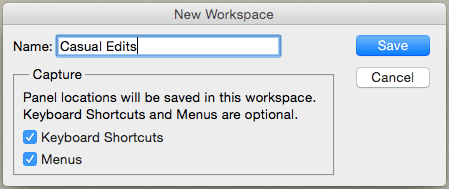
ここで、新しいワークスペースを保存する前に、確認する必要のある非常に重要なオプションがいくつかあります。 キーボードショートカット と メニュー.
これらのオプションが重要なのはなぜですか? 特定のワークスペースで作業していて、作業を高速化するために特定のショートカットを作成したり、Photoshopのメニューを編集したりするとします。 問題は、ワークスペースのみを保存する場合、そのワークスペースを使用するたびに、ショートカットとメニューの両方をもう一度作成する必要があることです。
ただし、上記のオプションを選択すると、これらの両方が新しいワークスペースに保存されます。 あなたに多くの時間を節約する あなたが彼らと一緒に働くときはいつでも。 それは信じられないほど価値のある選択肢ですよね?
そして、あなたはそれを持っています。 ワークスペースについて理解したので、これからPhotoshopを開くたびに、ワークスペースを設定して時間を節約し始めることができます。 どういたしまして!
最終更新日:2022年2月3日
上記の記事には、GuidingTechのサポートに役立つアフィリエイトリンクが含まれている場合があります。 ただし、編集の整合性には影響しません。 コンテンツは公平で本物のままです。



