すべての新しいMacユーザーが知っておくべき21のこと
その他 / / February 17, 2022
1. Controlはコマンド、Altはオプション、Enterはリターン、Backspaceは削除

新しいMacを開いた後に最初に気付くのは、いくつかのキーが異なり、Windowsキーが明らかに(そして、ありがたいことにWindowsの履歴によっては)存在しないことです。
OS Xでは、Command(Cmd)はControl(Ctrl)と同等であり、AltはOptionキーです。
Windowsには、BackspaceキーとDeleteキーの両方があります。 OS Xには、デフォルトでBackspaceキーとして機能するDeleteキーがあります。 削除キーとして機能させたい場合、たとえば強調表示されたファイルを削除するには、を押します。 Cmd +削除.
関連している: 私たちをチェックしてください 人気のあるサービスのための最も便利なキーボードショートカットへの究極のガイド.
Macに切り替えたばかりですか? 私たちのeBookを入手 – Mac初心者のためのOSXYosemiteの究極のガイド. これは、Macのコツをつかみ、それを最大限に活用する方法を知りたい人に最適な電子書籍です。
2. 赤い閉じるボタンをクリックしてもアプリは終了しません
Windowsでは、赤をクリックすると バツ [閉じる]ボタンを押すと、アプリは実際に「閉じ」ます。 OS Xでこれを行うと、アプリはバックグラウンドで実行されたままになります。 Dockのアプリのアイコンの下に小さな点が表示されます。これは、アプリがまだ実行中であることを意味します。

実際にアプリを終了するには、Dockでアプリのアイコンを右クリックするか、アプリのメニューに移動して[ 終了する. キーボードショートカットの使用 Cmd + Q はるかに簡単です。
アプリが邪魔になる場合は、キーボードショートカットを使用してください オプション+コマンド+エスケープ 育てる 強制終了 メニュー。
3. メニューバーの項目はアプリに依存しません

Windowsでは、メニュー項目はアプリウィンドウに添付されており、ウィンドウが最小化されているか、焦点が合っていない場合、メニューバーは非アクティブになります。 OSXではそうではありません。 メニューは、画面の上部に貼り付けられているメニューバーに表示されます。 アプリを最小化した後でも.
4. アプリを最大化、最小化、フルスクリーン化する方法
OS Xでは、ストップライト、つまりClose、Minimize、Maximizeは、右側ではなく左側にあります。 最小化の動作は同じですが、最大化ボタンは奇妙です。
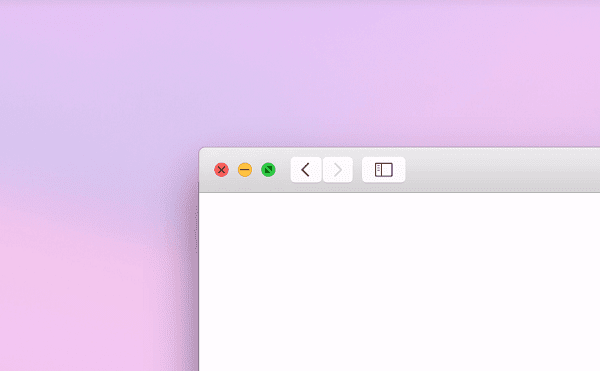
Yosemiteでは、緑色の[最大化]ボタンでアプリが全画面表示になります。 代わりに同じ画面でアプリを最大化するには、 オプション 緑色の信号ボタンをクリックしながらキーを押します(緑色のボタンのアイコンが矢印からプラス記号に変わります)。
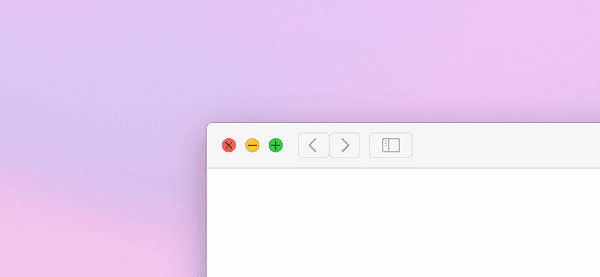
最大化ボタンがおかしい理由は、拡大機能がアプリベースであるためです。 たとえば、押したまま最大化ボタンをクリックします オプションEvernoteのキーは画面全体に表示されますが、Chromeで同じ操作を行うと、垂直方向/水平方向のスペースが失われます。
Chromeのような奇妙なアプリに実際に画面全体を占めるように強制する方法があります。 所有 Shift +オプション 緑の[最大化]ボタンをクリックしたとき。
5. アプリケーションのインストール方法
OS Xの最も優れている点の1つは、方法がわかれば、アプリのインストールがいかに簡単かということです。 Windowsにアプリをインストールするには、インストーラーを実行し、一連のオプションをカスタマイズし、[次へ]を数回クリックして、ツールバーまたはフリーウェアアプリを回避する必要があります。
OS Xでは、インターネットからアプリをダウンロードすると、 dmg またジップ の代わりにファイル EXE. クリックすると、インストールファイルがディスクとしてマウントされます。 アプリをにドラッグするように明示的に指示するウィンドウが表示されます アプリケーション フォルダまたはアプリファイルを含む新しいフォルダが表示されます。

Macストレージのどこからでもアプリを実行できますが、Macのために、インストールファイルをディスクイメージからアプリケーションフォルダにドラッグします。 dmgファイルを取り出すことを忘れないでください。

ダウンロードしたアプリを起動すると、OSXはインターネットからダウンロードされたことを警告します。 それをスキップして、クリックします 開ける アプリの使用を開始します。

APPストアについてはどうですか? App Storeは、シンプルな無料アプリをダウンロードするのに最適な場所です。 iOSと同じように、インストールと更新のプロセスをすべて単独で処理します。 ただし、App Storeで入手できる一部のアプリは、開発者のWebサイトから直接ダウンロードしたアプリと比較して機能が制限されています。
6. Mac AppStoreおよび承認された開発者の外部からアプリをインストールする
OS Xは、承認されていない開発者からのアプリのインストールをブロックします。
これを無効にするには、 システム環境設定 -> システムとプライバシー -> 全般的.

左下の鍵をクリックして、パスワードを入力します。
今から からのアプリのダウンロードを許可する セクション選択 どこでも.
7. アプリケーションをアンインストールするための最良の方法
アプリケーションフォルダからアプリのアイコンをドラッグしてからゴミ箱を空にすることは、アプリをアンインストールするためのかなり効果的な方法ではありません。

これをより良くするために、と呼ばれるアプリをダウンロードしてください AppCleaner. アプリをAppCleanerのウィンドウにドラッグするか、リストからアプリを確認して、 検索 ボタン。
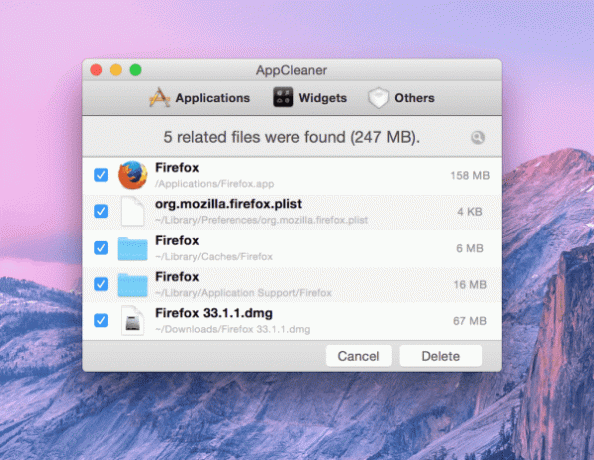
これにより、問題のアプリファイルだけでなく、アプリに関連する小さなファイルも表示されます。 クリック 消去 ボタンをクリックして、アプリとアプリに関連するすべてのファイルを効果的にアンインストールします。
8. Macのハードドライブ/ソリッドステートドライブをデフラグする必要はありません
Windowsを使用している場合は、ハードドライブのデフラグを定期的に行うことに慣れている必要があります。 OSXは Mac OS Extended Journaled UNIXのファイルシステムであり、ストレージの断片化された部分を自動的にデフラグします。 マシンがSSDを使用している場合は、フラッシュベースのストレージがデフラグのようなハードドライブを必要としないことを知っておく必要があります。
9. Windowsをより適切に管理するためのミッション制御とスペースの理解
Macを初めて使用する場合、Mission Control、Spaces、Launchpadなどの単語は異質に見える可能性があります。 しかし、圧倒されることは何もありません。それは、いくつかの非常に便利なナビゲーション機能についてAppleが話すだけです。
ミッションコントロール、を押してアクセス F3 キーボードまたはトラックパッドの4本指で上にスワイプすると、Macで実行されているさまざまなアプリやウィンドウの概要がわかります。

Mission Controlでは、セットアップしたさまざまなデスクトップとフルスクリーンアプリを示すバーが上部に表示されます。 これの正式な用語はスペースです。
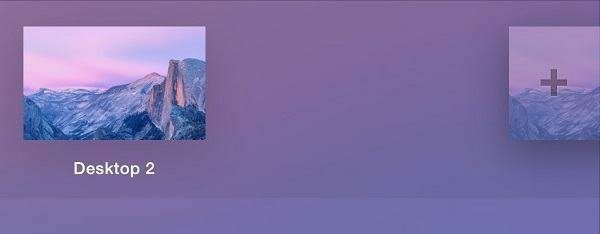
新しいデスクトップを作成するには、画面の左上端にマウスを置き、[ + ボタン。 をクリックして、未使用のデスクトップを削除します バツ 左上隅にあります。
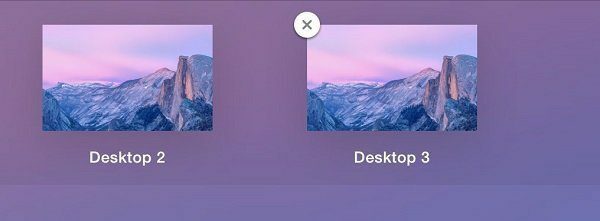
異なるデスクトップとフルスクリーンアプリ間でのスワイプは、トラックパッドで4本の指を左右または左右にスワイプするのと同じくらい簡単です。 デスクトップは、生産性を高め、物事を整理するための良い方法です。 デスクトップは、仕事用、書き込み用、電子メール用、コミュニケーション用などに1つずつ持つことができます。
LaunchpadはMountainLionに追加され、iOSスタイルのホーム画面をMacにもたらします。 Dockからアイコンをクリックするか、トラックパッドで親指と3本の指をつまむことで起動できます。

左または右にスワイプしてページを切り替え、アイコンを別のアイコンにドラッグしてフォルダを作成します。 Launchpadから直接アプリを削除することもできますが、アプリのアイコンをゴミ箱にドラッグするよりもはるかに時間がかかります。
すべてのアイコンが揺れ始めるまでアプリのアイコンをクリックして押したままにし、タップします バツ キーを押して、最後に 消去 ボタン。
Macに切り替えたばかりですか? 私たちのeBookを入手 – Mac初心者のためのOSXYosemiteの究極のガイド. これは、Macのコツをつかみ、それを最大限に活用する方法を知りたい人に最適な電子書籍です。
10. Macがパーティション化されていない
出荷時のMacはパーティション化されていません。 Windowsとは異なり、システムファイルやリカバリドライブなどのパーティションはありません。 それはすべてのためのものであり、すべてのためのものです。
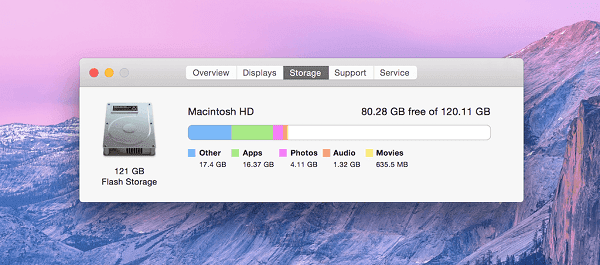
そして楽しい部分はあなたがしないことです 必要 パーティションを作成します。 前のセクションで述べたように、それがなくても問題なく動作します。
11. クイックルックを使用して、さまざまなファイルタイプをすばやくプレビューします
Macには、現在強調表示されているファイルをすばやくプレビューするための優れたツールがあります。 押すだけ スペース キーボードのキーを押すとウィンドウが開き、選択した写真、ビデオ、またはPDFファイルのプレビューが表示されます。

画像などでは、左/右矢印キーを使用して、同じウィンドウで前/次のアイテムをプレビューできます。
12. オートコレクトを無効にする
オートコレクトはiPhoneに必要な悪です。 多くの場合、それは実際にあなたがタイプしたいものを理解します。
しかし、Macでは、この物理キーボードがあり、オートコレクトは必要ありません。 入力が完了したら、キーボードコンボを押すことで、スペルや文法の間違いをすべて簡単に強調表示できます。 Cmd +;(セミコロン) とりあえず。
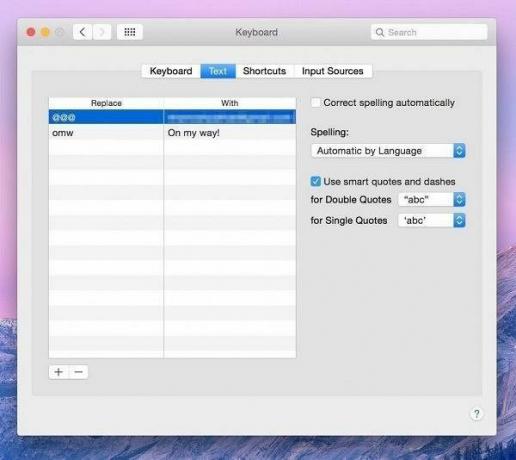
に移動してオートコレクトを無効にします システム環境設定 -> キーボード -> 文章チェックを外します スペルを自動的に修正 オプション。
13. 特定のファイル形式のデフォルトアプリを変更する方法
多くの異なるアプリを試してみると、デフォルトのステータスになると、それらが互いに上書きすることがあります。 これは、メディアファイルでよく発生します。 本当に迷惑です あなたはVLCのような素晴らしいアプリを持っています またはMPlayerXがインストールされていて、ビデオがデフォルトでQuickTimeで開きます。
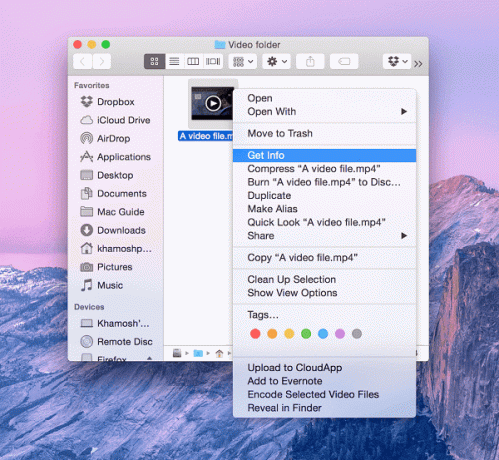
これを変更するには、ファイルを右クリックして、 情報を取得.

の中に で開く セクションには、プルダウンメニューにデフォルトのアプリが表示されます。 ドロップダウンには、ファイル形式を開くことができるMac上のすべてのアプリが一覧表示されます。 ここにアプリが表示されない場合は、 他のボタンを押して、アプリを手動で選択します。
14. 画像キャプチャを使用すると、携帯電話やカメラから写真をすばやくインポートできます
iPhone、Androidスマートフォン、カメラを接続するか、SDカードを挿入すると、OSXにImageCaptureがポップアップ表示されます。 そうでない場合は、[アプリケーション]に移動して、イメージキャプチャアプリを探します。

Image Captureを使用すると、接続されているデバイスからすべてまたは特定の写真をすばやく確認し、画像をPhotosフォルダーまたは指定したフォルダーにインポートできます。
15. トラックパッドを3本の指でタップして単語を検索
OS Xには辞書が組み込まれており、どのアプリでもカーソルが単語の上にあるときに、トラックパッドを3本の指でタップすると、その単語の定義がすぐに表示されます。

同じ機能がiOSでも利用可能です 私のような作家、または常に新しい単語に出くわす人にとって、この簡単なジェスチャーは多くのことを意味し始めます。 仕事の一部でWindowsに切り替えると、それが恋しくなります(正直に言うと、トラックパッドがもっと恋しいです)。
16. ヨセミテにはダークサイドがあります

ヨセミテに気づいたかもしれません 少し白すぎて明るすぎます. 外観が気に入らない新旧のユーザーは、ダークモードに切り替えることができます。 メニューバー、ドック、アプリスイッチャーなどを逆にします。 これで、黒い背景の上に白いテキストが表示されます。 ダークモードについて詳しく知るには、 ガイドをご覧ください.
有効にするには、 システム環境設定 -> 全般的 とチェック DarkメニューバーとDockを使用する.
そこにいる間、透明なサイドバーも取り除くことができます。 に移動 アクセシビリティ とチェック 減らす 透明性.

17. Macを使用してiPhoneから電話やSMSを送受信できます
iOS 8.1以降を実行しているiPhoneをお持ちの場合は、Macから直接通話に応答したりSMSに返信したりできます。 ただし、両方のデバイスが同じWi-Fiネットワーク上にある必要があります。
iPhoneでこれを有効にするには、 設定 -> 全般的 -> ハンドオフと推奨アプリ、 有効にします 渡す.

Macで、メッセージアプリを開き、iCloudアカウントでサインインします。 スマートフォンが同じネットワーク上にある場合、SMS機能をオンにするように求められます。 問題のコードを入力すれば完了です。
通話を機能させるには、FaceTimeアプリにアクセスし、iCloudアカウントでサインインします。 このテーマの詳細については、 ガイドをご覧ください.
18. OSXにはバージョン管理が組み込まれています
これをサポートするアプリでは、作業中のファイルの以前のバージョンに簡単に戻すことができます。 Pages、Numbers、Previewなどのアプリは、ファイルのさまざまな保存ポイントをすべて追跡します。 以前のバージョンのファイルに戻すには、に移動します。 ファイル -> に戻す -> すべてのバージョンを参照します。
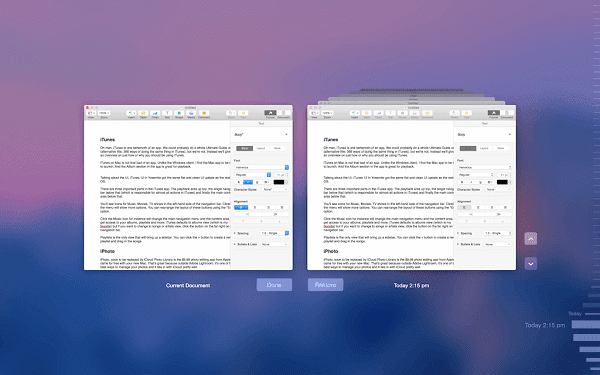
ここには2つのウィンドウがあります。左側のウィンドウは現在のバージョンで、右側のウィンドウは以前のすべてのバージョンのスクロール可能なビューを示しています。 右端には、すべての編集のタイムラインがあります。
19. ヘルプの検索機能を使用して自分自身を助ける
以前に確立したように、OSXには優れた検索機能があります。 また、優れたドキュメントもあります。 両方を組み合わせると、ヘルプメニューに検索ボックスが表示されます。 この検索ボックスは状況に応じて認識され、すべてのデフォルトアプリに加えて一部のサードパーティアプリでも機能します。

ここに、探しているものを入力すると、アプリは関連するヘルプ記事を一覧表示するだけでなく、探している機能がどこにあるかを実際に強調表示します。
20. iCloudDriveはYosemiteのクラウドストレージソリューションです
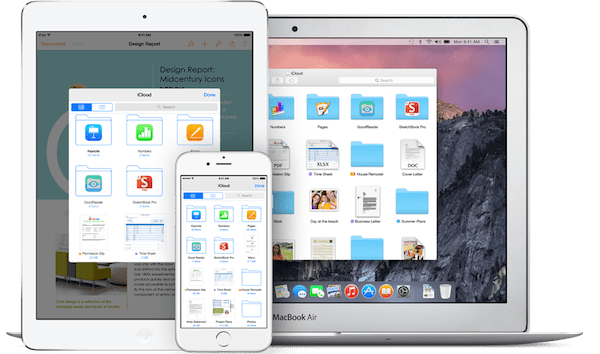
iCloudは2011年にOSXおよびiOSデバイスと統合されましたが、常に制限がありました。 iCloud Driveにより、ついに実際に使用したいクラウドストレージソリューションになりました。
iCloud Driveを使用すると、連絡先、メモ、リマインダー、iPhoneまたはiPhotoライブラリからの写真などの通常のデータをバックアップできますが、アプリベースでも機能します。 たとえば、iCloudDriveと互換性のあるアプリはすべて独自のフォルダを取得します。 そこにファイルを入れることができ、iPhoneを含め、所有しているすべてのAppleデバイスからファイルにアクセスできます。
Pagesなどのアプリを開いて新しいドキュメントを作成するときは、保存場所をiCloud Driveとして選択するだけで、準備が整います。
もちろん、iCloud DriveはDropboxほど機能が豊富ではありませんが(たとえばAndroidアプリはありません)、使用しているのがAppleデバイスだけの場合は、iCloudDriveで十分かもしれません。
ああ、Dropboxと同じように、任意のファイルやフォルダをiCloudDriveに手動でドラッグすることもできます。
関連している: 私たちは書いた iCloudDriveの詳細な説明、それがどのように機能するか、そしてそれがあなたに合っているかどうかについてもっと読みたい場合に備えて。
21. Safariはデフォルトのブラウザであり、それほど悪くはありません

YosemiteのSafari8.0は、高速でスムーズで見栄えがします。 数年前のSafariよりもはるかに優れています。 ChromeのようなブラウザよりもSafariを選択するための最良の議論は、機能ではなく信頼性です。
Safariは、他のOSと連携して作成されており、ハードウェアと緊密に統合されています。 つまり、数十のタブを開いた後、ChromeはRAMを最大化しますが、Safariはそうではありません。 SafariにもFlashがインストールされておらず、Chromeよりもはるかにエネルギー効率が高くなっています。
Chromeと比較すると、Safariは通常1〜2時間のバッテリー寿命があり、Macをそれほど熱くしません。
しかし、それはあなたを切り替えるのに十分ですか? 私はこの2つを行き来していますが、Windows、iOS、Androidアプリとの同期機能と優れた拡張機能ライブラリのため、現在Chromeを使用しています。
サファリアドベンチャー: デフォルトのブラウザとしてSafariを探索することに興味がある場合は、 Safari8.0でのすべての主要な変更 また、 最高の生産性拡張.



