修正このウェブサイトのセキュリティ証明書に問題があります
その他 / / November 28, 2021
インターネットなしで1日を過ごすことを考えたことはありますか? インターネットは私たちの生活に欠かせないものになっています。 特定のWebサイトへのアクセス中に問題が発生した場合はどうなりますか? 多くのユーザーが「このウェブサイトのセキュリティ証明書に問題があります」 安全なWebサイトにアクセスしようとしたときにエラーが発生しました。 また、このエラーメッセージを続行またはバイパスするオプションが表示されない場合があり、この問題が非常に煩わしいものになります。
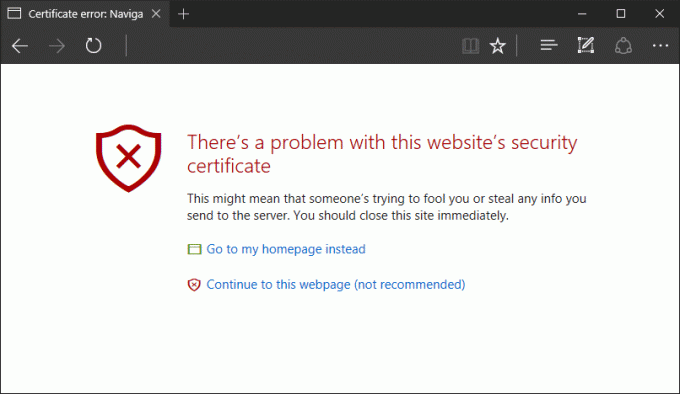
ブラウザを変更することがあなたを助けることができると思うなら、それはそうではありません。 ブラウザを変更して同じWebサイトを開こうとしても、問題が発生することはありません。 また、この問題は、最近のWindows Updateが原因で発生する可能性があり、競合が発生する可能性があります。 ときどき、 アンチウイルス また、特定のWebサイトを妨害およびブロックする可能性があります。 ただし、心配しないでください。この記事では、この問題を修正するための回避策について説明します。
コンテンツ
- 修正このウェブサイトのセキュリティ証明書エラーに問題があります
- 方法1:システムの日付と時刻を調整する
- 方法2:証明書をインストールする
- 方法3:証明書アドレスの不一致に関する警告をオフにする
- 方法4:TLS 1.0、TLS 1.1、およびTLS1.2を無効にする
- 方法5:信頼済みサイトの設定を変更する
- 方法6:サーバー失効オプションを変更する
- 方法7:最近インストールした更新を削除する
修正このウェブサイトのセキュリティ証明書エラーに問題があります
方法1:システムの日付と時刻を調整する
システムの日付と時刻の設定がこの問題を引き起こす場合があります。 したがって、システムの日付と時刻は自動的に変更されることがあるため、修正する必要があります。
1.を右クリックします 時計アイコン 画面の右下隅に配置し、を選択します 日付/時刻を調整します。
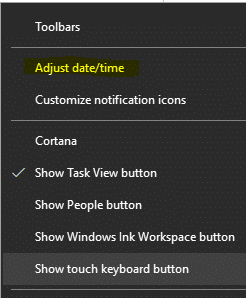
2.日付と時刻の設定が正しく構成されていない場合は、次のことを行う必要があります。 トグルをオフにします にとって "時刻を自動設定その後、をクリックします。 変化する ボタン。
![[時刻の設定]を自動的にオフにしてから、[日付と時刻の変更]の下の[変更]をクリックします](/f/f9966fbe9885b1ab6a244e0b98293418.png)
3.に必要な変更を加えます 日時を変更する 次にクリックします 変化する。
![[日付と時刻の変更]ウィンドウで必要な変更を行い、[変更]をクリックします](/f/ceb2e5e964575a993a6eae1bc22cd466.png)
4.これが役立つかどうかを確認します。役に立たない場合は、「タイムゾーンを自動的に設定します。“
![[タイムゾーンを自動的に設定する]の切り替えが無効に設定されていることを確認します](/f/194ac83b4a2e05327c1cd2958951dd77.png)
5. [タイムゾーン]ドロップダウンから、 タイムゾーンを手動で設定します。

9. PCを再起動して、変更を保存します。
または、必要に応じて PCの日付と時刻を変更する コントロールパネルを使用します。
方法2:証明書をインストールする
使用している場合 インターネットエクスプローラ ブラウザ、あなたはすることができます Webサイトの不足している証明書をインストールします アクセスできないこと。
1.エラーメッセージが画面に表示されたら、をクリックする必要があります このWebサイトに進みます(非推奨)。

2.をクリックします 証明書エラー 詳細情報を開くには、をクリックします 証明書を表示します。
![[証明書エラー]をクリックしてから、[証明書の表示]をクリックします](/f/408fc703b484df4aceb59ea063b13e32.png)
3.次に、をクリックします 証明書をインストールする.
![[証明書のインストール]をクリックします。](/f/74b6f755c7497e549e5bb8b32678e8ca.png)
4.画面に警告メッセージが表示される場合があります。をクリックしてください。 はい。
5.次の画面で必ず「ローカルマシン」をクリックしてクリックします 次。
![必ず[ローカルマシン]を選択し、[次へ]をクリックしてください](/f/de71da383529f9bd27b0e4b1ee2b622d.png)
6.次の画面で、証明書を下に保存してください 信頼されたルート証明機関。

7.クリック 次 次に、をクリックします 終了 ボタン。
![[次へ]をクリックしてから、[完了]ボタンをクリックします](/f/a477ecdf0e7c67341549bd7a31f9752b.png)
8. [完了]ボタンをクリックするとすぐに、 最終確認ダイアログ が表示されたら、をクリックします わかった 続ける。
ただし、 信頼できるWebサイトから証明書をインストールします そうすれば、システムに対する悪意のあるウイルスの攻撃を回避できます。 特定のウェブサイトの証明書も確認できます。 クリックしてください ロックアイコン ドメインのアドレスバーで、をクリックします 証明書。
![ドメインのアドレスバーにある[ロック]アイコンをクリックし、[証明書]をクリックします](/f/2114a67eb147995f6bd406b5084f741f.png)
方法3:証明書アドレスの不一致に関する警告をオフにする
別のウェブサイトの証明書が発行されている可能性があります。 この問題を修正するには、次のことを行う必要があります 証明書アドレスの不一致に関する警告オプションをオフにします。
1.Windowsキー+ Rを押して、次のように入力します inetcpl.cpl Enterキーを押して、インターネットオプションを開きます。

2.に移動します 詳細設定タブ 見つけて 証明書アドレスの不一致オプションについて警告する セキュリティセクションの下。
![[詳細設定]タブに移動し、[セキュリティ]セクションの[証明書アドレスの不一致について警告する]オプションを見つけます。 チェックボックスをオフにして適用します。](/f/9653c538e45e70973d88b57b04512c55.png)
3.チェックボックスをオフにします [証明書アドレスの不一致について警告する]の横にあります。 [適用]、[OK]の順にクリックします。
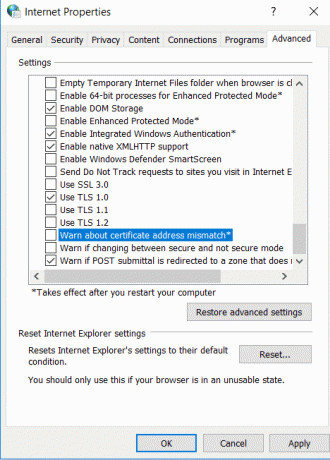
3.システムを再起動して、できるかどうかを確認します 修正このウェブサイトのセキュリティ証明書エラーに問題があります。
方法4:TLS 1.0、TLS 1.1、およびTLS1.2を無効にする
多くのユーザーが間違っていると報告しました TLS設定 この問題を引き起こす可能性があります。 ブラウザでWebサイトにアクセスしているときにこのエラーが発生した場合は、TLSの問題である可能性があります。
1.Windowsキー+ Rを押して、次のように入力します inetcpl.cpl Enterキーを押して、インターネットオプションを開きます。

2. [詳細設定]タブに移動してから チェックを外します 「TLS1.0を使用する“, “TLS1.1を使用する"、 と "TLS1.2を使用する“.
![[TLS 1.0を使用する]、[TLS 1.1を使用する]、および[TLS1.2機能を使用する]のチェックを外します](/f/618e1a0503c6eb22b41926be9f6c2896.png)
3. [適用]、[OK]の順にクリックして、変更を保存します。
4.最後に、PCを再起動して、できるかどうかを確認します 修正このウェブサイトのセキュリティ証明書エラーに問題があります。
方法5:信頼済みサイトの設定を変更する
1.インターネットオプションを開き、に移動します 安全 あなたが見つけることができるタブ 信頼されたサイト オプション。
2.をクリックします サイトボタン。
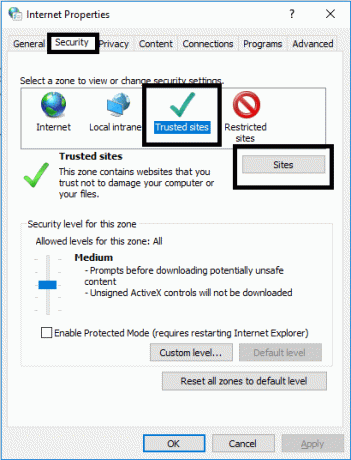
3.入力します について:インターネット [このウェブサイトをゾーンに追加]フィールドの下で、 追加 ボタン。
![about:internetと入力し、[追加]オプションをクリックします。 ボックスを閉じる](/f/a57421d737229add4b3bcd83a9dd40fb.png)
4.ボックスを閉じます。 [適用]、[OK]の順にクリックして、設定を保存します。
方法6:サーバー失効オプションを変更する
あなたが直面している場合 ウェブサイトのセキュリティ証明書 エラーメッセージが表示された場合は、インターネット設定が正しくないことが原因である可能性があります。 この問題を解決するには、サーバーの失効オプションを変更する必要があります
1.開く コントロールパネル 次に、をクリックします ネットワークとインターネット。

2.次に、をクリックします インターネット設定 ネットワークとインターネットの下。

3.次に、[詳細設定]タブに切り替えてから、[セキュリティ]の下に切り替えます。 チェックを外します 「出版社の認証失効を確認する" と "サーバー証明書の失効を確認します“.
![[高度なセキュリティ]に移動して、[発行者の証明書の失効の確認]と[サーバーの証明書の失効の確認]を無効にし、[OK]をクリックします](/f/0607bef11e0c9e4d06bca63231579848.png)
4. [適用]、[OK]の順にクリックして、変更を保存します。
方法7: 最近インストールしたアップデートを削除する
1.検索バーを使用してコントロールパネルを検索して開きます。

2.コントロールパネルウィンドウからをクリックします プログラム。

3.下 プログラムと機能、 クリック インストールされている更新を表示します。
![[プログラムと機能]で、[インストールされた更新の表示]をクリックします](/f/d7bd1d898865ee0594c8014055d848fe.png)
4.ここに、現在インストールされているWindowsUpdateのリストが表示されます。

5.問題の原因となっている可能性のある最近インストールされたWindowsUpdateをアンインストールします。このような更新をアンインストールすると、問題が解決する場合があります。
おすすめされた:
- Facebookのプライバシー設定を管理するための究極のガイド
- Windows 10がウェルカム画面で動かなくなった? それを修正する10の方法!
- Windows10でWi-Fiネットワークを忘れる3つの方法
- MicrosoftWordでスペルチェックが機能しない問題を修正
うまくいけば、上記のすべての方法が 修正このウェブサイトのセキュリティ証明書に問題があります システムのエラーメッセージ。 ただし、セキュリティ証明書を持っているWebサイトを参照することを常にお勧めします。 Webサイトのセキュリティ証明書は、データを暗号化し、ウイルスや悪意のある攻撃からユーザーを保護するために使用されます。 ただし、信頼できるWebサイトを閲覧していることが確実な場合は、上記のいずれかの方法を使用してこのエラーを解決し、信頼できるWebサイトを簡単に閲覧できます。



