IPhoneに保存されている連絡先をエクスポートする方法
その他 / / February 17, 2022
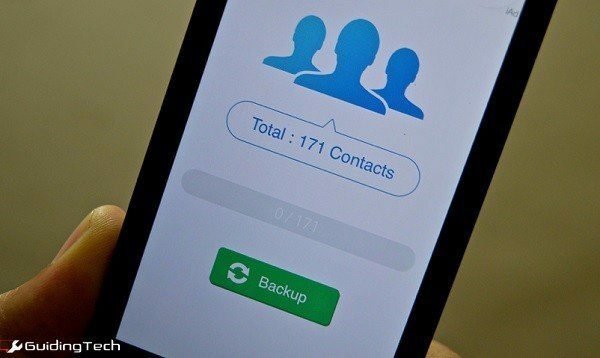
連絡先はあなたの電話の最も重要な部分です、 多分あなたの人生さえ. iPhoneの場合、iCloudや Gmail (これは簡単です)、彼らはかなりロックダウンされています。 引っ越しをする場合 別の電話に、および何らかの理由でどのサービスとも同期できない場合は、iPhoneからすべての連絡先を抽出する方法を説明します。
一度に1つの連絡先を共有する
iOSは、Androidとは異なり、 連絡先用の組み込みのエクスポート/インポート機能. ただし、連絡先は一度に1つずつ共有できます。 これは大変なことですが、連絡先がほんの一握りで、何らかの理由で以下で説明するアプリをダウンロードできない場合は、これを試してみてください。
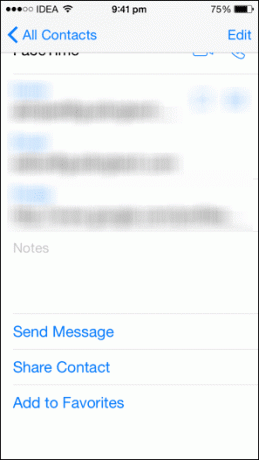
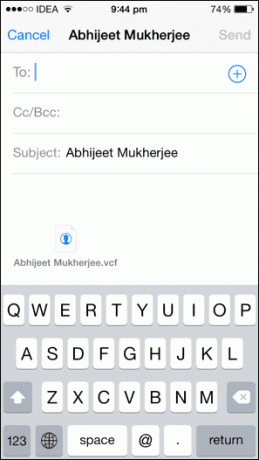
に移動します 連絡先 アプリで、連絡先の名前をタップし、見つかるまで下にスクロールします 連絡先を共有する. これにより、次のオプションが表示されます メッセージ, 郵便. 連絡先を電子メールまたはSMSとして送信する場合は、適切なオプションを選択してください。
連絡先のバックアップを使用してすべての連絡先をエクスポートする
無料でダウンロード 連絡先のバックアップ. アプリを開き、連絡先へのアクセスを許可します。
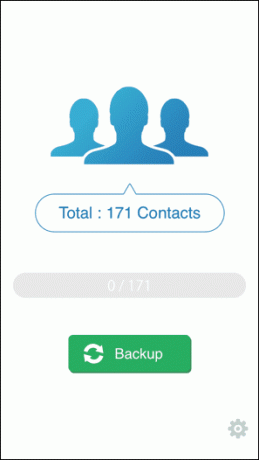
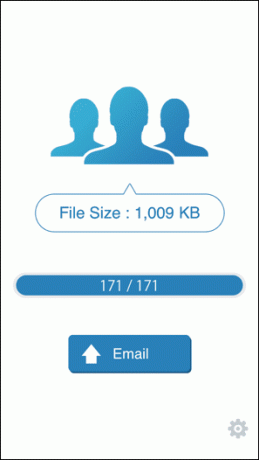
アプリはとてもシンプルです。 それは大きい バックアップ 画面中央のボタン。 それをタップすると、アプリはあなたの電話のすべての連絡先をスキャンし、 .vcf ファイル。
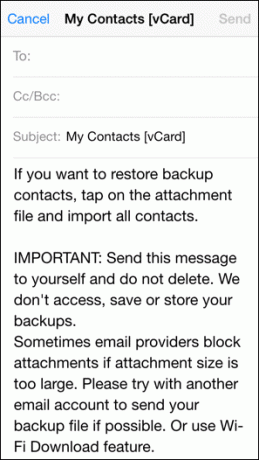
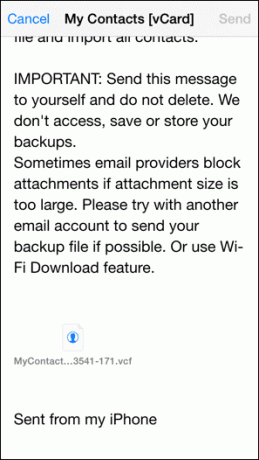
ボタンがに変わります Eメール タップすると、おなじみのメールアプリのポップアップが表示されます。 。vcf そこにファイルが添付されます。 メールの宛先を指定して送信を押します。
アプリ設定のカスタマイズ
連絡先のエクスポートを微調整する場合は、 設定.
まず、vCardから変更できます(vcf)からExcel(csv) フォーマット。 以下に、 構成、設定 ボタン。
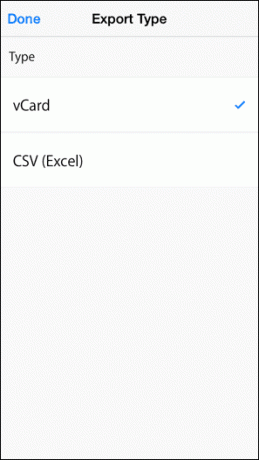
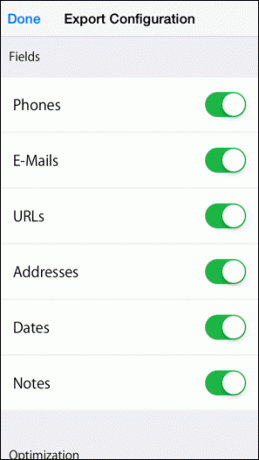
これにより、エクスポートしたくないフィールドを無効にすることができます。 ここでは、次のようなフィールドをオフにすることができます ノート また URL.
エクスポートされたファイルをどうするか?
彼らはあなたの古いiPhoneからなくなったので、あなたの連絡先をどうするのが最善かはあなたが選んだ電子メールサービスで彼らを添付することです。 すべての連絡先をGmailにアップロードすることをお勧めします。 これにより、Apple以外のデバイスとの同期が容易になります。 しかし、iCloudでもそうすることができます。
クールなヒント: あなたはできる 複数のGmailアカウントの連絡先を1つのiPhoneに同期する.
連絡先をGmailにインポートするには、 google.com/contacts、 クリック もっと ボタンをクリックして選択します 輸入. メールで受け取ったファイルをアップロードすると、すべての連絡先が表示されます。
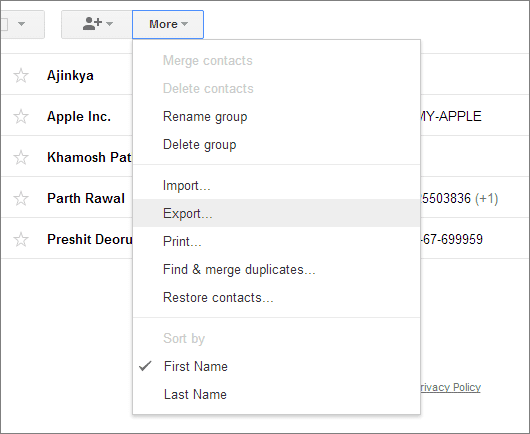
連絡先をiCloudアカウントにインポートする場合は、次のURLにアクセスしてください。 icloud.com とログインします。 に移動 連絡先 とから 設定 左下のメニューで、 vCardをインポートする メールにファイルをアップロードします。
今、あなたの新しいiPhoneで、同じiCloudアカウントでそしてからログインします 設定 -> メール、連絡先、カレンダー -> iCloud、 確実に 連絡先 オンになっています。 これで、すべての連絡先が直接同期されます。
連絡先はどこに保存しますか?
連絡先はどこに保管しますか? クラウド上ですか、それともローカルですか? 定期的にメールにバックアップしていますか? 以下のコメントでお知らせください。
最終更新日:2022年2月3日
上記の記事には、GuidingTechのサポートに役立つアフィリエイトリンクが含まれている場合があります。 ただし、編集の整合性には影響しません。 コンテンツは公平で本物のままです。



