自宅のコンピューターからWebサイトをホストする方法
その他 / / February 18, 2022
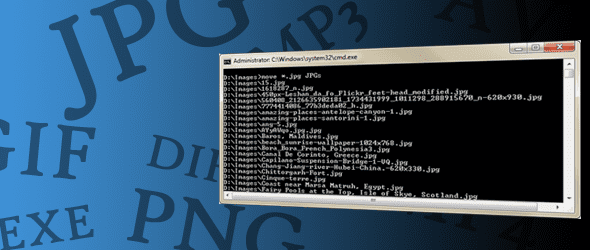
Webサイトを開始するための前提条件の1つは、ファイルをホストする場所と、ドメイン名にかかる費用を知ることです。 もちろん、それを回避する方法はたくさんあります。 たくさんの無料のホスト(wordpress.comやblogspot.comなど)から選択するか、セルフホストのホストを選ぶことができます。 セルフホストとは、より多くの自由を意味し、多くのことをGoogleやWordPressに依存する必要がないことを意味します。
セルフホストとは、ホスティングプロバイダーを利用するか、自分でホスティングすることを意味します。 自分のコンピューターからWebファイルを提供するだけでいつでも始めることができます。 最初はあまり多くの訪問者を期待していない場合、これは商品やサービスを表示するページを用意して名前を広めるのに最適な方法です。 もちろん、それはコンピュータが常にオンになっている必要があることを意味します。 サーバ しかし、ほとんどの場合、常時オンモードになっていますね。
ホスト名を取得してコンピューターを指すようにする方法と、実際のWebサイトドメインのように使用できるようにする方法、およびWebサーバーとして機能するコンピューターに着信要求を転送する方法について説明します。
静的IPアドレスを設定する
静的アドレスは変更されないアドレスです。 たとえば、常に11.22.333.44です。 これがあなたの場合であるならば、あなたは誰かにあなたのIPアドレスを簡単に与えることができ、そして彼らはあなたのウェブサイトにアクセスすることができます。 ただし、動的な(変化する)IPがある場合は、新しいIPを見つけ続けてから、もう一度全員と共有する必要があるため、これはうまく機能しません。
静的IPアドレスと動的IPアドレスの違いを確認する この投稿で.
静的アドレスでも動的アドレスでも、IPアドレスでWebサイトにアクセスするのはあまりユーザーフレンドリーではありません。 通常のウェブサイトのように、人間が読める形式の名前を提供できるプログラムを入手し、動的な場合でも、現在の外部IPでネーミングサービスを常に更新します。
ステップ1: 無料のアカウントを作成し、 いいえ-IP.com を使用して このリンクはこちら. 基本事項を記入してから、ラベルの付いたボックスを選択してください 後でホスト名を作成する.

一番下までスクロールして、 無料登録.
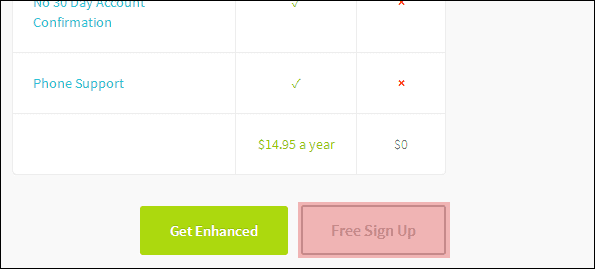
ステップ2: 次の必要なステップは、No-IPが送信する電子メールでアカウントをアクティブ化することです。
ステップ3: アカウントが確認されたら、アクセスします このリンクはこちら 新しいホストを作成します。
ドロップダウンリストから空きドメインのいずれかを選択します。 選択する DNSホスト(A) ホスト名 タイプ、残りはそのままにしておきます。 IPアドレスがそのまま表示されていても問題ありません。ISPで動的アドレスを使用している場合でも、このように保持されることはありません。
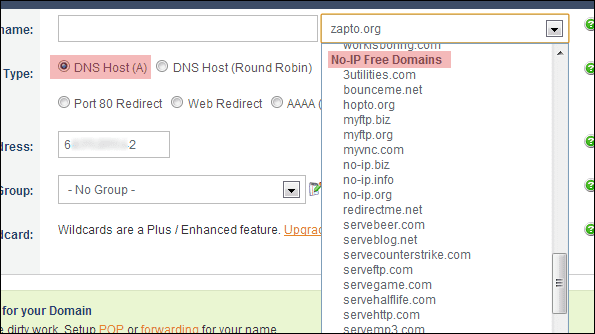
一番下までスクロールして、 ホストを追加.
ステップ4: 変更されるすべてのIPアドレスが常にホスト名に関連付けられるようにするには、 ダイナミックDNS更新クライアント. このプログラムを入手する ここ.
からのメールアドレスとパスワードでログインを開始します ステップ1.
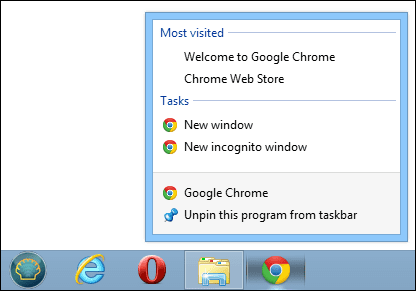
クリック ホストの編集 次に、作成したばかりのホストの横にあるボックスを選択します。 ステップ3.

クリック 保存 現在操作しているIPアドレスがこのホスト名に関連付けられていることに注意してください。
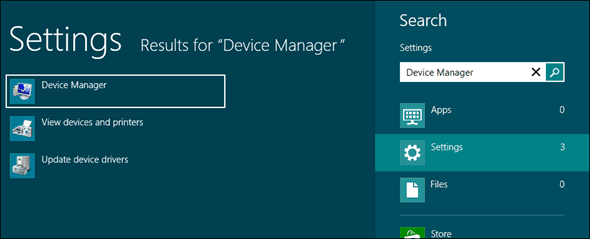
このプログラムはいつでも終了できますが、実行を続けることができます。 通知領域.
ノート: このホスト名を毎月1回アクティブにする必要があることを確認する必要があります。そうしないと、ログインして保持するように指示するまで名前が一時停止されます。 無料サービスを支払うのは少額です。
Webサーバーソフトウェアをインストールする
IPは常にホスト名に関連付けられるので、次の主要なステップは、Webサイトを提供するために必要なソフトウェアをインストールすることです。 ニーズに応じて、試してみることができるいくつかのプログラムを紹介します。
HTTPファイルサーバー(HFS)
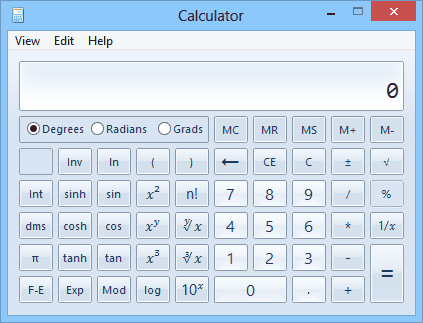
HFSは、単純なWebサイトをホストするための一般的なプログラムです。 私はこれを使用して、1つのページを何ヶ月も確実にホストしてきました。 HTMLのみを使用するサイトをホストしている場合、これはすばらしいことです。 ポータブルプログラム.
ステップ1: でHFSをダウンロード このリンクはこちら.
ステップ2: インストール後、ダウンロードされた単一のファイルを開きます。 HFS. を押します F5 切り替えるキー エキスパートモード. 左ペインの小さな家のアイコンを右クリックして、というオプションを選択します ルートを実フォルダにバインドします.
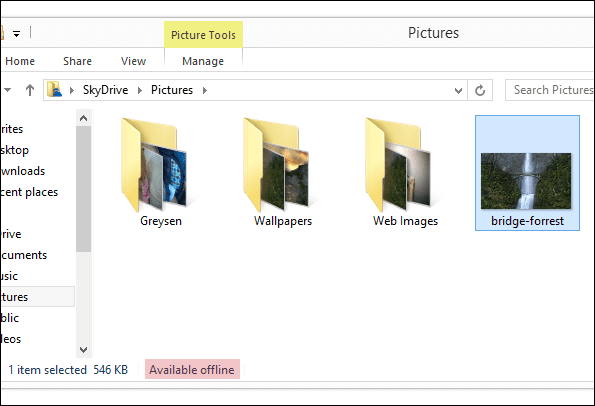
Webサイトファイルを含むフォルダーを参照します。 ルーターのポートフォワーディング機能を使用してこのサーバーにトラフィックを転送する方法については、次のセクションを参照してください。
QuickPHP
PHPをサポートするサーバーが必要になる場合があります。 HFSはPHPをサポートしていないため、QuickPHPを使用することで代用できます。
ステップ1: このプログラムは移植可能です。 それはZIPファイルで提示され、 ここからダウンロードできます.
ステップ2: 起動時の設定は簡単です。 サーバーのローカルIPアドレスを入力します。 80 ポート番号を入力し、次のWebサイトファイルを選択します。 ルートフォルダ テキストエリア。
ザ デフォルトのドキュメントファイル名 QuickPHPが検索し、ルートファイルとして提示するものを指定するためのものです。 私のファイルには Index.html Webサイトにアクセスするときにロードする必要があるページ。 ここにリストされているため、ファイルはデフォルトのページとして表示されます。 つまり、サーバーが JonFisher。 HopTo.org、インデックスページが最初に読み込まれます。
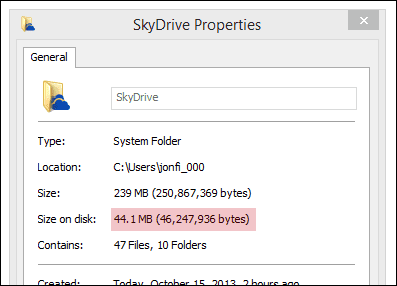
選ぶ 始める Webサイトとしてファイルの提供を開始します。
HTTPトラフィックをサーバーに転送する
に似ている FTPトラフィックを内部IPに転送する FTPを介してファイルを提供するために、着信Webサイトのトラフィックは、Webサイトを提供しているローカルコンピューターに転送する必要があります。 これはルーターから行います。
クールなヒント: また、ポート転送がリモートデスクトップクライアントの設定にどのように役立つかをご覧ください。 このガイド.
ステップ1: 開く コマンド・プロンプト Webサーバーコンピュータで次のように入力します Ipconfig 次のように、デフォルトゲートウェイアドレスを検索します。
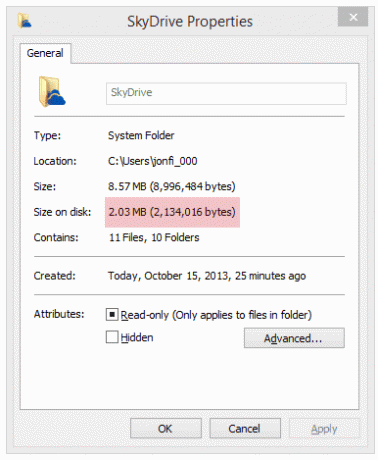
ステップ2: ブラウザでゲートウェイを開き、ポート転送を参照する構成セクションに移動します。
私のLinksysWRT150N設定は アプリケーションとゲーム>シングルポートフォワーディング. 事前定義されたものを選択します HTTP アプリケーションを使用するか、ポートを使用して手動で選択します 80. これを、Webサーバーとして機能しているコンピューターに転送します。 住所は横に表示されます IPv4アドレス、上のスクリーンショットのように。
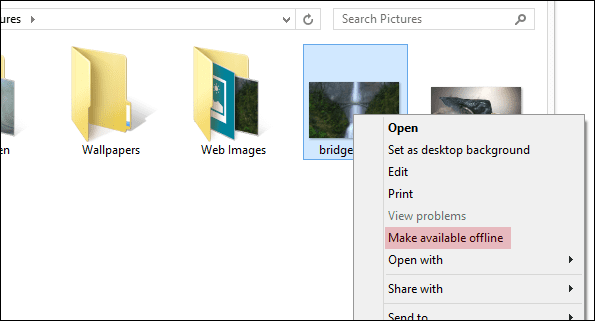
続行する前に、必ず変更を保存してください。
上記で使用したプログラムに応じて、Webサイトのファイルと組み合わせて、構成したホスト名を使用してローカルでホストされているサイトにアクセスできるようになりました。
ローカルコンピューターでHFSを使用してホストされているWebサイトの例を次に示します。
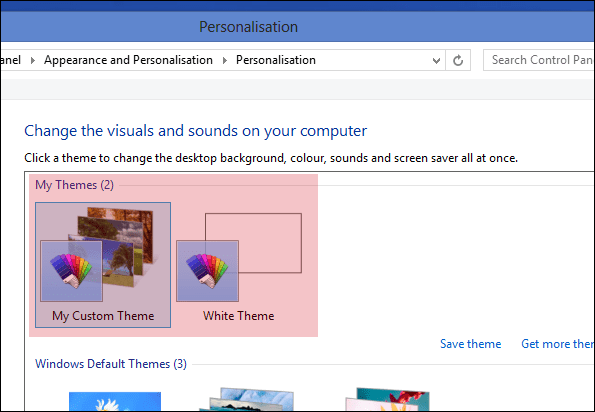
結論
サービスを開始するのがいかに簡単であるか(手順を正確に実行できれば簡単)は明らかです。 ホスティングサービスやドメイン名に余分な費用をかけることなく、自分のコンピューターからWebサイトファイルを作成できます。 はい、無料のホスト名オプションはそれほど優れていないことは理解されていますが、それを使用するのに費用はかかりません。 DNS Update Clientは、手動で何もしなくても、ホスト名を使用してIPを最新の状態に保つことができます。
最終更新日:2022年2月3日
上記の記事には、GuidingTechのサポートに役立つアフィリエイトリンクが含まれている場合があります。 ただし、編集の整合性には影響しません。 コンテンツは公平で本物のままです。



