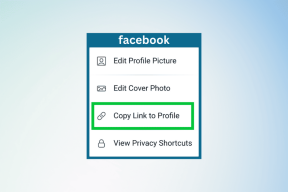ズームがカメラを検出できない問題を修正
その他 / / February 19, 2022

Zoomは、世界中の何百万ものユーザーによって使用されており、オンラインビデオ会議でよく知られています。 Zoomは、他のビデオ会議アプリケーションを信頼するのではなく、友人、家族、オフィスの同僚との共同作業に最適です。 それでも、ズームが検出に失敗することがあり、ズームがカメラを検出できないことは厄介な問題です。 はい、引き続き音声会議に参加できますが、重要なインタビューに参加している場合やビデオプレゼンテーションの途中である場合、この問題は非常に厄介です。 このガイドは、Zoomが効果的なトラブルシューティング方法でカメラWindows10を検出できない問題を修正するのに役立ちます。 だから、読み続けてください。

コンテンツ
- ズームを修正する方法がカメラを検出できない
- 方法1:PCを再起動します
- 方法2:正しいカメラを使用する
- 方法3:ハードウェアとデバイスのトラブルシューティングを実行する
- 方法4:バックグラウンドプロセスを削除する
- 方法5:カメラアクセスを許可する
- 方法6:ブラウザにカメラのアクセス許可を許可する
- 方法7:ビデオの詳細設定を微調整する
- 方法8:カメラを再登録する
- 方法9:カメラドライバーを更新またはロールバックする
- 方法10:カメラドライバーを再インストールする
- 方法11:ズームを更新する
- 方法12:Windowsを更新する
- 方法13:カメラアプリをリセットする
- 方法14:ズームを再インストールする
ズームを修正する方法がカメラを検出できない
インターネット接続がZoomの要件を満たしていない場合、ZoomがカメラのWindows10の問題を検出できないことに直面する可能性があります。 あなたは実行することができます スピードテスト 適切な接続に必要なネットワーク速度の最適レベルを知るため。 また、新しい高速インターネットパッケージを選択して、ネットワークプロバイダーから購入することもできます。 Wi-Fi接続を使用している場合は、ルーターを再起動するか、必要に応じてルーターをリセットします。 それでも、有線接続に切り替えるのは賢明な選択です。 Zoomがカメラの問題を検出できない原因となるいくつかの明確な理由があります。
- によって使い果たされたカメラ 他のプログラム.
- 時代遅れ オペレーティング・システム。
- 時代遅れ カメラドライバー。
- 時代遅れ ズームクライアント。
- カメラへのアクセスが 無効 あなたのPC上で。
- ハードウェアの問題 と不十分なネットワーク接続。
このセクションでは、Zoomがカメラの問題を検出できない問題を解決するのに役立つメソッドのリストをまとめました。 完璧な結果を得るには、同じ順序でそれらに従ってください。
方法1:PCを再起動します
これは、PC上のすべての一時的な不具合を整理するための予備的な方法です。 デバイスを再起動すると、考えられる問題がすべてクリアされ、問題の解決に役立ちます。 コンピュータを再起動して、問題が再度発生するかどうかを確認します。
1. に移動します デスクトップ を押すことによって Win + Dキー 同時に。
2. 今、を押します Alt + F4キー 一緒。 あなたが見るでしょう Windowsをシャットダウンします 以下に示すようなポップアップウィンドウ。

3. 次に、ドロップダウンボックスをクリックして、 再起動 オプション。
![ドロップダウンボックスをクリックして、[再起動]オプションを選択します。 ズームがカメラを検出できない問題を修正](/f/39ba862d950766a984d96db686ef5304.png)
4. 最後に、 入力 またはをクリックします わかった システムを再起動します。
方法2:正しいカメラを使用する
ネットワーク接続で修正する問題がない場合は、ZoomがPCで正しいカメラを使用しているかどうかを一度確認してください。
1. 発売 ズーム ミーティングに参加します。
2. 次に、左下の画面で、をクリックします ビデオを停止 ズームで使用されているカメラを確認します。
![次に、左下の画面で[ビデオの停止]をクリックし、ズームで使用されているカメラを確認します。](/f/48ead8c83b643814af1e2e6da9521762.png)
3. 次に、会議を終了して、Zoomのホームページに移動します。 次に、をクリックします 設定 強調表示されたアイコン。
![次に、会議を終了して、Zoomのホームページに移動します。 次に、[設定]アイコンをクリックします](/f/758982377a81d1a64e93e9a84f7da657.png)
4. 次に、左側のペインで、 ビデオ メニューを選択し、メインページまでスクロールして、正しいものを選択します カメラ ドロップダウンメニューから。
![次に、左側のペインで[ビデオ]メニューをクリックし、メインページを下にスクロールして、ドロップダウンメニューから適切なカメラを選択します](/f/cd826ec15d3e1af0fa49bfd2fefcc960.png)
5. また、必ずチェックを外してください 会議に参加するときにビデオをオフにする 強調表示されているオプション。
![[会議に参加するときにビデオをオフにする]オプションのチェックを外してください](/f/aed81ac61d636833c6916a016539c2cd.png)
また読む:ビデオの代わりにズーム会議でプロフィール写真を表示する
方法3:ハードウェアとデバイスのトラブルシューティングを実行する
カメラアプリの内部グリッチに対処するために、ハードウェアとデバイスのトラブルシューティングを実行できます。 したがって、修正できるすべての問題が示され、同じ問題を解決できます。 以下で説明する手順に従って、ハードウェアとデバイスのトラブルシューティングを実行します。
1. 押す ウィンドウズ+ Rキー 同時に起動するには 走る ダイアログボックス。
2. タイプ msdt.exe -id DeviceDiagnosticをクリックします わかった、示されているように。

3. こちらをクリックしてください 高度 以下で強調表示されているオプション。
![ハードウェアとデバイスのトラブルシューティングの[詳細設定]オプションをクリックします。 ズームがカメラを検出できない問題を修正](/f/aa3257512dc3f0e0b4336edafa36410e.png)
4. マークされたボックスをチェックします 自動的に修理を適用する をクリックします 次.
![ハードウェアとデバイスのトラブルシューティングで[修復を自動的に適用する]オプションをオンにして、[次へ]をクリックします](/f/b33eb794338e8567212d2c848db5ddd2.png)
5. プロセスが完了すると、 PCを再起動します
方法4:バックグラウンドプロセスを削除する
お使いのカメラは、一度に1つのアプリケーションでのみ使用できます。 Zoomミーティングに参加しているときは、他のアプリケーションでビデオ通話や電話会議に参加していないことを確認してください。 バックグラウンドで実行されている他のすべてのアプリケーションを閉じるには、以下の手順に従います。
1. 発売 タスクマネージャー、を押します Ctrl + Shift + Escキー 同時に。
2. を見つけて選択します 不要バックグラウンドプロセス 高メモリを使用しています。
3. 次に、をクリックします タスクを終了する、強調表示されているように。
![プロセスを選択し、タスクマネージャーで[タスクの終了]をクリックします。 ズームがカメラを検出できない問題を修正](/f/39006ad6a03d6b1b04d3bd7092e16fb7.png)
また読む:ズームでバーストを再生する方法
方法5:許可する カメラ アクセス
設定には、カメラの権限に対する権限が付与されているアプリとプログラムの特定のリストがあります。 Zoomがそのリストにない場合、ZoomはカメラのWindows10の問題を検出できません。 ズームのカメラ権限を有効にするには、以下の手順に従ってください。
オプション1:Windows10の場合
1. 押す Windows + Iキー 一緒に開く 設定.
2. クリックしてください プライバシー 設定。

3. 選択する カメラ 下 アプリの許可 左側のパネルにあります。
![左側のパネルの[アプリの権限]で[カメラ]を選択します。](/f/6643b7050a7b0eac6adccc70dde56a24.png)
4. をクリックして、このデバイスのカメラアクセスが有効になっていることを確認します 変化する ボタン。
![[変更]をクリックして、このデバイスのカメラアクセスが有効になっていることを確認します。 ズームがカメラを検出できない問題を修正](/f/9456b21b22d936c402ea07c83baf9588.png)
5. スイッチ オン トグルして アプリにカメラへのアクセスを許可します。
![[アプリにカメラへのアクセスを許可する]をオンに切り替えます。 ズームがカメラを検出できない問題を修正](/f/72aece4dc6c7aef75aed2818ce51959e.png)
6. 下 カメラにアクセスできるMicrosoftStoreアプリを選択します、スイッチ オン the カメラ トグル。
![[カメラにアクセスできるMicrosoftStoreアプリの選択]で、[カメラ]を[オン]に設定します](/f/d64d151c943de063039ba8a9302d4c18.png)
7. また、切り替えます オン トグルして デスクトップアプリにカメラへのアクセスを許可する.
![[デスクトップアプリにカメラへのアクセスを許可する]で、カメラをオンに切り替えます。 ズームがカメラを検出できない問題を修正](/f/991cce8d723a82743c3ef69b51952de1.png)
オプション2:Windows11の場合
Windows 11 PCを使用している場合は、次の手順でズームのカメラアクセスを許可できます。
1. 押したまま Windows + Iキー 一緒に開く 設定.
2. 次に、をクリックします プライバシーとセキュリティ 描かれているように。
3. 今、をクリックします カメラ 右ペインから。
![次に、右側のペインから[カメラ]をクリックします。 ズームがカメラを検出できない問題を修正](/f/426fbac830bec7e1da74522ff02c25f3.png)
4. 次に、オンに切り替えます アプリにカメラへのアクセスを許可する オプション。
![次に、[アプリにカメラへのアクセスを許可する]オプションをオンに切り替えます](/f/7dd3acacf562a3c4ad182265a75d8610.png)
5. 最後に、ズームがリストにあるかどうか、およびカメラがオンになっているかどうかを確認します。
方法6:ブラウザにカメラのアクセス許可を許可する
ZoomがブラウザでカメラのWindows10の問題を検出できない場合は、カメラの権限設定でアプリをホワイトリストに登録する必要があります。 ブラウザのカメラ権限を許可するためのいくつかの手順を次に示します。
ノート: ここ マイクロソフトエッジ 例として取り上げます。 ブラウザに応じた手順に従うことをお勧めします。
1. を起動します マイクロソフトエッジ ブラウザをクリックして、 3つの点線のアイコン 図のように右上隅にあります。
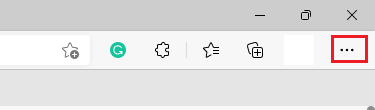
2. 今、をクリックします 設定 描かれているように。

3. 次に、をクリックします クッキーとサイトの許可 示されているように。

4. 次に、メインページを下にスクロールして、をクリックします カメラ 下 すべての権限 示されているように。

5. また、 アクセスする前に尋ねる(推奨) 設定をオンにして、ZoomWebサイトがブロックされていないかどうかを確認します。 ブロックされている場合は削除してください。
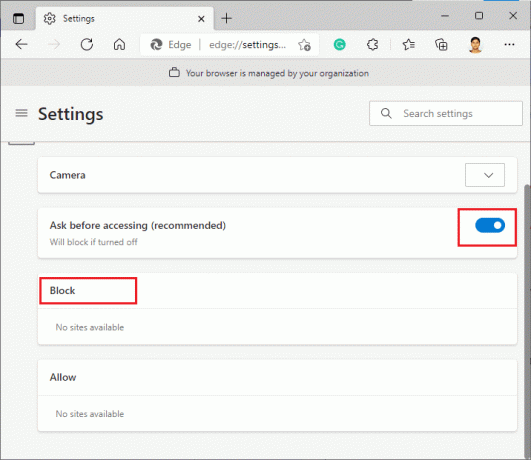
6. ブラウザを再起動し、問題が修正されたかどうかを確認します。
また読む:Firefoxがページをロードしない問題を修正する方法
方法7:ビデオの詳細設定を微調整する
数人のユーザーは、高度なビデオ設定に切り替えることで、ズームがカメラの問題を検出できないことを解決するのに役立ったと示唆しています。 この方法が、簡単な設定変更で同じことを修正するのに役立つことを願っています。
1. 発売 ズーム をクリックします 設定 アイコン。
2. 次に、 ビデオ 左側のペインからオプションを選択し、右側の画面を下にスクロールします。
3. 次に、をクリックします 高度 以下で強調表示されているように。
![次に、[詳細]をクリックします](/f/848b1a0b22c975c2f69d308366a65354.png)
4. 次に、次のオプションを確認します。
- ノイズ除去でビデオ品質を最適化する
- ハードウェアアクセラレーションを使用して ビデオ処理
- ハードウェアアクセラレーションを使用して ビデオの送信
- ハードウェアアクセラレーションを使用して ビデオを受信する
また、次のオプションがに設定されていることを確認してください 自動.
- ビデオレンダリング方法
- ビデオレンダリング後処理
- ビデオキャプチャ方法
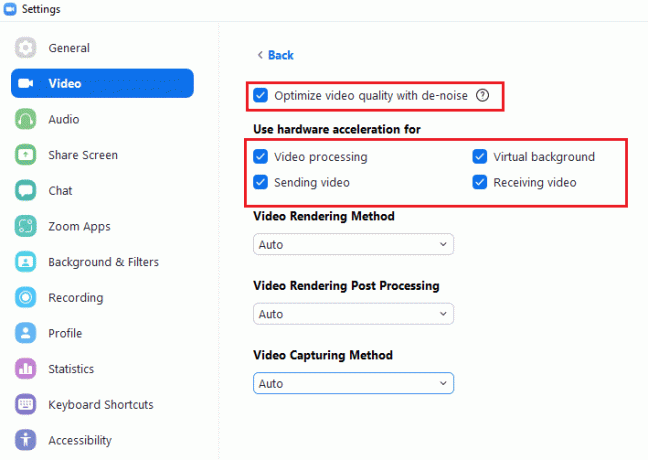
ノート: 少数のユーザーは、 ビデオキャプチャ方法 に設定されています Media Foundation、それ ズームカメラが機能しない問題を修正しました。

5. 最後に、 設定 タブをクリックして、問題が修正されたかどうかを確認します。
方法8:カメラを再登録する
アプリ関連の修正が役に立たなかった場合は、以下の手順に従ってカメラを再登録することで問題の修正を試みることができます。
1. ヒット Windowsキー、 タイプ パワーシェル、をクリックします 管理者として実行.
![検索バーに「Powershell」と入力し、[管理者として実行]をクリックします。 ズームがカメラを検出できない問題を修正](/f/df09be4bf2a55abda0918e6f4fb1f031.png)
2. 次に、次のように入力します 指図 とヒット キーを入力してください.
Get-AppxPackage -allusersMicrosoft。 WindowsCamera | Foreach {Add-AppxPackage -DisableDevelopmentMode -Register "$($_。InstallLocation)\ AppXManifest.xml"}

3. コマンドが実行されるのを待ち、問題が解決したかどうかを確認します。
また読む:ズームミーティングのスクリーンショットを撮る方法
方法9:カメラドライバーを更新またはロールバックする
ハードウェアコンポーネントであるため、関連するドライバーを最新の状態に保つことが不可欠です。 しかし、時には、あなたの惨めさの原因となるのは、新しくインストールされたドライバーです。 これらの新しいドライバーは破損しているか、バグが蔓延している可能性があり、その結果、Zoomはカメラを検出できなくなります。
オプション1:カメラドライバーを更新する
1. 打つ Windowsキー、 タイプ デバイスマネージャ、をクリックします 開ける.

2. ダブルクリック カメラ それを拡張します。
![[カメラ]オプションを展開します。 ズームがカメラを検出できない問題を修正](/f/711c2acdfdd90095014885ac6a447ef9.png)
3. を右クリックします カメラドライバー (例えば。 HP TrueVision HD)を選択し、 ドライバーを更新する オプション。
![ドライバーを右クリックし、HP TrueVision HDと言って、[ドライバーの更新]を選択します。](/f/25ef1ee4af39f1864658a2d704aa06c5.png)
4. クリック ドライバーを自動的に検索 ドライバアップデートを自動的にインストールするオプション。
![次に、[ドライバーの自動検索]オプションをクリックして、ドライバーを自動的に見つけてインストールします。 ズームがカメラを検出できない問題を修正](/f/cef624151e53e6dd5839dc0e1e9dc1b7.png)
5A。 これで、ドライバーはに更新されます 最新バージョン、更新されていない場合。 コンピューターを再起動して、もう一度確認してください。
5B。 それらがすでに更新された段階にある場合、画面には次のメッセージが表示されます。 お使いのデバイスに最適なドライバーはすでにインストールされています. クリック 選ぶ ウィンドウを終了します。

オプション2:ドライバーの更新をロールバックする
1. 案内する デバイスマネージャ 展開します カメラ 以前のように。
2. を右クリックします カメラドライバー (例えば。 HP TrueVision HD)を選択し、 プロパティ.
![図のように、展開されたフィールドを右クリックし、[プロパティ]をクリックします。 ズームがカメラを検出できない問題を修正](/f/510e583c848cd48b05a76e7c6e4df9f9.png)
3. に切り替えます [ドライバー]タブ をクリックします ドライバーのロールバック ボタン。
ノート:[ドライバーをロールバックする]オプションがグレー表示されている場合は、コンピューターにドライバーファイルがプリインストールされていないか、更新されていないことを示しています。 この場合、この記事で説明されている別の方法を試してください。
![[ドライバー]タブに切り替えて、[ドライバーのロールバック]を選択します](/f/357bad03bcc8e8f81500282ae39ad599.png)
4. 理由を選択してください なぜロールバックするのですか? の ドライバーパッケージのロールバック ウィンドウをクリックし、 はい ボタンをクリックして続行します。
![ドライバーをロールバックする理由を指定し、ドライバーパッケージのロールバックウィンドウで[はい]をクリックします。 ズームがカメラを検出できない問題を修正](/f/a0532e5553b494dbd296d07c35115452.png)
5. ついに、 PCを再起動します ロールバックを効果的にするため。
方法10:カメラドライバーを再インストールする
ドライバを更新しても修正されない場合は、ドライバを再インストールできます。 また、以下の手順で実装してください。
1. を押します Windowsキー、 タイプ デバイスマネージャ をクリックします 開ける.
![[スタート]をクリックして、「デバイスマネージャ」と入力します。 [開く]をクリックします。 ズームがカメラを検出できない問題を修正](/f/5a075cbec2a523d1290b0b0ac6f32d8e.png)
2. を展開します カメラ それをダブルクリックしてオプション。

3. Webカメラデバイスを右クリックして、 デバイスをアンインストールします。
![[デバイスのアンインストール]を選択します。 ズームがカメラを検出できない問題を修正](/f/33b03cde2d991af2855c06b3733a6a45.png)
4. チェックを外します このデバイスのドライバソフトウェアを削除します オプションをクリックしてクリックします アンインストール ボタン。

5. それで、 PCを再起動します. WebカメラドライバーはWindowsによって自動的にインストールされます。
問題のシステムを修正したかどうかを確認してください。
また読む:Windows10でラップトップカメラが検出されない問題を修正
方法11:ズームを更新する
古いZoomクライアントを使用している場合、PCがカメラを検出しないことがあります。 ズームを更新するには、以下の手順に従ってください。
1. 発売 ズーム をクリックします プロフィールの写真.
2. 次に、 更新を確認する ドロップダウンリストのオプション。

3. プロンプトが表示されることを確認してください。 あなたは最新です. 保留中の更新がある場合は、画面の指示に従って更新してください。

ノート: チェックして自動ズーム更新を有効にすることもできます Zoomデスクトップクライアントを自動的に最新の状態に保つ 描かれているオプション。
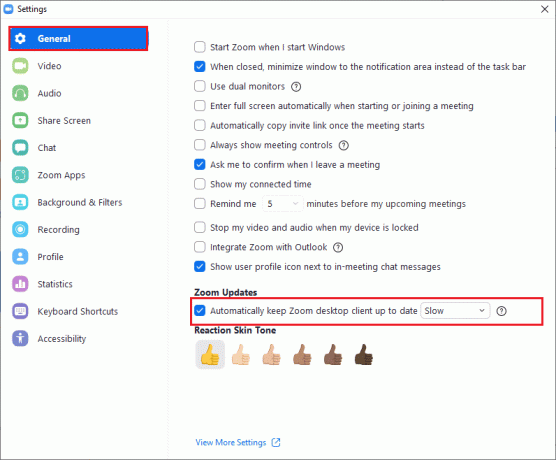
4. 最後に、問題が修正されたかどうかを確認します。
方法12:Windowsを更新する
Zoomをアップデートしても修正されていない場合は、PCにバグがある可能性があります。 これらのバグは、コンピューターを更新することで解決できます。 説明した問題を修正するには、以下の手順に従ってWindowsPCを更新します。
1. 押す Windows + Iキー 同時に起動する 設定.
2. クリックしてください アップデートとセキュリティ 示されているように、タイル。

3. の中に Windows Update タブをクリックします 更新を確認する ボタン。
![[更新を確認]ボタンをクリックします。](/f/fbaa4fe6f29ace6dfd8a490a276a05d1.png)
4A。 新しいアップデートが利用可能な場合は、をクリックします 今すぐインストール 指示に従って更新します。

4B。 それ以外の場合、Windowsが最新の場合は、次のように表示されます。 あなたは最新です メッセージ。

また読む:Windows10でWebカメラが機能しない問題を修正
方法13:カメラアプリをリセットする
上記の方法で修正できない場合は、以下の手順に従ってカメラアプリをリセットしてください。
1. クリック 始める、 タイプ カメラ、をクリックします アプリの設定.
![スタートボタンを押します。 カメラと入力し、[アプリの設定]をクリックします。 ズームがカメラを検出できない問題を修正](/f/c576f71c3136dc7859da613aec8415a5.png)
2. 下にスクロールします 設定 ウィンドウをクリックし、 リセット 下のボタン セクションをリセット.
![ここで、[リセット]メニューまで下にスクロールして、[リセット]をクリックします](/f/ab787527cd5ff0fcb263f084713e81a1.png)
3. をクリックしてプロンプトを確認します リセット もう一度ボタンを押します。
![ポップアップで[リセット]をクリックします。 ズームがカメラを検出できない問題を修正](/f/ff39f1b07b5481b231cc514f2ee33e44.png)
4. リセットには時間がかかります。 A 目盛り の近くに表示されます リセット 完了後のオプション。 閉じます 窓 そしてさらに試みる。
方法14:ズームを再インストールする
どの方法でも役に立たなかった場合は、可能であればソフトウェアを再インストールしてみてください。 Zoomを再インストールすると、すべての設定と構成設定が更新されるため、Zoomがカメラの問題を検出できないという修正が行われる可能性が高くなります。
1. を押します Windowsキー、 タイプ コントロールパネル をクリックします 開ける.

2. 次に、 プログラムと機能 強調表示されているオプション。

3. 今、リストで、をクリックします ズーム を選択します アンインストール オプション。

4. 次に、プロンプトがある場合はそれを確認し、アプリがデバイスにアンインストールされるまで待ちます。 次に、PCを再起動します。
5. ダウンロード ズーム から 公式ウェブサイト.
![ここに添付されているリンクをクリックして、[ダウンロード]ボタンをクリックしてください。 ズームがカメラを検出できない問題を修正](/f/7d80b88c85c5769607cdee8e83717202.png)
6. 次に、に移動します 私のダウンロード を起動します ZoomInstaller ファイル。
7. フォローする 画面上の指示 PCへのインストールを完了します。
最後に、Zoomをコンピュータに再インストールしました。 これにより、ZoomがカメラのWindows10の問題を検出できない問題が修正されました。
おすすめされた:
- ChromeのERR_CONNECTION_RESETを修正
- ROG GamingCenterが機能しない問題を修正
- 修正0xa00f4244カメラが接続されていませんエラー
- Discordがクラッシュし続ける修正
このガイドがお役に立てば幸いです。 ズームがカメラを検出できない 問題。 どの方法が最も効果的かをお知らせください。 また、この記事に関する質問や提案がある場合は、コメントセクションに自由にドロップしてください。