使用しようとしている機能が利用できないネットワークリソース上にある問題を修正する
その他 / / February 21, 2022

Windowsにソフトウェアをインストールまたは削除すると、多くの手順が発生しますが、その大部分はグラフィカルユーザーインターフェイスには表示されません。 残念ながら、OSと基盤となるソフトウェアの複雑さのために、状況がうまくいかない場合があります。 多くのユーザーは、任意のバージョンのWindowsオペレーティングシステムにプログラムをインストールまたは削除しようとすると、このエラー通知を受け取ります。 ユーザーは次のいずれかを行う必要があります [OK]をクリックします インストールを完了するため、または 代替パスを提供する エラー通知で指定されたパッケージフォルダに修正します 使用しようとしている機能は、利用できないネットワークリソース上にあります エラー。 インストールまたはアンインストールの手順はその時点を超えることができないため、 ウィザードを閉じます. この記事では、修正方法を探ります 使用しようとしている機能は、利用できないネットワークリソース上にあります エラー。

コンテンツ
- 使用しようとしている機能が、Windows10では利用できないネットワークリソース上にある問題を修正する
- 予備的なトラブルシューティング
- 方法1:プログラムのインストールとアンインストールのトラブルシューティングを実行する
- 方法2:Windowsインストーラサービスを有効にする
- 方法3:問題のあるアプリのレジストリキーを削除する
使用しようとしている機能が、Windows10では利用できないネットワークリソース上にある問題を修正する
エラーメッセージは、パッケージがプロセスで使用できない機能にアクセスしようとしていることを示しています。 ただし、問題の原因を特定するのは必ずしも簡単ではありません。 アクセスできないネットワークリソース上にあるために利用しようとしている機能で、多くの原因がこの問題を引き起こす可能性があります。 これは次のようになります。
- 明らかな理由もなく、Windowsインストーラサービスを開始できません。
- インストールまたは削除しようとしているソフトウェアに関連する不正確またはその他の方法で読み取れないレジストリデータ。
予備的なトラブルシューティング
- この問題は、 欠陥のあるインストールパッケージ または、影響を受けるプログラムのインストールまたは削除を試みるために使用しているインストーラー。 これを解決するには、 インストールパッケージを別の場所に保存します &再試行してください。
- 多くのパッケージが利用可能な場合は、システムのプロパティを調べて次のようにします。 互換性のあるバージョンを実行する それはあなたのWindowsシステムで動作します。 ほとんどのアプリは32ビットと64ビットのインストールパッケージを提供しているため、CPUごとに複数のバージョンが用意されています。 それで、 システムプロパティを確認する インストールパッケージをダウンロードする前に、コンピュータの仕様に従ってダウンロードしてください。
方法1: プログラムの実行インストールとアンインストールのトラブルシューティング
Windowsインストーラのトラブルシューティングスイートは、アプリケーションのインストールまたはアンインストールを妨げている問題を自動的に検索して解決しようとします。 このトラブルシューティングを使用して修正するには、次の手順を実行します 使用しようとしている機能は、利用できないネットワークリソース上にあります エラー。
1. ダウンロードして起動 the Microsoftプログラムのインストールとアンインストールのトラブルシューティング.
2. ここで、をクリックします 次 問題を検出できるようにします。
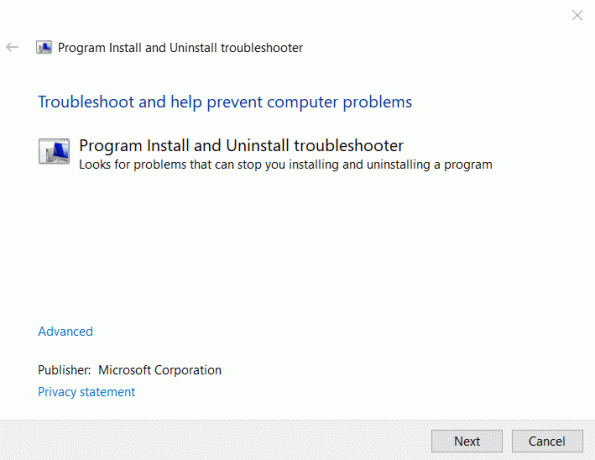
3. あなたは尋ねられます: プログラムのインストールまたはアンインストールに問題がありますか? クリック インストール また アンインストール、画面の指示に従ってトラブルシューティングを行います。
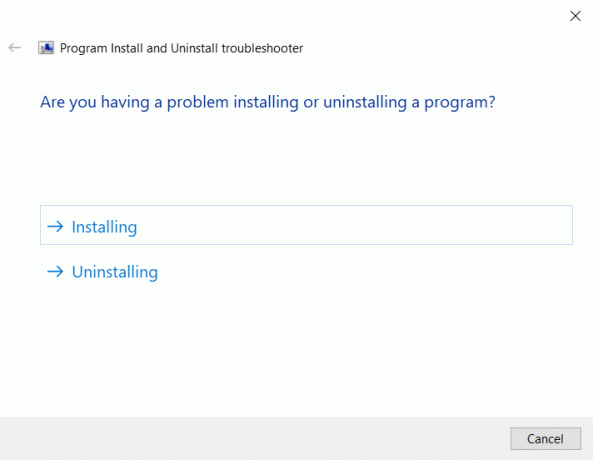
また読む:修正Windowsがこのネットワークのプロキシ設定を自動的に検出できなかった
方法2: Windowsインストーラサービスを有効にする
Windowsソフトウェアのインストールとアンインストールには、Windowsインストーラサービスが必要です。 理想的には常に実行されている必要があります。 ただし、バグが原因で停止することがあります。 Windowsインストーラサービスがマシンで動作していない場合、インストールやアンインストールが失敗する可能性があります。 修正方法がわからない場合 使用しようとしている機能は、利用できないネットワークリソース上にあります 最初に、Windowsインストーラサービスが稼働していることを確認してください。
1. を起動するには 走る 対話、を押します Windows + Rキー 一緒に開く 走る ダイアログボックス。
2. ここに、 services.msc をクリックします わかった 打ち上げへ サービス 窓。

3. クリック プロパティ 右クリックした後 Windowsインストーラー 示されているように。
![Windowsインストーラを右クリックした後、[プロパティ]をクリックします](/f/9db36b3851859cf94bca8996b0af0cfc.png)
4. 選ぶ 自動、を開きます スタートアップタイプ ドロップダウンメニューから選択します。
5. クリック 始める の場合 サービスステータス ディスプレイ 停止。
![サービスステータスが停止している場合は、[開始]をクリックします](/f/cacefad322f4c0d6641f5b469d8ac3e1.png)
6. 次に、をクリックします 申し込み その後 わかった.
![[OK]を選択してから、[適用]を選択します。 使用しようとしている機能が利用できないネットワークリソース上にある問題を修正する](/f/ea02be5d9f8e2a4a05c956a3bf743b53.png)
7. 閉じます サービス ウィンドウと PCを再起動します.
また読む:Windows10のネットワークにコンピューターが表示されない問題を修正する
方法3: のレジストリキーを削除する 厄介なアプリ
他のすべてが失敗した場合は、このメソッドを実装して修正します 使用しようとしている機能は、利用できないネットワークリソース上にあります エラー。
ノート: Windowsレジストリを操作するときは、間違ったアイテムを削除するとシステムの安定性に大きな影響を与える可能性があるため、常に注意して進める必要があります。
1. を押します Windows + Rキー 同時に開くには 走る ダイアログボックス。
2. タイプ regedit、次にをクリックします わかった 打ち上げへ レジストリエディタ.

3. クリック はい の中に ユーザーアカウント制御 促す。
3. から次のロケーションパスに移動します アドレスバー レジストリエディタの:
HKEY_LOCAL_MACHINE \ SOFTWARE \ Classes \ Installer
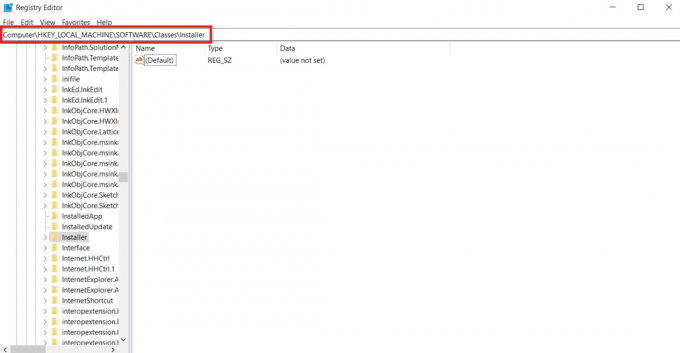
4. ダブルクリック 製品 左ペインのサブキーフォルダを展開します。

5. それぞれの内容を検査するには サブキー 下 プロダクトキー、レジストリエディタの右ペインでそれらを1つずつクリックします。
- 値データ そのレジストリキーが作成されるプログラムの名前を提供します。
- したがって、 商品名 Productsキーの下の各サブキーのレジストリ文字列。
6. のサブキーが見つかるまで探し続けます ソフトウェア インストールまたは削除に問題があります。
7. を右クリックします 影響を受けるプログラムのサブキー と選択します 消去 以下に示すオプション。
![それを右クリックして、[削除]を選択します。 使用しようとしている機能が利用できないネットワークリソース上にある問題を修正する](/f/a26819a73d387923511ec0b6a8eb5985.png)
8. アクションを確認するには、をクリックします はい 次のプロンプトで。
![[はい]をクリックします](/f/1ebe32bb9c8168a055b07a90969c0921.png)
9. 閉じます レジストリエディタ システムを再起動します。
10. を実行します インストーラーパッケージ マシンの起動時に影響を受けるプログラムのインストール/アンインストール。
よくある質問(FAQ)
Q1。 ネットワークリソースがあるとはどういう意味ですか?
回答 ネットワークリソースとは、デバイス、フォルダ、またはコンピュータのことです。 ローカルネットワーク経由でアクセス可能 また、別のPCまたはユーザーがアクセスする場合があります。 ネットワーク仮想化は、ネットワークリソースを適切に管理するためにビジネスで使用されます。
おすすめされた:
- Steamコンソールを開く方法
- Windows 10Netwtw04.sysブルースクリーンエラーを修正
- エラー1500を修正別のインストールが進行中です
- C:\ windows \ system32 \ config \ systemprofile \ Desktopが使用できません:修正済み
この情報がお役に立てば幸いです。 使用しようとしている機能が利用できないネットワークリソース上にある場合の問題 Windows10でのエラー. どのアプローチが効果的だったか教えてください。 下のスペースに質問やコメントを残してください。


