ズームオーディオが機能しないWindows10を修正
その他 / / February 21, 2022

ズームなどのビデオ会議アプリケーションは、会議の世界が単純かつ容易になってきました。 あなたは簡単にズームすることにより大きなズーム会議やプレゼンテーションを行う際の会議の参加者、友人、または同僚と通信することができます。 ズームの多くの主要な機能は、ユーザーの何百万人に好かれ、まだWindowsの10機能していないズームオーディオのようないくつかの共通の問題があります。 あなたが共同参加者から何かを聞くことができない場合、または他の人があなたを聞くことができないとき、これは非常にイライラさせられます。 私たちはあなたへのWindows 10でのズームオーディオ設定を修正するのに最適なガイドをもたらします。
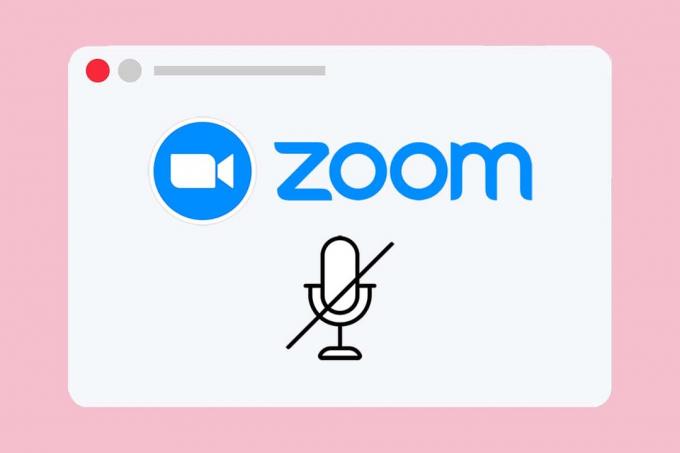
コンテンツ
- Windowsの10のズームオーディオが動作しないを修正する方法
- 予備小切手
- プロヒント:どのようにテストの実行スピーカー&マイクツールへ
- 方法1:マイクがミュートされていないされていることを確認
- 方法2:ズームがマイクにアクセスできるようにする
- 方法3:再起動ズーム&クローズバックグラウンドのアプリケーション
- 方法4:内蔵のトラブルシューティングツールを実行します。
- 方法5:ズーム&PCのModifyオーディオ設定。
- 方法6:マイク設定を微調整する
- 方法7:デフォルトのスピーカーとマイクを変更する
- 方法8:ブラウザキャッシュをクリアする(Zoom Webバージョンの場合)
- 方法9:オーディオドライバーを更新またはロールバックする
- 方法10:ズームを再インストールする
Windowsの10のズームオーディオが動作しないを修正する方法
ここでは、原因ズームオーディオで問題が動作していないことを、いくつかの一般的な理由があります。 適切なトラブルシューティング方法に従うことをこれらの理由に基づいて、あなたの問題を分析してみてください。
- あなたが持っている場合 間違ってオーディオ設定 PCと記録装置と互換性のない設定に、あなたはズームで、オーディオの問題に直面するだろう。
- いつ 音声出力がミュートされます同じ問題に直面するでしょう。 会議の主催者が会議で皆をミュートにしている場合は、あまりにも同じ問題が発生する可能性があります。
- ズームは使用している場合 不適切なオーディオスピーカー、問題は再発します。
- いくつか バックグラウンドアプリケーションは、ズームに干渉していますそうなので、あなたのオーディオは他の参加者からもっと頻繁に聞こえないかもしれません。
- あなたが持っている場合 時代遅れのオーディオドライバ お使いのPC上で、あなたは同じ問題に直面する可能性があります。
- 加えて、 互換性のないオーディオ設定 PCやアプリでも問題が動作していないズームオーディオにつながります。
- の場合 マイクが壊れていますまたは誤って差し込まれた、ズームオーディオがまったく動作しない可能性があります。
予備小切手
あなたは、Windows 10での適切なズームオーディオ設定を確実にするために、高度なトラブルシューティング方法に向かう前に、いくつかの簡単なハックを使用すると、クリックの中に問題が動作していないズームオーディオを修正するのに役立ちます。 お使いのPCは、これらの予備チェックをすべて満たしているし、まだあなたは、次のセクションへの移動を任意の修正を達成していないか確認します。
- お使いのPCを再起動します そして、コンピュータに関連した一時的な不具合が解決されます。
- 適切なインターネット接続を確認してください、ビデオ会議は、帯域幅の十分な制限を必要とするため。 データパケットの一部が帯域幅不足のために失われている場合は、会議中に遅れているビデオの問題と音声のカットインが直面する可能性があります。
- 使用する 高品質のマイク これはあなたのPCをしっかりと設定されています。
- 避けるエコー. あなたが会議に参加する場合は、他の共参加者の近くに座って避けてください。 これは時々、エコーや音声の問題が発生することがあります。
- 常にどちらかを選ぶ コンピュータのオーディオと参加 またはによって 電話番号をダイヤルします.
- を配置します 離れた外部マイク6インチ 口からの音声の消音を避けるために。
- 一方、あなたがあなたのデバイスから作られたオーディオデバイスを使用しているなら、あなたがその中にいることを確認してください の2フィート マイクからの距離。
- 参加する ズームのテストコール あなたが会議中にオーディオの問題で支障に直面しないようにします。
- 最後になりましたが、あなたがあなたのものを持っていることを確認してください ないノイズの多い環境での バックグラウンドでのトラフィックの音や観衆ノイズと。 これは、会議の他の参加者から離れてフェージングからあなたの声を防ぐことができます。 また、ズームのための優れたノイズキャンセル機能拡張を試すことができます。
プロヒント:どのようにテストの実行スピーカー&マイクツールへ
ズームが自動的にあなたのオーディオの検出に失敗した場合、あなたはそれを解決するためのテストスピーカー&マイクツールをテストすることができます。 このように、手動での会議で使用するマイクとスピーカーを選択することができます。 ここでは、テストスピーカー&マイクツールを実行するには、いくつかの簡単な手順です。
1. m お使いのオーディオズーム会議で選択し カラットのアイコン 示すように、マイクの隣にあります。
2. 次に、 テストスピーカー&マイク... オプション。

3. and 音量を設定します あなたのスピーカーとマイクのと上をクリック 終了.
問題は動作しないズームオーディオを修正するために、完璧な結果を達成するために、同じ順序でトラブルシューティングを行う方法に従ってください。
方法1:マイクがミュートされていないされていることを確認
これは多くのことをないように見えるかもしれないが、多くのユーザーは、彼らが意図せずに自分のマイクをオンにしていないので、問題が動作していない、ズームオーディオに直面しています。 マイクがオンになっているかいないかどうかを確認し、Windows 10でのズームオーディオ設定を変更する簡単な方法があります。
1. マイクのステータスが表示された場合 un オプションはオーディオがミュートされていることを意味します。 したがって、をクリックしてください m アイコン。

2. 今、マイクはオプションを無効にします ミュート 示されているように。

また読む:Windows10でサウンドコントロールパネルにアクセスする方法
方法2:ズームがマイクにアクセスできるようにする
PCには、オーディオおよびマイクへのアクセスが許可されているアプリケーションとプログラムのリストがあります。 ズームがこのリストにない場合、アプリの使用中に音声を聞くことはできません。 したがって、オーディオ設定は、Windows 10エラーが動作しないズームオーディオを修正するには、以下のような手順に従って、お使いのPC上でズームが有効になっていることを確認。
1. 発売 Windowsの設定 を押すことによって Windows + Iキー 一緒。
2. 今、をクリックします プライバシー 以下に示すように。
![[プライバシー設定]を選択します。 ズームオーディオが機能しないWindows10を修正](/f/6ee7ed5844a537b6d55cce92bd31fdb3.png)
3. ここで、左ペインを下にスクロールして、 マイクロフォン メニューオプション。
4A。 有効 アプリにマイクへのアクセスを許可する 下の写真で強調表示されているオプション。

4B。 同じ画面で、マークされたオプションをオンに切り替えます デスクトップアプリにマイクへのアクセスを許可する 以下に示すように。 確実に ズーム 許可されたデスクトップアプリのリストにが表示されます。

方法3:ズームとクローズを再開します バックグラウンドアプリケーション
場合によっては、Zoomがオーディオデバイスなしで会議に読み込まれ、Zoomオーディオが機能しないという問題が発生することがあります。 ZoomがPC上の他のアプリケーションやプログラムに干渉する場合、Zoomオーディオが機能しないという問題が発生する可能性があります。 他のプログラムの中にはマイクを使用しているものがあるため、ズームオーディオを使用できない場合があります。 以下の手順に従って、すべてのアプリケーションを終了し、Zoomを再起動します。
1. 発売 タスクマネージャー 打つことによって Ctrl + Shift + Escキー 同時に。
2. を選択 ズーム 処理してクリックします タスクを終了する 以下に示すように。
![ズームプロセスを選択し、タスクマネージャーで[タスクの終了]をクリックします](/f/ddd8ba00ce7f6eef93a90cd8f080fca7.png)
3. を見つけて選択します 不要バックグラウンドプロセス 高メモリを使用し、同様に無効にします。
4. 今 PCを再起動します ズームアプリをもう一度開きます。
また読む:ズームでバーストを再生する方法
方法4:組み込みのトラブルシューティングを実行する
ハードウェア部分に不具合やバグがある場合は、サウンド接続の問題に直面する可能性があります。これをトラブルシューティングすると、同じ問題を解決するのに役立ちます。
オプションI:オーディオトラブルシューターの再生を実行する
1. を押します Windowsキー、 タイプ コントロールパネル、をクリックします 開ける.
![[スタート]メニューを開き、「コントロールパネル」と入力します。 右側のペインで[開く]をクリックします。 ズームオーディオが機能しないWindows10を修正](/f/0c7aad00a24a35e30769e61b47700691.png)
2. セットする >大きなアイコンで表示 次に、をクリックします トラブルシューティング オプション。

3. クリック すべて表示 左ペインのオプション。
![コントロールパネルの[トラブルシューティング]メニューの左側のペインにある[すべて表示]オプションをクリックします。 ズームオーディオが機能しないWindows10を修正](/f/40ecad40242b282a31c90b18464a3ab2.png)
4. クリックしてください オーディオの再生 トラブルシューティングオプション サウンドの再生に関する問題を見つけて修正する.
![トラブルシューティングビューのすべてのメニューから[オーディオの再生]を選択します](/f/5b1e9e4473d782b56f9672fdc87907a1.png)
5. クリックしてください 高度 のオプション オーディオの再生 トラブルシューティング。

6. 次に、 自動的に修理を適用する オプションをクリックしてクリックします 次.
![[修復を自動的に適用する]オプションをオンにして、[オーディオの再生]トラブルシューティングの[次へ]ボタンをクリックします](/f/8d93773e09a88f8552ac03825b47f6af.png)
7. トラブルシューターが起動します 問題の検出。

8. フォローする 画面上の指示 問題を修正します。
オプションII:ハードウェアとデバイスのトラブルシューティングを実行する
1. 押す ウィンドウズ+ Rキー 同時に起動する ダイアログボックスの実行.
2. タイプ msdt.exe -id DeviceDiagnostic をクリックします わかった、示されているように。
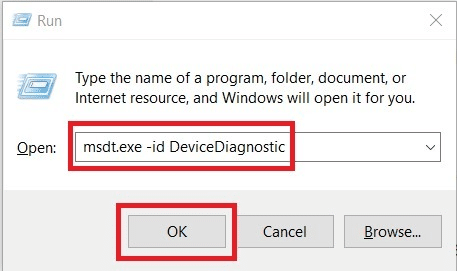
3. クリック 次 に ハードウェアとデバイスのトラブルシューティング 窓。
![ハードウェアとデバイスのトラブルシューティングで[次へ]をクリックします](/f/fa756a9a292cfd9374ea29d3e83e7314.png)
4A。 問題が検出されるのを待ってから、をクリックします この修正を適用する もしあれば。

それで、 再起動 あなたのPC。
4B。 ただし、次の場合は次の画面が表示されます。 トラブルシューティングで問題を特定できませんでした. この場合、この記事にリストされている残りの修正を試すことができます。

また読む:Windows10を修正するオーディオデバイスがインストールされていない
方法5:ズームとPCのオーディオ設定を変更する
Zoomで適切なオーディオレベルを確保するには、PCがいくつかのオーディオ要件を満たしている必要があります。 それ以外の場合は、すべてのビデオ会議アプリケーションでいくつかの音声関連の問題に直面します。 これらすべてのチェックリストに従って、Windows10で適切なズームオーディオ設定を確認してください。
ステップI:Windowsオーディオを調整する
Zoomで高品質のオーディオ体験を体験するには、コンピューターの音量も最適なレベルに設定されていることを確認してください。 PCの音量が小さいことを確認して修正するには、以下の手順に従ってください。
1. を右クリックします スピーカー 画面の右下隅にあるアイコン。

2. 次に、 オープンボリュームミキサー 強調表示されているオプション。
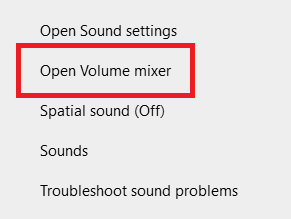
3. ここで、オーディオレベルがに設定されていることを確認します 最大 ために ズームミーティング 示されているように。
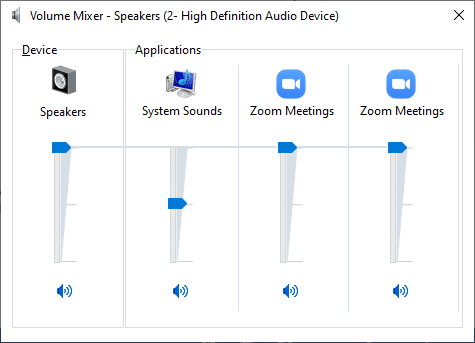
必要に応じてオーディオレベルを調整することもできます。
ステップII:ズームオーディオ設定を変更する
会議の最中またはその前に、オーディオをテストし、Windows10でズームオーディオ設定を変更します。
1. 発売 ズーム そしてあなたの プロフィールの写真.
2. 次に、 設定 強調表示されているオプション。
![次に、[設定]オプションを選択します](/f/37299272c8c0fb06da6d798ec522fb2b.png)
3. 今、に切り替えます オーディオ 左ペインのタブ。 スピーカーをテストする場合は、をクリックしてください テストスピーカー オプション。 テストトーンが再生されます。 何も聞こえない場合は、 音量 スライダーを使用するか、可能な場合はスピーカーを変更します。
![次に、左側のペインの[オーディオ]タブに切り替えます。 ズームオーディオが機能しないWindows10を修正](/f/8aa26b6e94bb11aa718f9733ebcae551.png)
4. マイクをテストするには、をクリックします テストマイク オプション。 これでオーディオが録音されます。 録音が終了したら、 録音 ボタンをクリックしてオーディオを再生します。
5. オーディオが歪んでいると感じた場合は、別のマイクを選択するか、 音量スライダーを調整する.
ノート: 維持することをお勧めします マイクを自動的に調整する チェックするボックス。 それでも、オーディオレベルを手動で調整する場合は、チェックを外すことができます。
![マイクをテストするには、[マイクのテスト]オプションをクリックします。 これで、オーディオが録音されます。](/f/9201e7dea64279ceb25c021a03fb60b9.png)
また読む:ズームミーティングのスクリーンショットを撮る方法
方法6:マイク設定を微調整する
ミュートされたマイクなどの誤った設定がある場合、デフォルトの入力オーディオデバイスの音量が非常に小さいため、マイクが設定されていないため、ZoomがPCで設定されたオーディオにアクセスできなくなる可能性があります。 下記の手順に従ってマイク設定を微調整し、ズームオーディオがWindows10で機能しない問題を修正します。
1. ヒット Windowsキー、 タイプ コントロールパネル、をクリックします 開ける.

2. 次に、 見る者: オプション 大きなアイコン をクリックします 音 示されているようにリンクします。
![次に、[表示方法:]オプションを[大きいアイコン]に設定し、[サウンド]リンクをクリックします。 ズームオーディオが機能しないWindows10を修正](/f/dc18a928afdf7d02437c5a532881f174.png)
3. 次に、に切り替えます 録音 タブ、右クリック 空きスペース とチェック 無効なデバイスを表示する 以下に示すオプション。
![次に、[記録]タブに切り替え、空のスペースを右クリックして、[無効なデバイスを表示]が選択されていることを確認します](/f/32789fdee1f0c95cf253a3240a04c305.png)
4. The 標準デバイス、 無効になっている場合は、それを右クリックして選択します 有効 示されているように。
![PCでデフォルトデバイスが有効になっていることを確認してください。 無効になっている場合は、デバイスを右クリックして[有効にする]オプションを選択します](/f/c7409e9fcc4e482ba002fcb908eee540.png)
5. 次に、デフォルトのオーディオデバイスを右クリックして、 プロパティ 描かれているオプション。
![次に、デフォルトのオーディオデバイスを右クリックして、[プロパティ]オプションを選択します](/f/9191f84edc997b7ec81d2519f280f40c.png)
6. 次に、 スピーカーのプロパティ オプション、に切り替えます レベル タブを使用して、 スピーカー 値は最大に設定されます。
ノート: スライダーを調整して音量を上げたり下げたりすることができます。
![次に、[スピーカーのプロパティ]オプションで、[レベル]タブに切り替え、[スピーカー]の値が[最大]に設定されていることを確認します。 ズームオーディオが機能しないWindows10を修正](/f/e835b962ea3b04f88d63cb0d0267b5de.png)
7. 最後に、をクリックします 適用> OK 変更を保存し、問題が今解決されているかどうかを確認します。
方法7:デフォルトのスピーカーとマイクを変更する
PCは、デフォルトのデバイスとして、また会議で別のスピーカーとマイクを使用する場合に、別のマイクまたはスピーカーを選択できます。 これにより、オーディオの問題が発生する可能性があります。 したがって、問題を回避するには、PCのデフォルトのマイクとスピーカーを変更するか、ズーム会議でデフォルトのマイクとスピーカーを使用します。 ズームオーディオがWindows10の問題で機能しない問題を修正するために、デフォルトのスピーカーとマイクを設定するためのいくつかの手順を次に示します。
1. を右クリックします 音 図のように、画面の右下隅にあるアイコン。
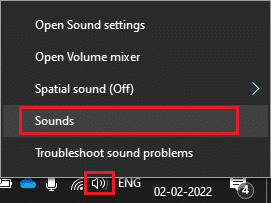
2. 次に、 音 ウィンドウ、に切り替えます 録音 タブをクリックし、デフォルトとして設定するマイクを右クリックします。
3. 次に、 デフォルトデバイスとして設定 強調表示されたオプションをクリックしてクリックします 適用> OK 変更を保存します。

4. 次に、に切り替えます 再生 タブをクリックして右クリックします スピーカー デフォルトとして設定したい。
5. 次に、 デフォルトデバイスとして設定 強調表示されたオプションをクリックしてクリックします 適用> OK 変更を保存します。
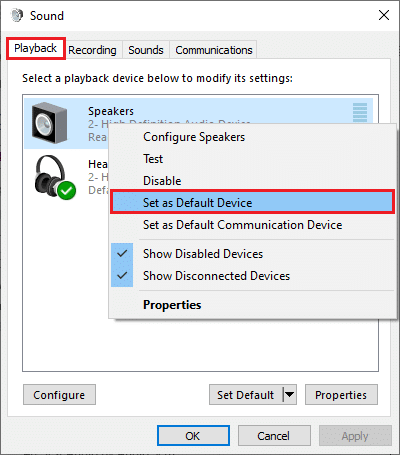
6. ついに、 PCを再起動します.
7. を右クリックします 音アイコン の中に タスクバー を選択します サウンド設定を開く オプション。
![サウンドアイコンを右クリックし、[サウンド設定を開く]オプションを選択します](/f/bf55008168301522893c6afc4bb358c5.png)
8. ここで、正しいものを選択してください 入力 デバイス(例: マイク(2-ハイデフィニションオーディオデバイス) デフォルトとして 入力デバイスを選択してください セクション。
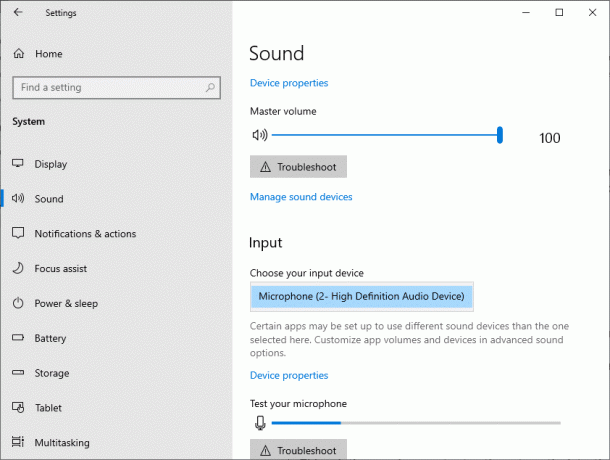
また読む:ビデオの代わりにズーム会議でプロフィール写真を表示する
方法8:ブラウザキャッシュをクリアする(Zoom Webバージョンの場合)
ブラウザでZoomを使用していて、PCでZoomに音が出ない場合は、一時データが多すぎるとZoomのオーディオスクリプトがブロックされる可能性があります。 これはまれに発生しますが、これがこの問題の原因になる可能性はありません。 ズームオーディオがWindows10で機能しない問題を修正するには、以下の手順に従ってブラウザのキャッシュをクリアします。
ノート: ここ、 マイクロソフトエッジ 例として示されています。 ブラウザに応じた手順に従ってください。
1. 発売 Edgeブラウザ 新しいタブを開きます。 クリックしてください 3つの点線のアイコン 以前と同じようにプロフィール画像の近く。

ノート: 次のように入力すると、ページを直接ナビゲートしてEdgeの閲覧履歴を削除できます edge:// settings / clearBrowserData 検索バーで。

2. 示されているように、 プライバシー、検索、およびサービス 図のように、左側のペインのオプション。
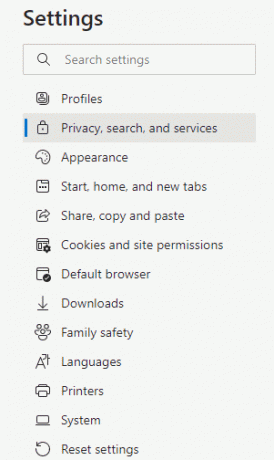
3. 次に、右の画面を下にスクロールして、をクリックします クリアするものを選択してください 下のオプション 閲覧履歴データの消去 示されているように。
![次に、右画面を下にスクロールして、[閲覧履歴データを消去する]の下の[消去するものを選択する]オプションをクリックします。](/f/d2d5631c701df672e0c983a7275f74c4.png)
4. 次のウィンドウで、次のような好みに応じてボックスを選択します 閲覧履歴、Cookieおよびその他のサイトデータ、キャッシュされた画像およびファイル、 など、をクリックします 今すぐクリア 以下で強調表示されているように。
![[今すぐクリア]をクリックします。 ズームオーディオが機能しないWindows10を修正](/f/3eb5b78e3abe609f10fba9c6f495c961.png)
また読む:起動時にMicrosoftTeamsが開かないようにする方法
方法9:オーディオドライバーを更新またはロールバックする
古いバージョンのオーディオまたはヘッドセットドライバーを使用している場合、Zoomのバージョンはドライバーと互換性がないため、オーディオ関連の問題がいくつか発生する可能性があります。 この場合、PCで利用可能なすべてのオーディオドライバを更新して、問題が修正されたかどうかを確認してください。
オプションI:オーディオドライバーを更新する
システム内の現在のドライバーがZoomファイルと互換性がないか、古くなっている場合は、この問題が発生します。 したがって、デバイスとドライバーを更新して、ズームオーディオがWindows10で機能しない問題を修正することをお勧めします。
1. クリック 始める、 タイプ デバイスマネージャ、およびヒット キーを入力してください.
![[スタート]メニューで、検索バーに「デバイスマネージャ」と入力して起動します。 ズームオーディオが機能しないWindows10を修正](/f/65df4ac762e33250e5b0bb5a9b14e878.png)
2. ダブルクリック サウンド、ビデオ、およびゲームのコントローラー 拡大するために。

3. を右クリックします オーディオドライバー (例えば。 Realtek High Definition Audio)を選択します プロパティ.
![オーディオカードを右クリックして、[プロパティ]を選択します。 ズームオーディオが機能しないWindows10を修正](/f/74cf24692278f905d585c7fa2e0ed965.png)
4. に移動します 運転者 タブをクリックしてクリックします ドライバーの更新
![[ドライバーの更新]をクリックします。 ズームオーディオが機能しないWindows10を修正](/f/55e360fda58bcf3ea44fce58d6c25561.png)
5A。 選ぶ ドライバーを自動的に検索. Windowsは、PCに必要なドライバーを自動的に検索し、インストールします。 クリック 選ぶ プロセスを終了した後、 PCを再起動します 一度行われた。
![[ドライバーを自動的に検索]を選択します。 ズームオーディオが機能しないWindows10を修正](/f/7e7b909e0015a85b0060fbb832fa56fc.png)
5B。 そうしないと、 お使いのデバイスに最適なドライバはすでにインストールされていますというメッセージが表示されます. この場合、をクリックします WindowsUpdateで更新されたドライバーを検索する に連れて行ってくれます 設定 次のWindowsUpdateでドライバーを検索します。
![注:[Windows Updateで更新されたドライバーを検索]をクリックすると、[設定]に移動し、最近のWindows更新を検索できます。](/f/171b61874125707d14c12b3c12e8cd6a.png)
オプションII:ドライバーの更新をロールバックする
システムが正常に動作していて、更新後に誤動作し始めた場合は、ドライバーをロールバックすると役立つ場合があります。 ドライバをロールバックすると、システムにインストールされている現在のドライバが削除され、以前のバージョンに置き換えられます。 このプロセスにより、ドライバーのバグが排除され、Windows10で動作しないZoomオーディオが修正される可能性があります。
1. 案内する デバイスマネージャ>サウンド、ビデオ、およびゲームコントローラ>オーディオドライバのプロパティ 前のオプションに示されているように。
![オーディオカードを右クリックして、[プロパティ]を選択します。 ズームオーディオが機能しないWindows10を修正](/f/74cf24692278f905d585c7fa2e0ed965.png)
2. に移動します 運転者 タブをクリックし、をクリックします ドライバーのロールバック ボタン。
ノート: ボタンがグレー表示されているか使用できない場合は、それぞれのドライバーの更新がインストールされていないことを意味します。
![High DefinitionAudioプロパティの下で[Rollbackdrivers]をクリックします](/f/1e9b41bd493674a916101264c0d4bf45.png)
3. の中に ドライバーパッケージのロールバック、理由を教えてください なぜロールバックするのですか? をクリックします はい ドライバーの更新をロールバックします。
![ドライバーをロールバックする理由を指定し、ドライバーパッケージのロールバックウィンドウで[はい]をクリックします。 ズームオーディオが機能しないWindows10を修正](/f/a0532e5553b494dbd296d07c35115452.png)
4. 再起動Windows 10 PC システムの起動後に適切なドライバが自動的にインストールされるようにします。
また読む:ビデオの代わりにズーム会議でプロフィール写真を表示する
方法10:ズームを再インストールする
どの方法でも役に立たなかった場合は、可能であればソフトウェアを再インストールしてみてください。 Zoomを再インストールすると、すべての設定と構成設定が更新されるため、問題が修正される可能性が高くなります。
1. を押します Windowsキー、 タイプ コントロールパネル をクリックします 開ける.

2. 次に、 プログラムと機能 強調表示されているオプション。

3. 今、リストで、をクリックします ズーム を選択します アンインストール オプション。

4. 次に、確認します アンインストール ポップアッププロンプトで。 次に、アンインストールが完了した後、PCを再起動します。
5. ダウンロード ズーム から 公式ウェブサイト.
![ここに添付されているリンクをクリックして、[ダウンロード]ボタンをクリックしてください](/f/7d80b88c85c5769607cdee8e83717202.png)
6. 次に、に移動します 私のダウンロード を起動します ZoomInstaller ファイル。
7. フォローする 画面上の指示 PCへのインストールを完了します。
おすすめされた:
- Steamコンソールを開く方法
- ズームがカメラを検出できない問題を修正
- Microsoft Teamsの記録はどこに保存されますか?
- オーディオサービスがWindows10を実行していない問題を修正する方法
このガイドがお役に立てば幸いです。 修理ズームオーディオが機能しないWindows10の問題. どの方法が最も効果的かをお知らせください。 また、この記事に関する質問や提案がある場合は、コメントセクションにドロップしてください。



