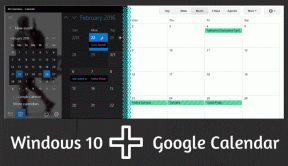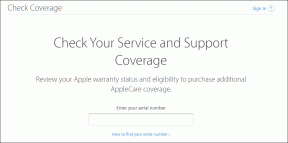MicrosoftExcelで空白行を削除する4つの最良の方法
その他 / / February 21, 2022
Microsoft Excelは、その実行に使用できる人気のあるツールです。 データ分析機能. これは、データが乱雑でない場合に機能します。 考えられるExcelデータの問題の例は、Excelスプレッドシートに複数の空白行があると、分析が完全に失敗する可能性があることです。 ありがたいことに、空白行を削除する方法はいくつかあります マイクロソフトエクセル Webまたはオフラインバージョン。

小さなデータセットを扱っている場合は、空白の行を手動で削除できます。 ただし、大きなデータセットがある場合は面倒です。 幸い、Excel内の空白行をクリーンアップすることができ、それを実現するためのさまざまな方法があります。 その方法は次のとおりです。
ExcelでGet&Transform機能を使用する
Get&Transform機能は、MicrosoftExcelでデータを取得するための最速の方法の1つです。 これを使用して、スプレッドシートの空白行を削除できます。 ただし、この機能を効果的に機能させるには、データをテーブルに表示する必要があります。
仕組みは次のとおりです。
ステップ1:[スタート]ボタンをクリックして、次のように入力します Excel、Enterキーを押して、MicrosoftExcelを起動します。

ステップ2: 修正するExcelファイルを開き、Excelワークシートの行と列の間の直角三角形の間にカーソルを置きます。 ワークシートのすべてのセルが強調表示されます。

ステップ3: リボンで、[データ]タブを選択します。

ステップ4:[データの取得と変換]グループ内で、[テーブル/範囲から]をクリックします。

ステップ5: [テーブルの作成]ダイアログボックスで、カーソルを手動で入力するか、Excelセルにドラッグして、テーブル上のデータの場所の詳細を入力します。

ステップ6:[OK]をクリックして、Power QueryEditorが表示されるのを待ちます。
ステップ7:[Power Query Home]タブで、[ReduceRows]グループ内にある[RemoveRows]ドロップダウンをクリックします。

ステップ8: オプションから[空白行を削除]をクリックします。
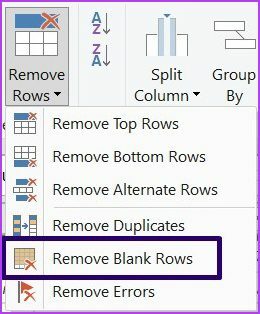
ステップ9:[Power Query Home]タブで、[Close&Load]をクリックして変更を保存します。

クリーンアップしたファイルは、空白行なしで新しいワークシートにロードする必要があります。
フィルタ機能の使用
データセットから空白行を削除するときに検討できるもう1つのオプションは、Excelフィルター機能です。 仕組みは次のとおりです。
ステップ1:MicrosoftExcelファイルを起動します。

ステップ2:データセット内のすべてのデータを含むセルの範囲を選択します。 これには、空白行も含める必要があります。

ステップ3: リボンで、[データ]タブを選択します。

ステップ4:[並べ替えとフィルター]グループで、[フィルター]をクリックします。 これを行うと、各フィールド名の横に矢印が表示されます。

ステップ5:削除する行に空白のセルがあるフィールド名の横にある矢印をクリックします。

ステップ6:[すべて選択]オプションの選択を解除します。

ステップ7:オプションのリストを下にスクロールして、[空白]を選択します。
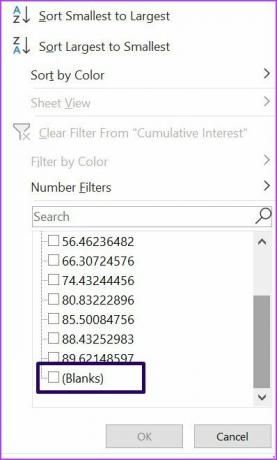
ステップ8:フィルタリングされた行のすべての行見出しを選択します。 これを行うには、最初の行をクリックしてから、キーボードのShiftキーを押しながら、最後の行の見出しをクリックします。
ステップ9:選択した見出しのいずれかを右クリックしてメニューリストを表示し、[行の削除]をクリックします。

ステップ10:[データ]タブをもう一度クリックし、[並べ替えとフィルター]グループ内の[クリア]を選択して、フィルターを削除します。

並べ替え機能の使用
Excelで空白行を削除する最も簡単な方法の1つは、並べ替え機能を使用することです。 この方法を使用すると、空白行が一番下に移動して、簡単に無視されます。 この方法の使用方法は次のとおりです。
ステップ1:MicrosoftExcelファイルを起動します。

ステップ2: Excelワークシートの行と列の間の直角三角形の間にカーソルを置きます。 ワークシートのすべてのセルが強調表示されます。

ステップ3: リボンで、[データ]タブを選択します。

ステップ4:[並べ替えとフィルター]グループで、[並べ替え]をクリックします。 アクションを実行すると、ダイアログボックスが表示されます。 選択範囲にヘッダー行がある場合は、[マイデータにヘッダーがあります]の横のボックスにチェックマークを付けます。

ステップ5:[並べ替え]オプションの横にマウスを移動し、削除する空白のある列またはフィールドをクリックします。 最小から最大、AからZ、降順、昇順など、データに適した最適な並べ替えオプションを選択してください。 これにより、データセットのベースに空白が表示されます。

ステップ6:[OK]をクリックします。

GoTo機能の使用
最後に、[特別に移動]機能を使用して、Excelの空白行を削除することもできます。 仕組みは次のとおりです。
ステップ1:空白のセルがある列を選択します(列の他の行が空白であると想定します)。

ステップ2:キーボードのCtrl + Gを同時に押して、[移動]ダイアログボックスを表示します。
ステップ3:[特別]をクリックして、[特別に移動]ダイアログボックスを表示します。

ステップ4:[特別に移動]ダイアログボックスで、[空白]をクリックし、[OK]をクリックします。 Excelは、選択した範囲内のすべての空白セルを自動的に選択します。

ステップ5:選択した空白のセルのいずれかを右クリックし、メニューオプションのリストから[削除]をクリックします。

ステップ6:[削除]ダイアログボックスで、[行全体]を選択し、[OK]をクリックします。

Excelで変更を追跡する
Excelファイルに含まれるデータをクリーンアップすると、いくつかの変更が発生します。 ドキュメントに発生した変更の証跡を確実に維持できるようにするには、次のことを確認してください。 Excelで変更の追跡機能を有効にする.
最終更新日:2022年2月19日
上記の記事には、GuidingTechのサポートに役立つアフィリエイトリンクが含まれている場合があります。 ただし、編集の整合性には影響しません。 コンテンツは公平で本物のままです。