Windows11のスタートメニューからWeb検索結果を無効にする方法
その他 / / February 22, 2022
ながら Windows11でスタートメニューが大幅に見直されました、検索機能は同じままです。 Windowsキーを押して、ファイルやフォルダーを検索したり、Webの結果を一瞥したりすることもできます。 問題は、Microsoft Bingが検索結果を強化し、検索プロバイダーをGoogleに変更する方法がないことです。 [スタート]メニューからWeb検索結果を完全に無効にするオプションがあります。 方法は次のとおりです。

Windowsの[スタート]メニューでWeb検索結果を無効にする方法は2つあります。 始めましょう。
レジストリエディタを使用する
Windows 11のレジストリエディタを使用して、[スタート]メニューのWeb検索機能を無効にする新しいレジストリを作成できます。 これがあなたがする必要があることです。
ステップ1: Windowsキーを押して、レジストリエディタを検索します。
ステップ2: Enterキーを押して、アプリを開きます。
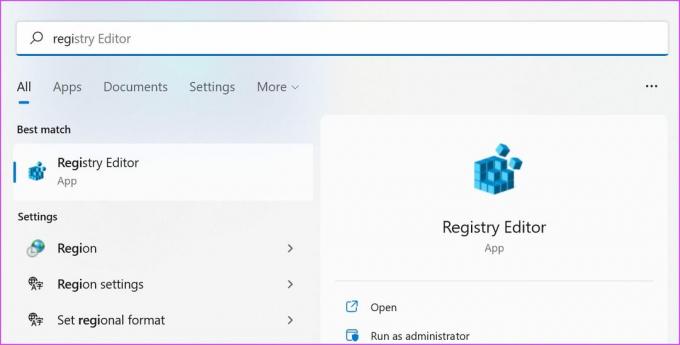
ステップ3: 次のパスをコピーして貼り付けると、Windowsメニューがすばやく開きます。
Computer \ HKEY_CURRENT_USER \ Software \ Policies \ Microsoft \ Windows
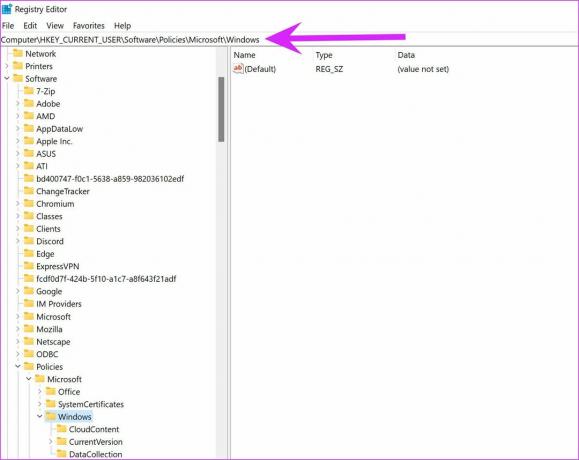
ステップ4: 左側のサイドバーから、Windowsを右クリックし、[新規]を選択します。
ステップ5: キーをクリックし、名前を付けます 冒険者、Enterキーを押します。

ステップ6: Explorerを右クリックし、[新規]を選択して、[DWORD(32ビット)値]を選択します。

ステップ7: 新しいレジストリキーの名前を次のように変更します DisableSearchBoxSuggestions Enterキーを押します。

作成したレジストリをダブルクリックして、次のように入力します 1 [値]データボックスで。 [OK]をクリックすると、Windowsは[スタート]メニューからのWeb検索を無効にします。

アプリを閉じ、Windowsキーをクリックし、電源ボタンを選択してPCを再起動します。
グループポリシーエディターを使用する
グループポリシーエディターを使用すると、[スタート]メニューからWeb検索結果を無効にできます。 このソリューションは、Windows 11Homeエディションのユーザーには機能しません。 以下の手順に従ってください。
ステップ1: Windowsボタンを右クリックして、[実行]を選択します。 Windows + Rキーを使用してアクセスすることもできます。

ステップ2: タイプ gpedit.msc 下部にある[OK]をクリックします。

ステップ3: ローカルグループポリシーエディターアプリが開きます。
アプリで次のパスに移動します– [ユーザーの構成]> [管理用テンプレート]> [Windowsコンポーネント]> [ファイルエクスプローラー]。
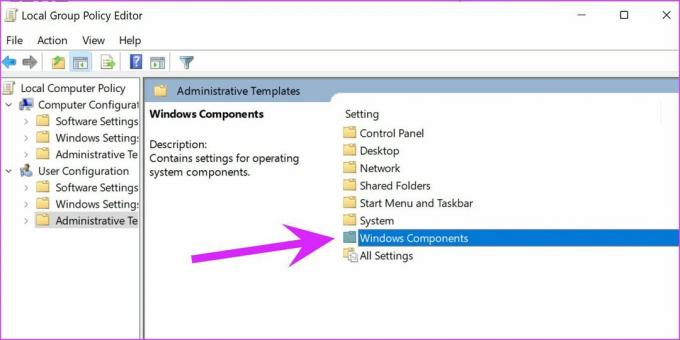
メニューを展開するには、左側のサイドバーからWindowsコンポーネントをダブルクリックする必要があります。

ステップ4: [ファイルエクスプローラー]メニューが表示されたら、[ファイルエクスプローラーで最近の検索エントリの表示をオフにする]を見つけます.’

ステップ5: それをダブルクリックします。 これにより、ポップアップメニューが開き、変更を加えることができます。
ステップ6: [有効]をクリックして、ウィンドウの右下隅にある[適用]ボタンをクリックします。

コンピュータを再起動し、[スタート]メニューから検索を使用してみてください。 無関係なウェブ検索は表示されません。
スタートメニューでセーフサーチを有効にする
でWeb検索を無効にした場合 Windows11のスタートメニュー、単語を翻訳したり通貨を変換したりする機能などの機能も失われます。
多くの場合、スタートメニューでウェブ検索を無効にして、子供が誤ってウェブ上の大人の検索結果にさらされるのを防ぎます。 Windowsには、成人向けの結果を削除するフィルターを有効にするオプションがあります。 方法は次のとおりです。
ステップ1: Windows設定アプリを開きます(Windows + Iキー)。
ステップ2: [プライバシーとセキュリティ]メニューに移動します。
ステップ3: [検索権限]を選択します。

ステップ4: SafeSearchメニューからStrictをクリックします。

このオプションを有効にすると、アダルトコンテンツが含まれている場合、WindowsはWeb結果を自動的にロードしません。 これは両方の長所です。 Bing Translateや通貨コンバーターなどを引き続き楽しむことができ、検索結果にアダルトコンテンツが表示される心配はありません。
スタートメニューの検索履歴を削除する
検索候補を改善するために、WindowsSearchは検索履歴をコンピューターにローカルに保存します。 この検索履歴は、コンピューターから簡単にクリアできます。 方法は次のとおりです。
ステップ1: Windows設定を起動し、プライバシーとセキュリティに移動します。

ステップ2: [検索権限]を選択し、[デバイスの検索履歴を消去]ボタンをクリックします。

スタートメニューのマスター検索
スタートメニューの実装における全体的なWeb検索結果はもっと良かったかもしれません。 Microsoftは米国でBingを大幅に改善しましたが、他の地域では同じ経験ではありません。 さらに、[スタート]メニューのこれらのWeb提案は、結果のオフラインファイルやフォルダーで検索エクスペリエンスを乱雑にする傾向があります。 Webの結果は、ユーザーを支援する代わりに、ユーザーが探しているものを見つけるのを難しくします。
Windows 11の[スタート]メニューからWeb検索結果を無効にすると、コンピューターでの検索プロセスも高速化されます。 スタートメニューは、結果を提供するためにWebをフィルタリングする必要がなくなりました。
最終更新日:2022年2月22日
上記の記事には、GuidingTechのサポートに役立つアフィリエイトリンクが含まれている場合があります。 ただし、編集の整合性には影響しません。 コンテンツは公平で本物のままです。
知ってますか
生産性アプリであるNotionは2013年に設立されました。

によって書かれた
Parthは以前、EOTO.techで技術ニュースを取り上げていました。 彼は現在、Guiding Techでフリーランスで、アプリの比較、チュートリアル、ソフトウェアのヒントとコツについて書き、iOS、Android、macOS、およびWindowsプラットフォームについて深く掘り下げています。


