Windows10のサービスエラー1053を修正
その他 / / February 23, 2022
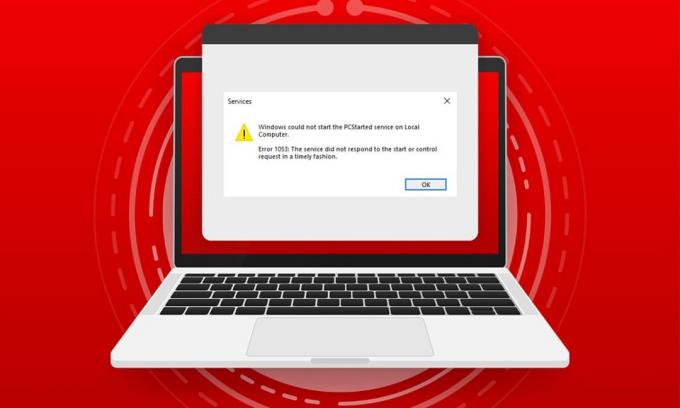
PCでサービスを開始しようとしたが、サービスが時間枠内に応答を拒否した場合、次の問題が発生します。 エラー1053:サービスが開始要求または制御要求にタイムリーに応答しませんでした. カスタムサービスを起動できない可能性があるさまざまなバリエーションでエラーが発生する可能性があります。 残念ながら、カスタムソフトウェアを開発しようとすると、PCでサービスエラー1053が頻繁に発生することを報告している開発者はほとんどいません。 このガイドでは、エラーメッセージの原因と、問題を解決するためのトラブルシューティング方法について説明します。 だから、読み続けてください!

コンテンツ
- Windows10でサービスエラー1053を修正する方法
- 方法1:クリーンブートを実行する
- 方法2:タイムアウト設定を微調整する
- 方法3:システムファイルを修復する
- 方法4:マルウェアスキャンを実行する
- 方法5:ネットワーク構成をリセットする
- 方法6:アプリケーションの所有権を変更する
- 方法7:Windowsを更新する
- 方法8:アプリを再インストールする
Windows10でサービスエラー1053を修正する方法
エラー1053:サービスが開始要求または制御要求にタイムリーに応答しませんでした で発生します ウィンドウズ10 特定のリクエストに対してタイムアウト応答があるときはいつでも。
- もしあなたの アプリケーションまたはサービスがタイムアウト設定のデフォルト設定を満たしていない、サービスエラー1053が発生します。 レジストリキーを微調整すると設定が操作され、問題が修正される可能性があります。
- もしあなたの PCには必須のDLLおよびシステムデータファイルがありません、サービスエラー1053に直面する可能性があります。 ファイルが破損または変更されており、重要なデータが利用できない場合は常に、サービスエラー1053が発生します。
- The マルウェアの存在 データが失われ、サービスエラー1053が発生する可能性があります。 ウイルス対策スキャンを実行すると、PCからすべての有害なデータが破壊され、データが変更または損傷するのを防ぐことができます。
- 影響を受けるシステムファイルは、 破損したWindowsアップデート. 古いオペレーティングシステムを使用している場合、破損したデータとバグ(存在する場合)がPCに残り、サービスエラー1053が発生します。 あらゆる種類の問題を解決するために、常に更新されたバージョンのWindowsを使用していることを確認してください。
- ある場合 破損したインストールファイル、ファイルとフォルダーの誤った構成、アプリの管理者権限の問題 サービスエラー1053を引き起こす可能性があります。 これを解決するには、エラーの原因となっている特定のアプリケーションを再インストールします。
それでも、根絶するために従うべき手順について混乱している場合 エラー1053:サービスが開始要求または制御要求にタイムリーに応答しませんでした。 あなた一人じゃありません! 次のセクションで説明するように、トラブルシューティング方法に従って、上記のエラーを修正します。
このセクションでは、エラー1053を修正するためのメソッドの完全なリストをまとめました。サービスが応答しませんでした。 最良の結果を得るには、リストされている方法を同じ順序で実行するようにしてください。
方法1:クリーンブートを実行する
エラー1053に関する問題:サービスが応答せず、この方法で説明されているように、Windows10システムのすべての重要なサービスとファイルをクリーンブートすることで修正できます。
ノート: 管理者としてログインして、Windowsのクリーンブートを実行してください。
1. を起動します 走る を押してダイアログボックス Windows + Rキー 一緒。
2. タイプ msconfig をクリックします わかった 開くボタン システム構成.

3. The システム構成 ウィンドウが表示されます。 次に、に切り替えます サービス タブ。
4. 横のチェックボックスをオンにします すべてのMicrosoftサービスを非表示にする をクリックします すべて無効にします 強調表示されているボタン。
![[すべてのMicrosoftサービスを非表示にする]の横のチェックボックスをオンにして、[すべて無効にする]ボタンをクリックします](/f/afa3fcd1a38db31856577d8d877173c6.png)
5. 今、に切り替えます [スタートアップ]タブ リンクをクリックして タスクマネージャーを開く 以下に示すように。
![次に、[スタートアップ]タブに切り替えて、[タスクマネージャーを開く]へのリンクをクリックします。 Windows10のサービスエラー1053を修正](/f/17a1c145092056c1959e1e79bb6939c1.png)
6. タスクマネージャウィンドウがポップアップします。 に切り替えます 起動 タブ。
7. 次に、不要なスタートアップタスクを選択してクリックします 無効にする 右下隅に表示されます。
![タスクマネージャの右下隅にある[無効にする]ボタンをクリックします](/f/449b94699452b34775b5abc87055893c.png)
8. を終了します タスクマネージャー と システム構成 窓。
9. 今、を押します Alt + F4キー 同時に。 以下のようなポップアップウィンドウが表示されます。
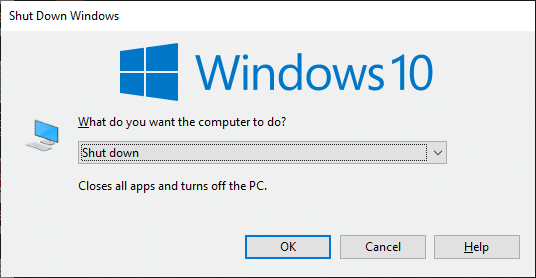
10. 次に、ドロップダウンボックスをクリックして、 再起動 オプション。
![次に、ドロップダウンボックスをクリックして、[再起動]オプションを選択します。](/f/ee762cc4b45727ae5508897f58dff77f.png)
11. 最後に、 入力 またはをクリックします わかった システムを再起動します。
方法2:タイムアウト設定を微調整する
サービスエラー1053を解決するための主な手順は、レジストリエディタを使用してタイムアウト設定を変更することです。 サービスを開始しようとすると、時間枠はデフォルト値で独自に開始されます。 応答時間がこの時間枠を満たさない場合、エラー1053が発生します。サービスが開始要求または制御要求にタイムリーに応答しませんでした。 このトラブルシューティング方法では、時間枠のレジストリ値を変更できます。レジストリ値が存在しない場合は、同じ値を作成します。 これがその方法です。
1. 押したまま Windows + Rキー 一緒に開く [ファイル名を指定して実行]ダイアログボックス.
2. ここで入力します regedit とヒット キーを入力してください 打ち上げへ レジストリエディタ.
![次に、[実行]ダイアログボックスにregeditと入力し、Enterキーを押します。 Windows10のサービスエラー1053を修正](/f/882df7e9cc655696f3a684e1263c23cd.png)
3. 次のキーフォルダに移動します 道 アドレスバーから。
Computer \ HKEY_LOCAL_MACHINE \ SYSTEM \ CurrentControlSet \ Control \ SecurePipeServers
4A。 見つからなかった場合 SecurePipeServers Controlフォルダーで、右ペインのスペースを右クリックし、をクリックします。 新規> DWORD(32ビット)値.
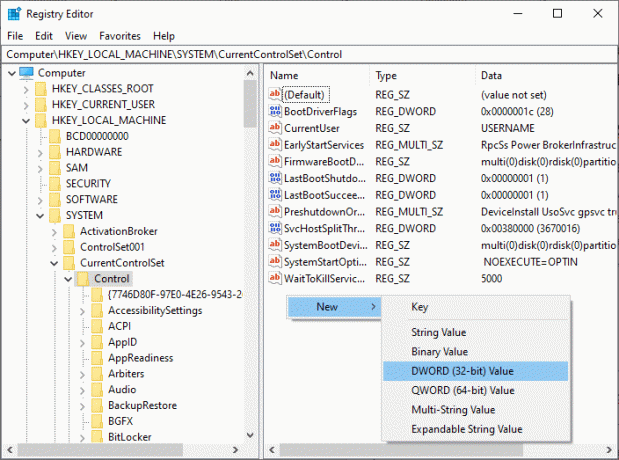
4B。 あなたが持っている場合 SecurePipeServers Controlフォルダーで、右ペインのDefaultキーを右クリックし、 変更 オプション。 ![ControlフォルダーにSecurePipeServersがある場合は、右ペインのDefaultキーを右クリックして、[変更]オプションを選択します。](/f/5bc2daf1f0163862a9fe1cbf0ca00619.png)
5. をセットする 値データ に 18000 示されているように。

6. 変更を保存して PCを再起動します.
ここで、エラー1053を修正したかどうかを確認します。サービスが開始要求または制御要求にタイムリーに応答しませんでした。
また読む:Windows10でデバイスが移行されないというエラーを修正する
方法3:システムファイルを修復する
PCの破損したファイルやフォルダは、多くの場合、サービスエラー1053につながります。 この方法で指示されているように、SFC、DISMコマンドによるエラーの原因となる破損したファイルがPCにあるかどうかを分析します。 その結果、不一致がある場合は、すべての破損したファイルが自動的に削除または置換されます。 さらに、ユーザーがファイルを削除してサービスエラー1053を修正できる組み込みツールです。 また、以下の手順で実装してください。
1. ヒット Windowsキー、 タイプ コマンド・プロンプト をクリックします 管理者として実行.
![[スタート]メニューを開き、「コマンドプロンプト」と入力して、右側のウィンドウで[管理者として実行]をクリックします。 Windows10のサービスエラー1053を修正](/f/129a3c760ed82606991c7c7b0dc88f24.png)
2. クリック はい の中に ユーザーアカウント制御 促す。
3. タイプ chkdsk C:/ f / r / x コマンドとヒット キーを入力してください.

4. メッセージが表示された場合は、 Chkdskを実行できません...ボリュームは...使用中です次に、次のように入力します Y とヒット キーを入力してください.
5. ここでも、次のコマンドを入力します。 sfc / scannow を押して キーを入力してください を実行するには システムファイルチェッカー スキャン。

ノート: システムスキャンが開始され、完了するまでに数分かかります。 その間、他のアクティビティを続行できますが、誤ってウィンドウを閉じないように注意してください。
スキャンが完了すると、次のいずれかのメッセージが表示されます。
- Windows Resource Protectionは、整合性違反を検出しませんでした。
- Windows Resource Protectionは、要求された操作を実行できませんでした。
- Windows Resource Protectionは破損したファイルを検出し、正常に修復しました。
- Windows Resource Protectionは破損したファイルを検出しましたが、それらの一部を修正できませんでした。
6. スキャンが終了したら、 再起動あなたのPC.
7. もう一度、起動します 管理者としてのコマンドプロンプト 与えられたコマンドを次々に実行します。
dism.exe / Online / cleanup-image / scanhealthdism.exe / Online / cleanup-image / restorehealthdism.exe / Online / cleanup-image / startcomponentcleanup
ノート: DISMコマンドを正しく実行するには、インターネット接続が機能している必要があります。

方法4:マルウェアスキャンを実行する
Windows Defenderは、悪意のあるソフトウェアを取り除くのに役立ちます。 システムを定期的にスキャンして保護します。 したがって、サービスエラー1053を回避するには、システムでウイルス対策スキャンを実行し、問題が解決したかどうかを確認します。 次に、以下の手順に従ってください。
1. 打つ Windows + Iキー 同時に起動する 設定.
2. ここで、をクリックします アップデートとセキュリティ 示されている設定。
![[設定]の[更新とセキュリティ]をクリックします](/f/eb9fa0a50d080362011f55083ad7d523.png)
3. に移動 Windowsセキュリティ 左ペインにあります。
![左側のウィンドウで[Windowsセキュリティ]に移動します。 Windows10のサービスエラー1053を修正](/f/24bf1aa0a7d6ab8d83189f8dd3293195.png)
4. クリックしてください ウイルスと脅威の保護 右ペインのオプション。

5. クリックしてください クイックスキャン マルウェアを検索するためのボタン。

6A。 スキャンが完了すると、すべての脅威が表示されます。 クリック アクションの開始 下 現在の脅威.
![[現在の脅威]の下にある[アクションの開始]をクリックします](/f/174a2a6640dcee64917469b8df23387f.png)
6B。 デバイスに脅威がない場合、デバイスは 現在の脅威はありません アラート。

スキャンプロセスが完了すると、WindowsDefenderはすべてのウイルスとマルウェアプログラムを削除します。 まず、エラー1053を修正したかどうかを確認します。サービスが応答しませんでした。
また読む:エラー0x80300024を修正する方法
方法5:ネットワーク構成をリセットする
その機能のためにインターネットに接続するサービスを開始しようとしている場合は、ネットワーク構成をリセットしてエラー1053を修正しようとすることがあります:サービスが応答しませんでした。 場合によっては、インターネット接続の問題が上記のエラーの原因となる可能性があります。したがって、それらをリセットすると、同じ問題を修正するのに役立つ場合があります。 ネットワーク構成をリセットするためのいくつかの手順を次に示します。
1. ヒット Windowsキー、 タイプ コマンド・プロンプト、をクリックします 管理者として実行.
![Windowsの検索バーでコマンドプロンプトを検索し、[管理者として実行]をクリックします](/f/1472787ac16553b297c6def782987e08.png)
2. ここで、次のように入力します コマンド コマンドウィンドウで1つずつ押して 入力 各コマンドの後.
ipconfig / flushdnsipconfig / registerdnsipconfig / releaseipconfig / renewnetshwinsockリセット

3. 最後に、コマンドが実行されるのを待ち、 リブート あなたのPC。
エラー1053を修正したかどうかを確認してください:サービスが開始要求または制御要求にタイムリーに応答しませんでした。
また読む:Windows10のコンテナエラーでオブジェクトを列挙できなかった修正
方法6:アプリケーションの所有権を変更する
これは、エラー1053が発生する可能性があるまれなケースです。サービスが開始に応答しなかったか、 特定の所有権が適切にない場合は、タイムリーにリクエストを管理してください 申し込み。 アプリケーションへのすべての昇格されたアクセス権がない場合、(システム)サービスからの応答を読み取ったり、(システム)サービスに応答を送信したりすることはできません。 これはエラー1053の原因になります:サービスが応答しませんでした。 次のようにアプリケーションの所有権を変更することで、エラーを取り除くことができます。
1. エラーの原因となっているアプリケーションを見つけて、そのインストール場所に移動します。 ファイル/フォルダを右クリックして、 プロパティ。
![ファイル、フォルダを右クリックして、[プロパティ]を選択します](/f/63a20775d42970fd5174075448a55f4b.png)
2. 今、に切り替えます 安全 タブをクリックし、 高度 以下で強調表示されているオプション。
![次に、[セキュリティ]タブに切り替えて、[詳細設定]オプションを選択します](/f/662d8131443facf8f41d7e53151a160e.png)
3. 次に、をクリックします 変化する 示されているオプション。
![次に、[変更]オプションをクリックします。 Windows10のサービスエラー1053を修正](/f/937e0cf7306402a05125bde032db1e8a.png)
4. 次に、ユーザーアカウント名を入力します 選択するオブジェクト名を入力します フィールドを選択し、 名前を確認してください 強調表示されているオプション。 アカウントを見つけたら、をクリックします わかった.
![次に、[選択するオブジェクト名を入力してください]フィールドにユーザーアカウント名を入力し、強調表示されている[名前の確認]オプションを選択します](/f/ef6a0f34c81cbf613acfa3b2c11933b7.png)
ノート: リストにアカウント名が見つからない場合は、ユーザーグループリストから手動で選択してください。 これを行うには、をクリックします 高度 オプションに続いて 今すぐ検索. 次に、リストからアカウントを選択して、をクリックします わかった.
5. 次に、前のウィンドウで次のチェックボックスをオンにして、をクリックします。 適用>> OK 変更を保存します。
- サブコンテナとオブジェクトの所有者を置き換えます
- すべての子オブジェクトのアクセス許可エントリを、このオブジェクトから継承可能なアクセス許可エントリに置き換えます
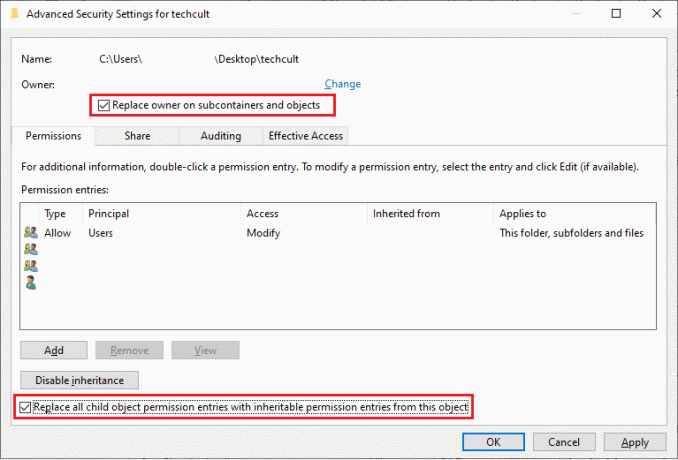
6. クリック はい 続行するには Windowsセキュリティ 促す。
![[はい]をクリックして、Windowsセキュリティプロンプトに進みます](/f/49f25b8745e57451581094b6b3fb29be.png)
7. もう一度、をクリックします わかった 描かれているように続行します。
![もう一度、[OK]をクリックして続行します。 Windows10のサービスエラー1053を修正](/f/0aa8a1fbdcc5549142025437091eec9c.png)
8. 既存のウィンドウを閉じて、に移動します プロパティ 窓。 の中に 安全 タブをクリックし、 高度 強調表示されているオプション。
![[セキュリティ]タブで、[詳細]オプションをクリックします](/f/ef295e44312a35863f66350c4700edfc.png)
9. ここで、 権限 タブをクリックします 追加 強調表示されているように。
![ここで、[権限]タブで、[追加]をクリックします。 Windows10のサービスエラー1053を修正](/f/92cfc5f5e44a5b35c890dfd9d8fc112a.png)
10. 次のウィンドウで、をクリックします プリンシパルを選択 示されているように。
![次のウィンドウで、[プリンシパルの選択]をクリックします](/f/7baa639d554d13e5ee05e52aef5cef19.png)
11. 次に、ユーザーアカウント名を入力します 選択するオブジェクト名を入力します フィールドを選択し、 名前を確認してください 以前と同じようにオプションを選択し、をクリックします わかった.
![次に、[選択するオブジェクト名を入力してください]フィールドにユーザーアカウント名を入力し、[名前の確認]オプションを選択します。](/f/490f83470313ee56197ef61861de9aee.png)
12. 次に、下のすべてのチェックボックスをオンにします 基本的な権限 示されているように、をクリックします わかった.
![次に、[基本権限]の下のすべてのチェックボックスをオンにします。 Windows10のサービスエラー1053を修正](/f/dcaafaff77b07277c29f770e4f8be012.png)
13. 今、チェックしてください すべての子オブジェクトのアクセス許可エントリを、このオブジェクトから継承可能なアクセス許可エントリに置き換えます 前のウィンドウのボックス。
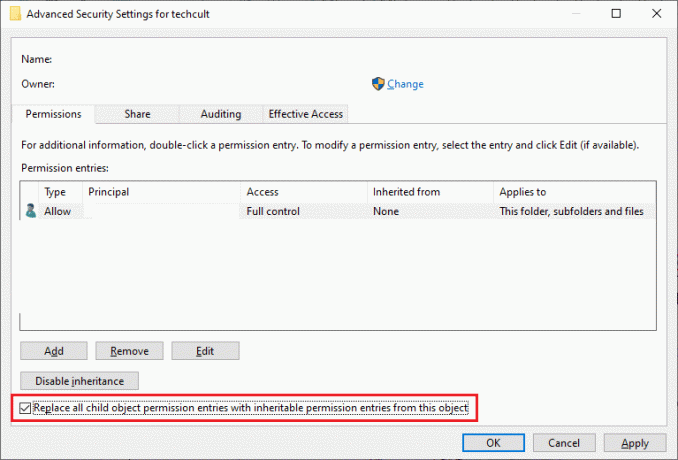
14. クリック 適用> OK 変更を保存してすべてのウィンドウを閉じるには、 PCを再起動します.
これでサービスエラー1053が修正されるかどうかを確認してください。
また読む:エラーコード0x80004005を修正する方法
方法7:Windowsを更新する
新しいアップデートをインストールすると、システムのバグを修正するのに役立ちます。 したがって、常に更新されたバージョンでシステムを使用していることを確認してください。 そうしないと、システム内のファイルがサービスファイルと互換性がなくなり、エラー1053が発生します。サービスが応答しませんでした。 以下の手順に従って、Windowsを最新バージョンに更新します。
1. 押す Windows + Iキー 同時に起動する 設定.
2. クリックしてください アップデートとセキュリティ 示されているように、タイル。

3. の中に Windows Update タブをクリックします 更新を確認する ボタン。
![[更新を確認]ボタンをクリックします。](/f/fbaa4fe6f29ace6dfd8a490a276a05d1.png)
4A。 新しいアップデートが利用可能な場合は、をクリックします 今すぐインストール 指示に従って更新します。

4B。 それ以外の場合、Windowsが最新の場合は、次のように表示されます。 あなたは最新です メッセージ。

方法8:アプリを再インストールする
問題を修正する最後のチャンスは、特定のアプリケーションを再インストールすることです。これにより、エラー1053がスローされます。 ただし、MSストア以外のサードパーティ製アプリケーションをインストールすると、コンポーネントが見つからないか破損している可能性があるため、上記の問題が発生します。 したがって、対応するWindowsサービスの要求に応答しない場合があります。 したがって、PCからアプリケーションをアンインストールし、公式サイトから最新バージョンを再ダウンロードします。
1. を起動します 走る ダイアログボックスとタイプ appwiz.cpl. 次に、をクリックします わかった.
![次のようにappwiz.cplと入力し、[OK]をクリックします。](/f/cdb69df8dd8f52a4056b177f3c36de6b.png)
2. の プログラムと機能 ウィンドウで、アプリケーションを検索します。
3. 今、をクリックします 申し込み を選択します アンインストール オプション。

4. ここで、確認します アプリケーションをアンインストールしてもよろしいですか? クリックしてプロンプトを表示 はい。
5. 再起動 上記のすべての手順を完了したら、コンピュータを使用します。 次に、それぞれの公式サイトからアプリを再インストールし、問題が修正されたかどうかを確認します。
おすすめされた:
- GoogleChromeのステータスブレークポイントエラーを修正
- 修正0x80004002:Windows10ではそのようなインターフェイスはサポートされていません
- 使用しようとしている機能が利用できないネットワークリソース上にある問題を修正する
- SquareEnixエラーコードi2501を修正
このガイドがお役に立てば幸いです。 サービスエラー1053 Windows10の場合。 どの方法が最も効果的かをお知らせください。 また、この記事に関する質問や提案がある場合は、コメントセクションに自由にドロップしてください。



