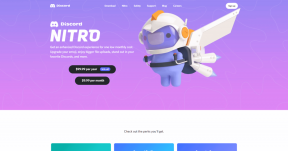Discordカメラが機能しない問題を修正する方法
その他 / / February 23, 2022
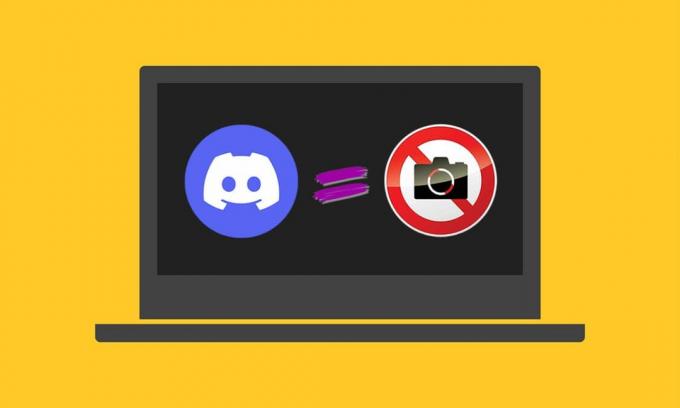
Discordは、何百万人ものゲーマーに愛されている有名なチャットメディアです。 ただし、デバイスのカメラをビデオ通話に使用すると、Discordカメラが機能しないという問題が発生する場合があります。 画面に黒または緑の画面が表示され、ロード画面が終了しない空白の画像が表示される場合もあります。 この問題は、内蔵(内部)カメラとWebカメラ(外部)カメラの両方で報告されます。 この問題は、必ずしもハードウェアに関連しているわけではありません。 以下で説明するトラブルシューティングガイドに従って、デバイスでこの問題を包括的に解決してください。
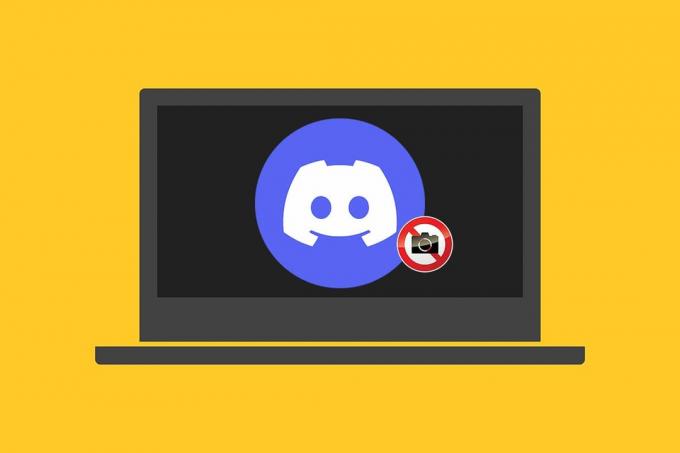
コンテンツ
- Windows10でDiscordカメラが機能しない問題を修正する方法
- 方法1:バックグラウンドプログラムを終了する
- 方法2:管理者としてDiscordを実行する
- 方法3:カメラによる不和へのアクセスを許可する
- 方法4:WindowsOSを更新する
- 方法5:カメラドライバーを更新する
- 方法6:カメラドライバーを再インストールする
- 方法7:Discordアプリを更新します。
- 方法8:DiscordPTBバージョンを試してください。
- 方法9:DiscordAppDataを削除する
- 方法10:代わりにDiscordWebバージョンを使用します。
- 方法11:ハードウェアアクセラレーションをオフにする(該当する場合)
- 方法12:Discordを再インストールする
- 方法13:不和のサポートに連絡する
Windows10でDiscordカメラが機能しない問題を修正する方法
外部カメラを使用する場合は、 USBポートが正しく接続されている. また、ラップトップの内蔵カメラのステータスを確認することで、この記事でさらに説明するすべてのトラブルシューティングプロセスを実行する時間を節約できます。 この問題がシステムで発生するその他の理由は次のとおりです。
- アン 不安定なインターネット接続 デバイスでDiscordカメラが機能しない問題が発生する可能性があります。 を実行します スピードテスト インターネット接続の正確なステータスを知るためにあなたのデバイス上で。
![speedtestのWebサイトで[GO]をクリックします。 Windows10でDiscordカメラが機能しない問題を修正する方法](/f/188ababdb25e5c47269b5f134644864d.png)
- もしも 不和サーバーのメンテナンス 進行中ですが、ユーザーは通常、しばらくの間この問題に直面します。 訪問 不和ステータスのウェブサイト 同じことを保証します。
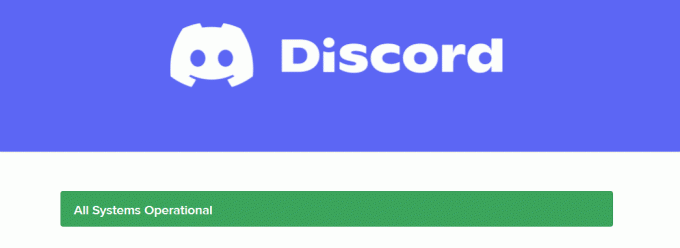
- 古いウェブカメラドライバー システムのDiscordアプリを使用すると、カメラのパフォーマンスの流動性が損なわれる可能性があります。
- 無効カメラアクセス Discordアプリでは、アクションを実行するまでこの問題がシステムに残ります。
- を使用している場合 オペレーティングシステムと 古いバージョン、デバイスでこの問題が発生する可能性があります。
このDiscordウェブカメラのグリーンスクリーンの問題に対する包括的な解決策で、他の理由がさらにわかります。 上記の手順を注意深く読み、それに従って、特定の修正を実装してください。
方法1:バックグラウンドプログラムを終了する
デバイスでDiscordWebカメラの緑色の画面が表示された場合は、カメラが他のアプリケーションで使用されている可能性があります。 バックグラウンドで実行されているアプリケーションが多数あり、CPUとメモリのスペースが増え、システムのパフォーマンスに影響を与える可能性があります。 以下の手順に従って、バックグラウンドタスクを閉じます。
1. 押す Windows + X キー 一緒にWindowsを起動します パワーユーザーメニュー. 選択する タスクマネージャー 示されているように。
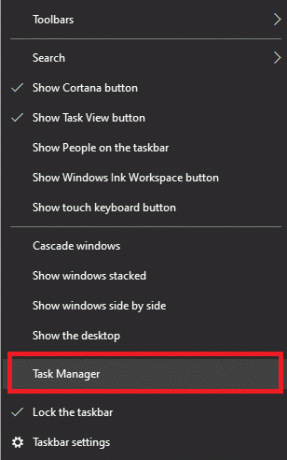
2. タスクマネージャウィンドウで、をクリックします。 プロセス タブ。
3. 次に、検索して選択します 不要な実行中のタスク バックグラウンドで選択します タスクを終了する
4. 同様に、他にないことを確認してください プログラムはカメラを使用しています、 例えば、 ズーム. クリックして & タスクを終了する 下図のようなボタン。
![不要なプロセスを選択し、タスクマネージャーで[タスクの終了]をクリックします。 ウェブカメラの緑色の画面を不和にする](/f/ddd8ba00ce7f6eef93a90cd8f080fca7.png)
5. ついに、 再起動あなたのPC 変更を実装します。
また読む:不和を修正する方法がフリーズし続ける
方法2:管理者としてDiscordを実行する
Discordのいくつかのファイルとサービスにアクセスするには、管理者権限が必要です。 必要な管理者権限がない場合は、Discordカメラが機能しないという問題が発生する可能性があります。 ただし、管理者としてプログラムを実行すると問題を解決できると提案しているユーザーはほとんどいません。
1. を右クリックします 不和ショートカット デスクトップでコンテキストメニューを開きます。
ノート: またはに移動します 不和インストールディレクトリ の中に ファイルエクスプローラー それを右クリックします。
2. 次に、をクリックします プロパティ オプション。
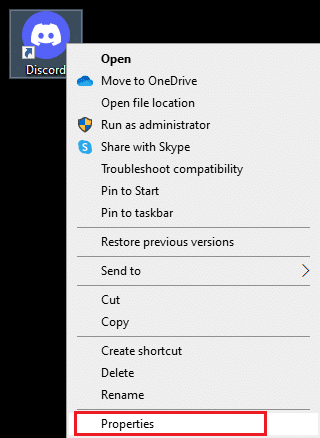
3. [プロパティ]ウィンドウで、に切り替えます 互換性 タブ。
4. 今、チェックしてください このプログラムを管理者として実行する 箱。
ノート: マークされたチェックボックスをオンにすることもできます 以前のWindowsバージョンの互換モードでこのプログラムを実行します.
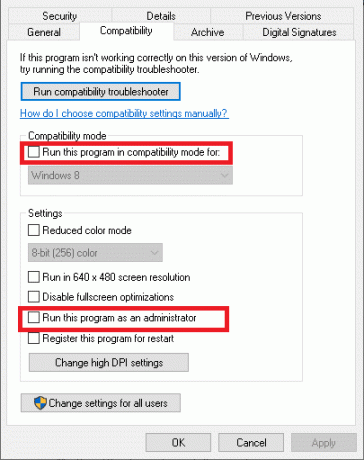
5. 最後に、をクリックします 申し込み と わかった 変更を保存します。 今、 Discordを再起動します 問題が修正されたことを確認します。
方法3:カメラによる不和へのアクセスを許可する
システムには、オーディオおよびカメラへのアクセスが許可されているアプリケーションとプログラムのリストがあります。 場合によっては、Discordがこのリストにない場合、アプリの使用中にカメラにアクセスすることはできません。 したがって、以下の手順に従って、PCでDiscordのカメラ設定が有効になっていることを確認してください。
1. 押す Windows + Iキー 一緒に立ち上げる Windowsの設定.
2. 今、をクリックします プライバシー 以下に示すように。
![次に、[プライバシー]、[プライバシー]の順にクリックします。 ウェブカメラの緑色の画面を不和にする](/f/060d479ae8184acba581bb70c4a250e4.png)
3. ここで、左ペインを下にスクロールして、 カメラ オプション。 確認 アプリにカメラへのアクセスを許可する 図のようにオプションが有効になっています。
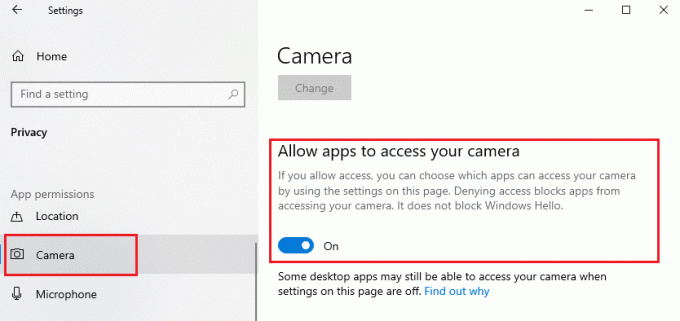
4. 右ペインのセクションを下にスクロールして、 不和 アプリは下でオンに切り替えられます カメラにアクセスできるアプリを選択してください オプション。
![[カメラを使用できるアプリを選択]で、カメラへのアクセスを拒否するアプリの切り替えをオフにします](/f/0b3d582695130a3a9d2e3b23f0409cdd.png)
また読む: 不和を削除する方法
方法4:WindowsOSを更新する
上記の方法を使用して修正を取得しなかった場合は、システムにバグがある可能性はほとんどありません。 新しいアップデートをインストールすると、システムのバグを修正するのに役立ちます。 したがって、常に更新されたバージョンでシステムを使用していることを確認してください。 そうしないと、システム内のファイルがDiscordファイルと互換性がなくなり、Discordカメラが機能しないという問題が発生します。 以下の手順に従って、Windowsオペレーティングシステムを更新します。
1. を押します Windows + Iキー 一緒に開く 設定.
2. 次に、をクリックします アップデートとセキュリティ オプション。
![次に、[更新とセキュリティ]を選択します。 ウェブカメラの緑色の画面を不和にする](/f/7aa06381169e77c40400b9e8552739ab.png)
3. 次に、 更新を確認する 右パネルから。
![右側のパネルから[更新の確認]を選択します](/f/57b2234fb41649251ddf82d8c7600b9f.png)
4A。 クリック 今すぐインストール 利用可能な最新のアップデートをダウンロードします。 PCを再起動します それをインストールします。

4B。 システムがすでに最新の場合は、次のように表示されます あなたは最新です メッセージ。

方法5:カメラドライバーを更新する
古いカメラドライバーと古いカメラドライバーが、Discordカメラが機能しない問題の原因である可能性があります。 システム内の現在のドライバーがDiscordファイルと互換性がないか、古くなっている場合は、DiscordWebカメラの緑色の画面が表示されます。 しかしありがたいことに、修正は非常に単純で簡単です。
ノート: 例として、 HP TrueVision HD 以下の手順を説明するためのカメラドライバ。
1. タイプ デバイスマネージャ [検索の開始]メニューで、を押します 入力 キーボードで起動します。

2. が表示されます カメラ メインパネルのメニュー。 それをダブルクリックして展開します。
3. 右クリック HP TrueVision HD をクリックします ドライバーを更新する.

4A。 クリック ドライバーを自動的に検索 コンピュータをオンラインにして、利用可能な互換性のあるドライバを検索できるようにします。
![[ドライバーを自動的に検索]をクリックして、コンピューターをオンラインにし、互換性のあるドライバーを検索できるようにします。](/f/8f8e557d8b1a9c055b8229f40a05c0f8.png)
4B。 または、 コンピューターを参照してドライバーを探す を選択するオプション フォルダ デバイスにカメラドライバが含まれています。 次に、それらのインストールに進みます 手動で.
![[コンピューターでドライバーを参照する]を選択し、Webカメラのドライバーを含むフォルダーを選択して手動でインストールできます。](/f/94cfa8929cca0d8676ab022bb4e46eda.png)
5A。 インストールプロセスの後、ドライバーは最新バージョンに更新されます。 再起動 更新を実装するためのPC。
5B。 それらがすでに更新された段階にある場合、画面には次のメッセージが表示されます。 お使いのデバイスに最適なドライバーはすでにインストールされています. クリック 選ぶ ウィンドウを終了します。
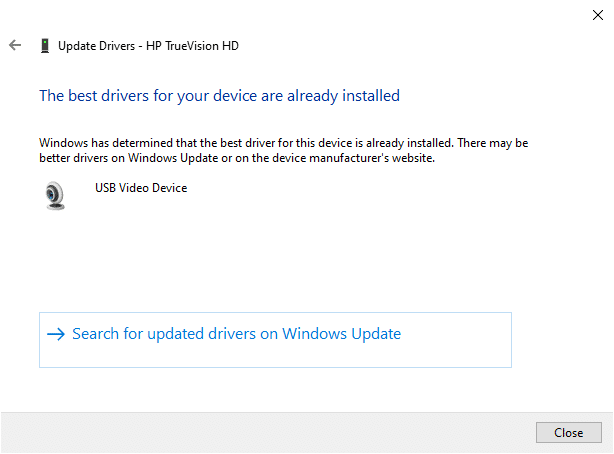
また読む:Discordでライブ配信する方法
方法6:カメラドライバーを再インストールする
ドライバを更新しても修正されない場合は、ドライバをアンインストールしてから再インストールできます。 これを行うには、以下の手順に従います。
1. を起動します デバイスマネージャ 上記の手順を使用して展開します カメラ それをダブルクリックして。
2. 次に、を右クリックします。 HP TrueVision HDを選択します デバイスをアンインストールします コンテキストメニューから。
![次に、ドライバーを右クリックして、[デバイスのアンインストール]、[デバイスのアンインストール]の順に選択します。 Discordカメラが機能しない](/f/d18735a0e1aaf55a8ebc66bfd9bd513f.png)
3. クリック アンインストール このプロンプトメッセージの場合: 警告:システムからこのデバイスをアンインストールしようとしています。
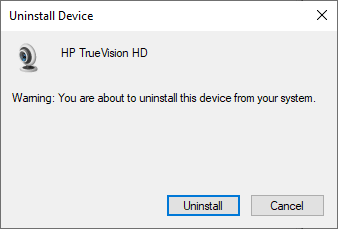
4. 最後に、 Restart お使いのデバイス。 カメラドライバーはWindowsによって自動的にインストールされ、問題は修正されるはずです。
方法7:Discordアプリを更新する
Discord Webカメラの緑色の画面の問題が発生した場合は、最近の更新がアプリケーションと互換性がない可能性があり、問題を修正するために新しい更新がリリースされています。 したがって、最新のアップデートをインストールしてダウンロードし、次のように問題を修正します。
1. を押します Windowsキー とタイプ %LocalAppData% 打ち上げへ ローカルAppDataフォルダー.

2. をダブルクリックします 不和 それを開くためのフォルダ。
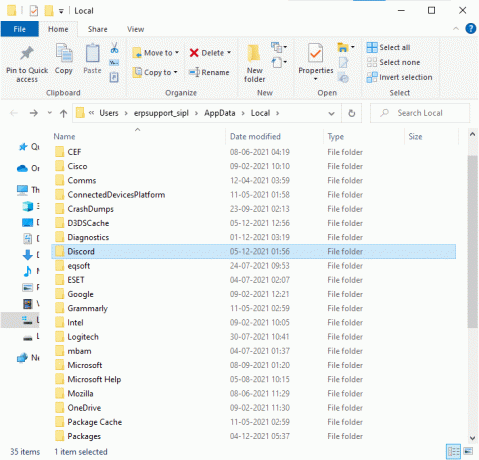
3. 今実行します アップデート アプリケーションを実行し、プロセスが完了するのを待ちます。
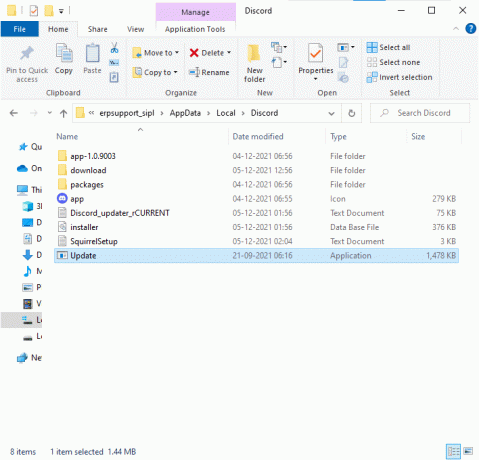
4. 最後に、 Discordを再起動します 問題が修正されたかどうかを確認します。
方法8:DiscordPTBバージョンを試す
不和PTBまたは公開テスト建てる アプリのデスクトップバージョンに使用できます。 これには、Discordのフルバージョンに含まれていないバグと機能の修正が含まれています。
ノート: 興味深いことに、PTBバージョンと通常バージョンのDiscordの両方を使用できます 同時に システム上で。
以下の手順に従って、DiscordPTBをダウンロードして使用できます。
1. ダウンロード DiscordPTBバージョン WindowsPCで。
ノート: について読む Discordのさまざまなテストバージョンはこちら.
2. 保存 DiscordPTBSetup.exe 示されているようにファイル。

3. ダウンロード後、 画面上の指示 ファイルをインストールし、代わりにPTBバージョンのDiscordを使用します
方法9:DiscordAppDataを削除する
一時的で破損したDiscordファイルは、カメラ設定で問題を引き起こす可能性があります。 また、Discordの不適切なアカウント設定は、DiscordWebカメラの緑色の問題につながります。 次の手順を読み、それに従って、すべてのDiscordAppDataをクリアします。
1. Discordを終了し、をクリックします Windows検索ボックス とタイプ %アプリデータ% 開く AppDataローミング フォルダ。
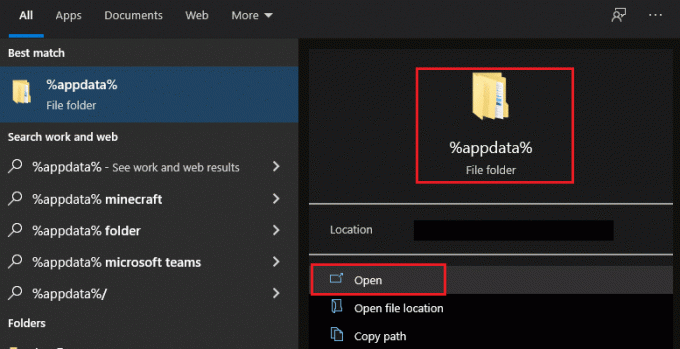
2. 右クリック 不和 フォルダを選択し、 消去 示されているように、それを削除するオプション。

3. もう一度、をクリックします Windows検索ボックス もう一度入力して %LocalAppData% 開く AppDataローカル フォルダ。
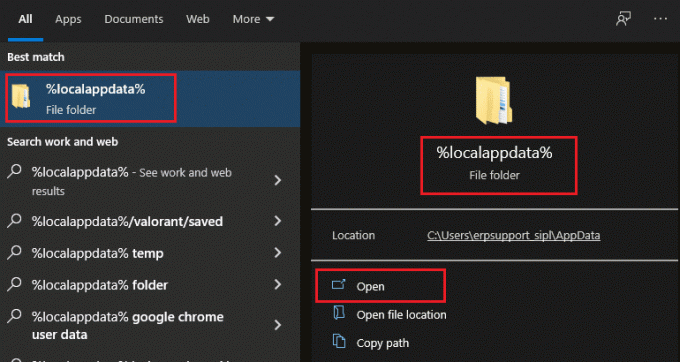
4. 右クリック 不和 フォルダと Delete 以前と同じように。
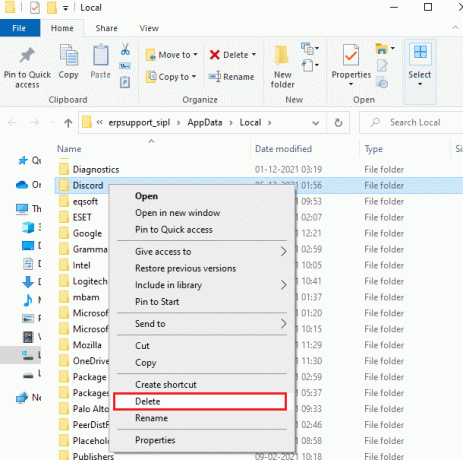
5. ついに、 再起動 Windows 10 PCを使用して、Discordを再起動します。
また読む:ポケモンGOでチームに参加する方法
方法10:代わりにDiscordWebバージョンを使用する
PTBバージョンのDiscordを使用しても修正が得られなかった場合は、WebバージョンのDiscordを使用してください。 幸いなことに、DiscordWebカメラの緑色の画面を修正できます。 これを行う方法は次のとおりです。
1. あなたの 優先ブラウザ を起動します 不和 Webサイト。
2. ログイン クレデンシャルを使用して、ビデオストリーミングを開始するか、ビデオ通話を発信します。

方法11:ハードウェアアクセラレーションをオフにする(該当する場合)
ハードウェアアクセラレーション機能をオフにすると、Discordカメラが機能しない問題を修正するのに役立ちます。
1. を起動します 不和 アプリケーションをクリックし、 歯車のアイコン 開く 設定。
![PCでDiscordを起動し、[ユーザー設定]、[ユーザー設定]の順にクリックします。 不和のウェブカメラグリーン](/f/c4b728a5607123eaf31c537a1f1d9159.png)
2. 下にスクロールして アプリの設定 タブをクリックし、 高度 以下に示すオプション。
![[アプリの設定]タブまで下にスクロールして、[詳細設定]、[アプリの設定]の順にクリックします。 不和のウェブカメラグリーン](/f/238f6959fc9ac73d3f9385c656c733ba.png)
3. 今、 消す the ハードウェアアクセラレーション スイッチトグルを使用するオプション。 をクリックします わかった 確認プロンプトで。

4. クリック わかった 確認プロンプトで。
方法12:Discordを再インストールする
どの方法でも役に立たなかった場合は、可能であればソフトウェアを再インストールしてみてください。 Discordを再インストールすると、すべての設定と構成設定が更新されるため、問題が修正される可能性が高くなります。
1. を起動します [ファイル名を指定して実行]ダイアログボックス を押すことによって Windows + Rキー 一緒。
2. タイプ appwiz.cpl をクリックします わかった。
![次のようにappwiz.cplと入力し、[OK]をクリックします。 | 不和のウェブカメラグリーン](/f/fd7b4fd7f5f2fd510aac478d127a41bf.png)
3. The プログラムと機能 ユーティリティが画面に開きます。 今検索 不和.

4. 次に、 不和 リストから、をクリックします アンインストール オプション。

5. 次に、をクリックします はい このメッセージが画面に表示されたら: Discordをアンインストールしてもよろしいですか?
6. PCを再起動します 上記のすべての手順を完了したら。
7. 案内する Discordダウンロードページ をクリックします Windows用にダウンロード 以下に示すオプション。
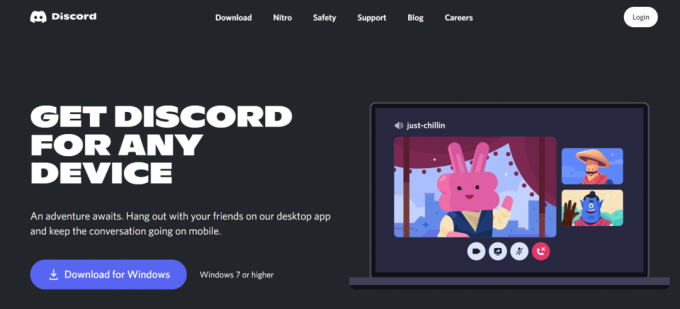
8. 次に、に移動します 私のダウンロード の中に ファイルエクスプローラー を起動します DiscordSetup ファイル。
9. フォローする 画面上の指示 デバイスへのDiscordの再インストールを完了します。
また読む:Discordコマンドリスト
方法13:不和のサポートに連絡する
それでも、Discordカメラが機能しないという問題に直面した場合は、メッセージを Discordサポートチーム. あなたの問題はタレントチームによって分析され、対応する解決策があなたに示されます。
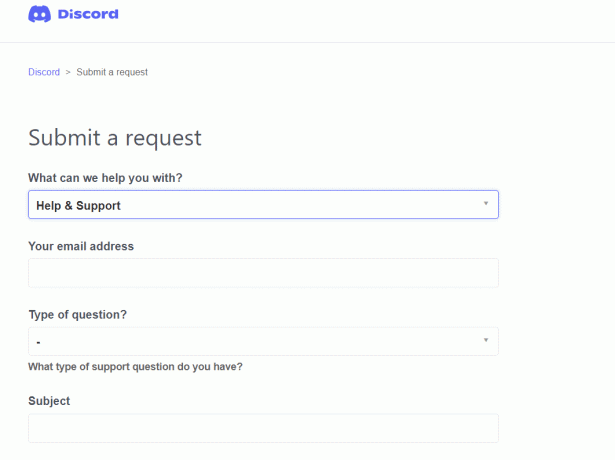
おすすめされた:
- Windows10でハンドルが無効なエラーを修正する
- プッシュを使用して不和について話す方法
- Discordがクラッシュし続ける修正
- マイクを検出しない不和を修正
このガイドがお役に立てば幸いです。 Discordカメラが機能しない Windows 10PCで。 どの方法が最も効果的かをお知らせください。 また、この記事に関する質問や提案がある場合は、コメントセクションに自由にドロップしてください。