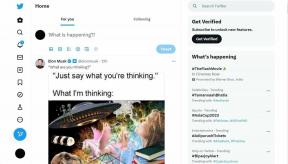Windows10でハンドルが無効なエラーを修正する
その他 / / February 23, 2022

Windowsは、常にコンピューターとそのユーザーのセキュリティを確保します。 PCを脅威やバグから遠ざけるために、定期的な更新が頻繁にリリースされます。 したがって、プロンプトに従ってデバイスを更新すると、デバイスは最新の状態に保たれます。 ただし、いくつかの更新が完全にインストールされていない場合があり、エラーが発生します。 一般的なエラーの1つは、プリンターをインストールできません。ハンドルが無効です。 この記事では、ハンドルが無効なエラーであり、ハンドルを解決するためのトラブルシューティング方法が無効なWindows10の問題であることがわかります。

コンテンツ
- ハンドルを修正する方法はWindows10で無効なエラーです
- 方法1:PCを再起動します
- 方法2:プリンターのトラブルシューティングを実行する
- 方法3:HPユニバーサルプリンタードライバーをダウンロードする(HPシステム用)
- 方法4:ローカルセキュリティポリシーを変更する
- 方法5:ドライバーを更新またはロールバックする
- 方法6:Windowsを更新する
- 方法7:プリンターを再インストールする
- 方法8:システムファイルを修復する
- 方法9:マルウェアスキャンを実行する
- 方法10:スタートアップ修復を実行する
- 方法11:セーフモードで破損した更新をアンインストールする
- 方法12:システムの復元を実行する
ハンドルを修正する方法はWindows10で無効なエラーです
ログインまたはサインアップ画面でINVALID_HANDLEエラーが発生します。このエラーでは、ジョブを印刷したり、スクリプトを実行したりすることはできません。 このエラーは次の理由で発生します 互換性のないWindowsUpdateファイル または任意 誤って構成されたシステムファイル あなたのPCで。 いくつかの状況でエラーに直面する可能性がありますが、 プリンタをインストールできないと、プリンタを追加したり、既存のプリンタを使用したりできなくなります。 このインストールプリンターに直面する可能性があります。古いバージョンのすべてのWindowsでは、ハンドルが無効なエラーであり、保留中の更新やソフトウェアの更新を続行できません。 その他の理由は以下のとおりです。
- マルウェアまたはウイルス攻撃
- 問題のあるレジストリファイル
- ログイン資格情報が正しくありません
- WindowsがPEB32プロセスから非疑似ハンドルを複製できない
このセクションでは、このINVALID_HANDLEエラーの修正に役立つメソッドのリストをまとめました。 方法は、問題をできるだけ早く解決できるように、重大度と有効性に応じて配置されています。 完璧な結果を得るには、同じ順序でそれらに従ってください。
方法1:PCを再起動します
再起動するだけで一時的なエラーを解決できるため、このエラーを簡単に修正できます。 そのため、以下の手順でPCを再起動し、問題が再発するかどうかを確認してください。 または、 完全にシャットダウン 電源オプションを使用してシステムをオンにし、再度オンにします。
1. に移動します デスクトップ を押すことによって Windows + Dキー 同時に。
2. 今、を押します Alt + F4キー 同時に。 以下のようなポップアップウィンドウが表示されます。

3. 次に、ドロップダウンボックスをクリックして、 再起動 オプション。
![ドロップダウンボックスをクリックして、[再起動]オプションを選択します](/f/1169b48869bfc51d05769add080dd2fb.png)
4. 最後に、 入力 システムを再起動します。
このエラーが今解決されているかどうかを確認してください。
方法2:プリンターのトラブルシューティングを実行する
Windowsプリンターのトラブルシューティングを実行することは、PCでこのエラーを解決する最も簡単な方法です。 このプロセスを続行すると、コンピューター内の破損したファイルや破損したファイルがすべて削除されます。 Windowsプリンターのトラブルシューティングを実行するためのいくつかの簡単な手順を次に示します。
1. 押す Windows + Iキー 同時に開く 設定.
2. pnをクリックします アップデートとセキュリティ.
![[更新とセキュリティ]をクリックします。 Windows10でハンドルが無効なエラーを修正する](/f/b3744f8d604d3222b061679625e86893.png)
3. クリック トラブルシューティング. 次に、 プリンター をクリックします トラブルシューティングを実行する.

4. システムはスクリーニングプロセスを受けます。 プロセスが完了するのを待ち、システムに問題が見つかった場合は、をクリックします この修正を適用する 連続するプロンプトに示されている指示に従います。
![[この修正を適用]をクリックします](/f/854756f080385b26258e48773bb03efd.png)
5. ついに、 PCを再起動します すべての問題がシステムに適用されて修正されたら。
また読む:Windows10でプリンターが応答しない問題を修正する方法
方法3:HPユニバーサルプリンタードライバーをダウンロードする(HPシステム用)
多くのユーザーから、HP Universal Print Driverをダウンロードすると、HPドライバーと非HPドライバーの両方が自動的に検出および構成されるため、この問題が修正されたと報告されています。 HPユニバーサルプリンタドライバをからダウンロードしてみることもできます。 HPのWebサイト.

方法4:ローカルセキュリティポリシーを変更する
多くのユーザーが、ネットワークセキュリティポリシーを変更することでこのエラーを解決できると報告しています。 変更すると特定のパラメータがあり、そのようなエラーに直面したときにそれらは素晴らしい手になる可能性があります。 ローカルセキュリティポリシーを微調整するためのいくつかの手順を次に示します。
ノート: ローカルセキュリティポリシーにアクセスできるのは、 Windows 10 Pro、Enterprise、 と 教育 エディション。
1. を起動します 走る を押してダイアログボックス Windows + Rキー 一緒。
2. ここで、次のように入力します secpol.msc ボックスに入れてヒット キーを入力してください.
ノート: 次のように入力することもできます ローカルセキュリティポリシー 検索ボックスでウィンドウを開きます。

3. 次に、をクリックします ローカルポリシー 左側のペインで、続いて セキュリティオプション 示されているように。
![次に、左側のペインで[ローカルポリシー]をクリックし、次に[セキュリティオプション]をクリックします。 Windows10でハンドルが無効なエラーを修正する](/f/2c650f144ee41f9e55bf76a3be3e3e50.png)
4. 次に、右側のペインで、をダブルクリックします。 ネットワークセキュリティ:LANManager認証レベル それを開きます。

5. さて、 ローカルセキュリティ設定 タブで、 LMとNTLMの送信–ネゴシエートされた場合はNTLMv2セッションセキュリティを使用します 図のように、ドロップダウンメニューからオプションを選択します。
![次に、[ローカルセキュリティ設定]タブで、[ネゴシエートされた場合にLMNTLMを使用してNTLMv2セッションセキュリティを送信する]オプションを選択します。 Windows10でハンドルが無効なエラーを修正する](/f/cfd0e2e964d2313455d6b0024a8d629a.png)
6. 今、をクリックします 適用> OK 変更を保存して、[ローカルセキュリティポリシー]ウィンドウに戻ります。
7. 次に、をダブルクリックします ネットワークセキュリティ:NTLM SSPベース(セキュアRPCを含む)クライアントの最小セッションセキュリティ それを開きます。
8. 次に、チェックを外します 128ビット暗号化が必要 以下に示すオプション。
![ここで、[128ビット暗号化を要求する]オプションをオフにして、プリンターをインストールできない問題を修正します。ハンドルが無効です。](/f/0483a21211a9129331ae5434a573306b.png)
9. 最後に、をクリックします 適用> OK 変更を保存し、 リブートあなたのPC.
問題が今すぐ解決されているかどうかを確認してください。
また読む:Windowsがプリンターに接続できない[解決済み]
方法5:ドライバーを更新またはロールバックする
次の手順に従って、ドライバーを更新するか、プリンタードライバーの更新をロールバックして、プリンターをインストールできない問題を修正します。ハンドルが無効なエラーです。
オプションI:ドライバーの更新
システム内の現在のドライバーがプログラムファイルと互換性がないか、古くなっている場合は、 特にプリンタでは、ハンドルが無効な問題です. したがって、上記の問題を防ぐために、プリンタドライバを更新することをお勧めします。
1. タイプ デバイスマネージャ Windows10の検索メニューで。
![[スタート]をクリックして、「デバイスマネージャ」と入力します。 [開く]をクリックします](/f/5a075cbec2a523d1290b0b0ac6f32d8e.png)
2. ダブルクリック キューを印刷する それを拡張します。

3. プリンタの名前を右クリックして、 ドライバーを更新する.
ノート: ここに MicrosoftXPSドキュメントライター 例として示されています。
![問題のあるプリンタを右クリックして、[ドライバの更新]を選択します](/f/8014a8588feef7279bcf113597dd9fb3.png)
4. 次に、をクリックします ドライバーを自動的に検索 利用可能な最良のドライバーを自動的にダウンロードしてインストールします。
![次に、[ドライバーを自動的に検索]をクリックして、利用可能な最適なドライバーを見つけてインストールします](/f/4f8902663f00b0a085950daaee6238ce.png)
5A。 これで、ドライバーが更新されていない場合は、最新バージョンに更新およびインストールされます。
5B。 それらがすでに更新された段階にある場合は、 お使いのデバイスに最適なドライバーはすでにインストールされています が表示されます。

再起動 コンピュータ、およびあなたが修正したかどうかを確認してください この問題 あなたのシステムで。
オプションII:ドライバーの更新をロールバックする
システムが正常に動作していて、更新後に誤動作し始めた場合は、ドライバーをロールバックすると役立つ場合があります。 ドライバをロールバックすると、システムにインストールされている現在のドライバが削除され、以前のバージョンに置き換えられます。 このプロセスにより、ドライバーのバグが排除され、前述の問題が修正される可能性があります。
1. タイプ デバイスマネージャ Windowsの検索バーで、検索結果から開きます。
2. をダブルクリックします プリンター 左側のパネルから展開します。

3. を右クリックします プリンタードライバー をクリックします プロパティ、描かれているように。
![Microsoft XPS Document Writerを右クリックし、[デバイスマネージャの印刷キュー]の[プロパティ]を選択します。 Windows10でハンドルが無効なエラーを修正する](/f/dae143c8105d7b11a1da79811cbff71c.png)
4. に切り替えます [ドライバー]タブ を選択します ドライバーのロールバック、強調表示されているように。
![[ドライバー]タブに切り替え、[ドライバーのロールバック]を選択して、ハンドルが無効なエラーであることを修正します](/f/1c46653be0712b9e7eb139a116e3e7e8.png)
5. 理由を教えてください なぜロールバックするのですか? の ドライバーパッケージのロールバック. 次に、をクリックします はい、以下に示すように。
6. 次に、をクリックします わかった この変更を適用します。 ついに、 PCを再起動します.
方法6:Windowsを更新する
更新されたバージョンのWindowsを使用していることを確認してください。 そうしないと、システム内のファイルがプログラムファイルと互換性がなくなり、 ハンドルが無効な問題である. 以下の手順に従って、WindowsOSを更新します。
1. 押す Windows + Iキー 同時に起動する 設定.
2. クリックしてください アップデートとセキュリティ 示されているように、タイル。

3. の中に Windows Update タブをクリックします 更新を確認する ボタン。
![[更新を確認]ボタンをクリックします。 Windows10でハンドルが無効なエラーを修正する](/f/fbaa4fe6f29ace6dfd8a490a276a05d1.png)
4A。 新しいアップデートが利用可能な場合は、をクリックします 今すぐインストール 指示に従って更新します。

4B。 それ以外の場合、Windowsが最新の場合は、次のように表示されます。 あなたは最新です メッセージ。

また読む:プリンタードライバーの修正はWindows10では利用できません
方法7:プリンターを再インストールする
プリンタのトラブルシューティングを実行した後にこのエラーが発生したとします。 その場合は、以下の手順に従って、エラーが発生した特定のプリンターを再インストールしてみてください。
ノート: ここでは、 Microsoft Print to PDF デバイスを例として取り上げます
1. 開ける コントロールパネル をクリックします デバイスとプリンター 示されているように。
![コントロールパネルを開き、[デバイスとプリンター]をクリックして、ハンドルが無効であることを修正します](/f/c6b26559adec4308a13b0bef16c7d5b4.png)
2. 次に、プリンタを右クリックして、 デバイスを削除 以下に示すオプション。
![次に、プリンタを右クリックし、[デバイスの削除]オプションを選択して、ハンドルが無効であることを修正します](/f/3c729c07f9c5950898f7cf0df0c82409.png)
3. クリック はい の中に 決定を削除します 促す。
![プロンプトで[はい]をクリックします。 Windows10でハンドルが無効なエラーを修正する](/f/cf7cf99dd8faee26875baa821a3ac6d4.png)
4. 後で、をクリックします プリンターを追加する 以下に示すように。
![[プリンタを追加]をクリックして、ハンドルが無効なエラーを修正します](/f/6e56ff70ee39b9a99e6449c826b8e857.png)
5. 次に、 必要なプリンターがリストにありません 以下で強調表示されているオプション。
![次に、[必要なプリンタがリストされていません]オプションを選択して、ハンドルが無効なエラーを修正します](/f/74b1c04ff31415a41198a12ee38e938f.png)
6. 次に、をクリックします 手動設定でローカルプリンターまたはネットワークプリンターを追加する 示されているように、をクリックします 次.
![次に、図のように手動設定でローカルプリンターまたはネットワークプリンターを追加をクリックし、[次へ]をクリックします。 Windows10でハンドルが無効なエラーを修正する](/f/83f271a3b0fda9853ae747ffbde13a9e.png)
7. 次のウィンドウで、をクリックします PORTPROMPT :(ローカルポート) のドロップダウンメニューで 既存のポートを使用する をクリックします 次.
![次のウィンドウで、[既存のポートを使用する]のドロップダウンメニューで[PORTPROMPTローカルポート]をクリックし、[次へ]をクリックします。 Windows10でハンドルが無効なエラーを修正する](/f/7ab46e62d42562f7a07efce91ae548ee.png)
8. 今、を選択します メーカー と プリンター 以下に示すように、をクリックします 次 強調表示されているように。

9. 必要に応じてプリンタの名前を変更し、をクリックします 次.
![必要に応じてプリンタの名前を変更し、[次へ]をクリックします。 Windows10でハンドルが無効なエラーを修正する](/f/2564764a37d374db5fec3aa3e9f41ddc.png)
10. 最後に、Windowsがプリンターをインストールするのを待ち、このエラーが再度発生するかどうかを確認します。
方法8:システムファイルを修復する
システムファイルチェッカー(SFC)およびDISMスキャンを実行することにより、システムファイルを自動的にスキャンおよび修復できます。 以下の手順に従って、同じものを実装します。
1. ヒット Windowsキー、 タイプ コマンド・プロンプト をクリックします 管理者として実行.
![[スタート]メニューを開き、「コマンドプロンプト」と入力して、右側のウィンドウで[管理者として実行]をクリックします](/f/129a3c760ed82606991c7c7b0dc88f24.png)
2. クリック はい の中に ユーザーアカウント制御 促す。
3. タイプ chkdsk C:/ f / r / x コマンドとヒット キーを入力してください.

4. メッセージが表示された場合は、 Chkdskを実行できません...ボリュームは...使用中です次に、次のように入力します Y とヒット キーを入力してください.
5. ここでも、次のコマンドを入力します。 sfc / scannow を押して キーを入力してください を実行するには システムファイルチェッカー スキャン。

ノート: システムスキャンが開始され、完了するまでに数分かかります。 その間、他のアクティビティを続行できますが、誤ってウィンドウを閉じないように注意してください。
スキャンが完了すると、次のいずれかのメッセージが表示されます。
- Windows Resource Protectionは、整合性違反を検出しませんでした。
- Windows Resource Protectionは、要求された操作を実行できませんでした。
- Windows Resource Protectionは破損したファイルを検出し、正常に修復しました。
- Windows Resource Protectionは破損したファイルを検出しましたが、それらの一部を修正できませんでした。
6. スキャンが終了したら、 再起動あなたのPC.
7. もう一度、起動します 管理者としてのコマンドプロンプト 与えられたコマンドを次々に実行します。
dism.exe / Online / cleanup-image / scanhealthdism.exe / Online / cleanup-image / restorehealthdism.exe / Online / cleanup-image / startcomponentcleanup
ノート: DISMコマンドを正しく実行するには、インターネット接続が機能している必要があります。

また読む:Windows10でプリンターをオンラインに戻す方法
方法9:マルウェアスキャンを実行する
次の手順に従ってマルウェアスキャンを実行し、プリンターをインストールできない問題を修正します。ハンドルが無効なエラーです。
1. 打つ Windows + Iキー 同時に起動する 設定.
2. ここで、をクリックします アップデートとセキュリティ 示されている設定。
![[設定]の[更新とセキュリティ]をクリックします。 Windows10でハンドルが無効なエラーを修正する](/f/eb9fa0a50d080362011f55083ad7d523.png)
3. に移動 Windowsセキュリティ 左ペインにあります。
![左側のウィンドウで[Windowsセキュリティ]に移動します。 Windows10でハンドルが無効なエラーを修正する](/f/24bf1aa0a7d6ab8d83189f8dd3293195.png)
4. クリックしてください ウイルスと脅威の保護 右ペインのオプション。

5. クリックしてください クイックスキャン マルウェアを検索するためのボタン。

6A。 スキャンが完了すると、すべての脅威が表示されます。 クリック アクションの開始 下 現在の脅威.
![[現在の脅威]の下にある[アクションの開始]をクリックします](/f/174a2a6640dcee64917469b8df23387f.png)
6B。 デバイスに脅威がない場合、デバイスは 現在の脅威はありません アラート。

方法10:スタートアップ修復を実行する
スタートアップ修復を実行すると、プリンタをインストールできないことを修正するのに役立ちます。ハンドルが無効なエラーです。 以下の手順に従って、同じものを実装してください。
1. に移動します スタートメニュー.
2. 次に、 電源アイコン をクリックします 再起動 を保持しながら シフトキー.

3. ここで、をクリックします トラブルシューティング. 写真を参照してください。
![ここで、[トラブルシューティング]をクリックします。 Windows10でハンドルが無効なエラーを修正する](/f/126a394bf5ded3860b8940ba409bbfd9.png)
4. 今、をクリックします 高度なオプション に続く スタートアップ修復.
![次に、[詳細オプション]をクリックしてから[スタートアップ修復]をクリックして、プリンターをインストールできないことを修正します。ハンドルが無効なエラーです。](/f/fd1e71f051fc4a0009ca3d85aefeab8a.png)
5. 今、をクリックします 継続する 続行します。 アカウントがパスワードで保護されている場合は、アカウントを選択し、パスワードを入力して続行します。
これで、スタートアップ修復ツールがPCをスキャンし、問題を修正します。
また読む: プリンターを持っていないときに印刷する方法
方法11:セーフモードで破損した更新をアンインストールする
プリンタをインストールできないことに直面している他の一部のユーザーは、ハンドルが無効なエラーであり、セーフモードで解決できました。 PCをセーフモードで起動し、エラーの原因となっている最新のアップデートをアンインストールしてみてください。 セーフモードでアップデートをインストールする手順は次のとおりです。
ノート: PCをセーフモードで起動するために、入力する画面が表示される場合があります。 BitLockerキー (暗号化されたデバイスを使用している場合)。
セーフモードでPCを起動するには、Windows回復環境に入る必要があります。これは、デバイスの電源をオフにしてからオンにすることで繰り返し実行できます。
1. 押す Windows + Iキー 一緒に開く 設定 あなたのシステムで。
2. 次に、 アップデートとセキュリティ.

3. 今、をクリックします 回復 左側のペインで、 今すぐ再起動 下のオプション 高度なスタートアップ.

4. ここで、PCを完全に再起動できるようにします。 あなたは入ります Windows回復環境 今。
5. ここで、をクリックします トラブルシューティング.

6. 今、をクリックします 高度なオプション 示されているように。
![次に、[詳細オプション]をクリックします](/f/ca44c778bf8c16b5a6d6e3ba9bc1e638.png)
7. 次に、 高度なオプション に続く スタートアップ設定。
![次に、[詳細オプション]、[スタートアップ設定]の順にクリックします。 プリンターをインストールできない問題を修正Windows10ではハンドルが無効なエラーです](/f/86a169ce6f92edacab9b4ef1f37c45c5.png)
8. クリック 再起動 そして待つ スタートアップ設定 表示される画面。
9. を押します (数字)4キー 入る セーフモード.
ノート: ネットワークアクセスでセーフモードを有効にするには、 番号5.

これで、フォローして修正できるようになります これ PCをセーフモードで起動した後、最近の更新を手動でアンインストールします。
10. を押します ウィンドウズ 鍵。 タイプ コントロールパネル 起動します。

11. セットする 見る者 なので 大きなアイコン を選択します プログラムと機能.
![[表示方法]を[大きいアイコン]に設定し、[プログラムと機能]を選択します。 Windows10でハンドルが無効なエラーを修正する](/f/eb4a55c43b79e444b71a73eca6557216.png)
12. 今、をクリックします インストールされた更新を表示する ここに示すように、左側のペインに表示されます。
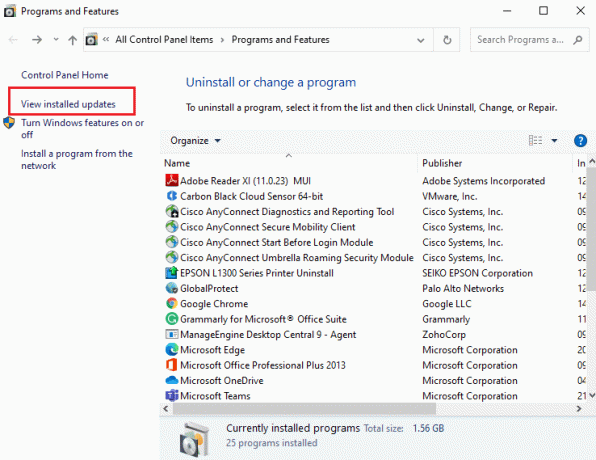
13. 次に、最新の更新を選択して、 アンインストール 以下に示すように、オプション。
![最新の更新を選択し、[アンインストール]オプションをクリックします](/f/246fb2c9f3ebe2baf84b42093d6c196f.png)
14. 次に、プロンプトがある場合はそれを確認し、 PCを再起動します.
問題が修正されたかどうかを確認してください。
ノート: セーフモードでエラーが発生した場合は、このエラーの原因となっている問題のあるアプリケーションをアンインストールまたは再インストールしてください。
また読む:プリンタのインストールエラー0x000003ebを修正
方法12:システムの復元を実行する
多くの場合、Windows Updateの後、ハンドルが無効なエラーであるプリンターをインストールできないことに直面する可能性があります。 この問題が発生した場合は、 システムを復元する 以前のバージョンに。
ノート: することをお勧めします Windows 10PCをセーフモードで起動する システムの復元に進む前に。
1. ヒット Windowsキー、 タイプ コマンド・プロンプト をクリックします 管理者として実行.
![[スタート]メニューを開き、「コマンドプロンプト」と入力して、右側のウィンドウで[管理者として実行]をクリックします](/f/129a3c760ed82606991c7c7b0dc88f24.png)
2. タイプ rstrui.exe コマンドを押して、 キーを入力してください.

3. 今、をクリックします 次 の中に システムの復元 示されているように、ウィンドウ。
![これで、システムの復元ウィンドウが画面にポップアップ表示されます。 ここで、[次へ]をクリックします](/f/989d168e786814a72179e899e43c37fb.png)
4. 最後に、をクリックして復元ポイントを確認します。 終了 ボタン。
![最後に、[完了]ボタンをクリックして復元ポイントを確認します。 プリンターをインストールできない問題を修正Windows10ではハンドルが無効なエラーです](/f/116d364fb880f821ddac5cc47cabdc94.png)
これで、システムは以前の状態に復元され、問題が解決したかどうかを確認します。
おすすめされた:
- Windows10のサービスエラー1053を修正
- 28Windows用の最高のファイルコピーソフトウェア
- 使用しようとしている機能が利用できないネットワークリソース上にある問題を修正する
- ズームがカメラを検出できない問題を修正
このガイドがお役に立てば幸いです。 プリンタをインストールできませんハンドルが無効です Windows10でのエラー。 どの方法が最も効果的かをお知らせください。 また、この記事に関する質問や提案がある場合は、コメントセクションに自由にドロップしてください。

![ドライバーをロールバックする理由を指定し、ドライバーパッケージのロールバックウィンドウで[はい]をクリックします。 Windows10でハンドルが無効なエラーを修正する](/f/2302eeed0cab091113ef51cad022ab65.png)