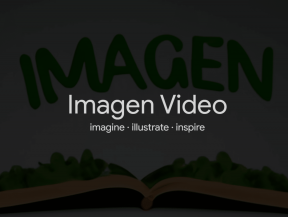Windows10でサムネイルプレビューを有効にする5つの方法
その他 / / November 28, 2021
Windows 10でサムネイルプレビューを有効にする5つの方法: 写真のサムネイルプレビューを表示するのに苦労している場合は、今日、Windows10でサムネイルプレビューを有効にする5つの異なる方法について説明するので適切な場所にいます。 かなりの数の人が画像を開く前にサムネイルのプレビューを見る習慣があり、明らかに多くの時間を節約できますが、それらを有効にする方法を知っている人は多くありません。
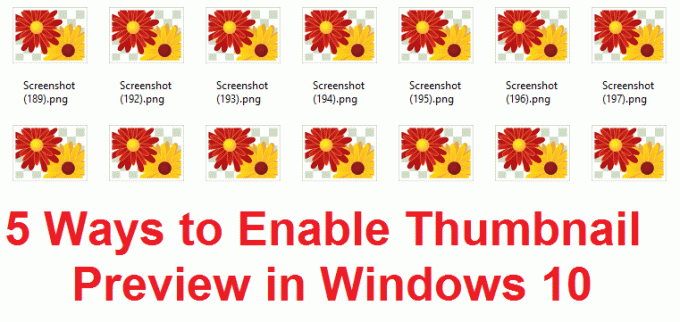
サムネイルプレビューがデフォルトで無効になっている可能性があり、再度有効にする必要がある場合があります。 したがって、画像のサムネイルプレビューが表示されなくても、Windowsに問題があるわけではないので心配しないでください。 したがって、時間を無駄にすることなく、以下にリストされている方法を使用して、Windows10でサムネイルプレビューを実際に有効にする方法を見てみましょう。
コンテンツ
- Windows10でサムネイルプレビューを有効にする5つの方法
- 方法1:フォルダオプションを使用してサムネイルプレビューを有効にする
- 方法2:グループポリシーエディターを使用してサムネイルプレビューを有効にする
- 方法3:レジストリエディタを介してサムネイルプレビューを有効にする
- 方法4:システムの詳細設定でサムネイルプレビューを有効にする
- 方法5:レジストリを介してサムネイルプレビューを有効にする
Windows10でサムネイルプレビューを有効にする5つの方法
必ず 復元ポイントを作成する 何かがうまくいかない場合に備えて。
方法1:フォルダオプションを使用してサムネイルプレビューを有効にする
1.Windowsキー+ Eを押してファイルエクスプローラーを開き、をクリックします 表示>オプション。

2.次に[表示]タブに切り替えます フォルダオプション。
3.「サムネイルではなく、常にアイコンを表示します」とチェックを外します。
![[フォルダオプション]で[常にアイコンを表示し、サムネイルは表示しない]をオフにします](/f/0cc854bca9e45c64d72cd4cd4158db2e.png)
4.これによりサムネイルのプレビューが有効になりますが、何らかの理由で機能しない場合は、次の方法に進みます。
方法2:グループポリシーエディターを使用してサムネイルプレビューを有効にする
何らかの理由で上記の設定が表示されない場合、または変更できない場合は、最初にグループポリシーエディターからこの機能を有効にします。 デフォルトでgpedit.mscを持たないWindows10ホームユーザーの場合は、次の方法に従って、レジストリからサムネイルプレビュー設定を有効にします。
1.Windowsキー+ Rを押してから、「gpedit.msc」(引用符なし)を選択し、Enterキーを押します。

2.左側のメニューから、 ユーザー構成。
3. [ユーザー構成]で展開します 管理用テンプレート> Windowsコンポーネント。
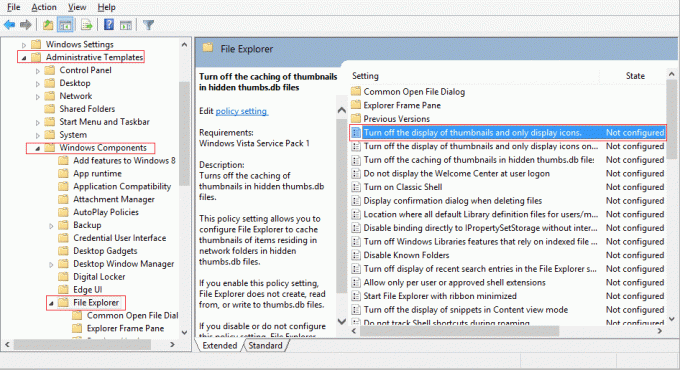
4.次に選択します ファイルエクスプローラー 右側のウィンドウペインで「サムネイルの表示をオフにし、アイコンのみを表示します。“
5.それをダブルクリックして設定を変更し、 [未構成]を選択します。
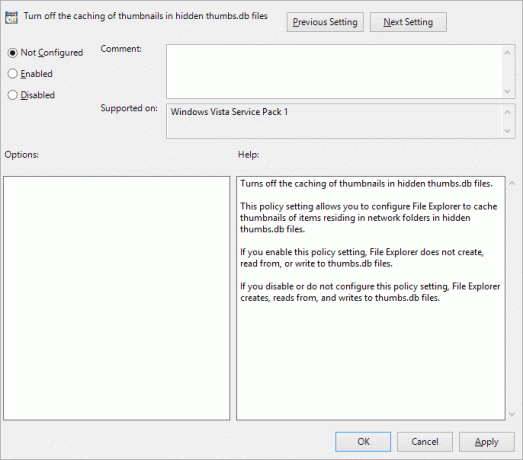
6. [適用]、[OK]の順にクリックし、グループポリシーエディターを閉じます。
7.ここで、上記の方法1、4、または5に従って、 サムネイルプレビュー設定。
方法3:レジストリエディタを介してサムネイルプレビューを有効にする
1.Windowsキー+ Rを押してから、「登録」(引用符なし)を押し、Enterキーを押してレジストリエディタを開きます。

2.次のレジストリキーに移動します。
HKEY_CURRENT_USER \ SOFTWARE \ Microsoft \ Windows \ CurrentVersion \ Policies \ Explorer
3.をダブルクリックします DisableThumbnails 値をに設定します 0.
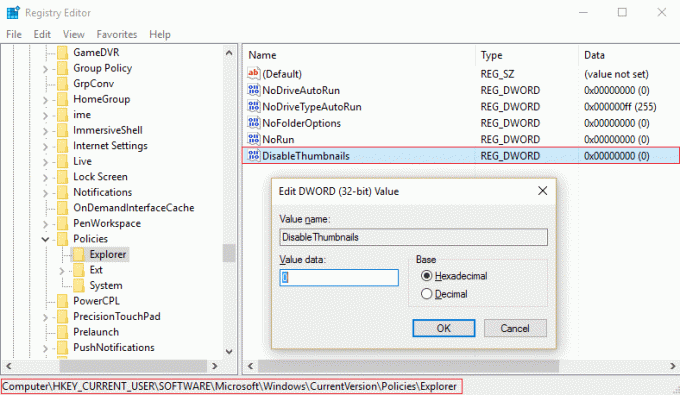
4.上記のDWORDが見つからない場合は、右クリックして作成する必要があります。 [新規]> [DWORD(32ビット値)]を選択します。
5.キーに名前を付けます DisableThumbnails 次にダブルクリックして設定します 値を0にします。
6.次に、このレジストリキーに移動します。
HKEY_LOCAL_MACHINE \ SOFTWARE \ Microsoft \ Windows \ CurrentVersion \ Policies \ Explorer
7.検索 DisableThumbnails DWORDですが、そのようなキーが表示されない場合は、右クリックしてください 新規> DWORD(32ビット値)。
8.このキーにDisableThumbnailsという名前を付けてから、ダブルクリックして値を0に変更します。
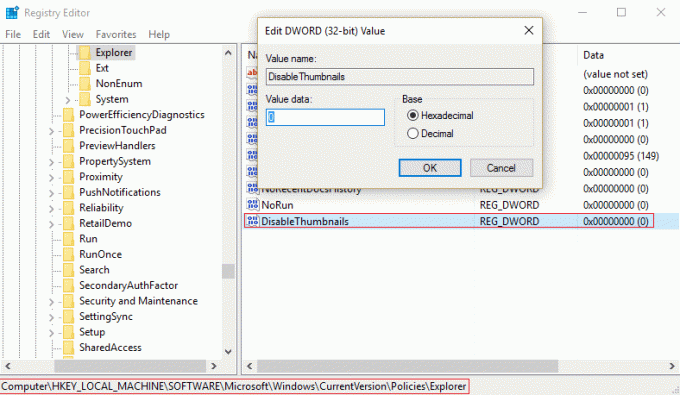
9. PCを再起動して変更を保存し、方法1、4、または5に従って、Windows10でサムネイルプレビューを有効にします。
方法4:システムの詳細設定でサムネイルプレビューを有効にする
1.このPCまたはマイコンピュータを右クリックして、 プロパティ。

2.プロパティで、ウィンドウをクリックします 高度なシステム設定 左側のメニューにあります。

3.今 詳細設定タブ クリック パフォーマンスの下の設定。

4.必ず「」のチェックを入れてください。アイコンの代わりにサムネイルを表示する」をクリックし、[適用]、[OK]の順にクリックします。
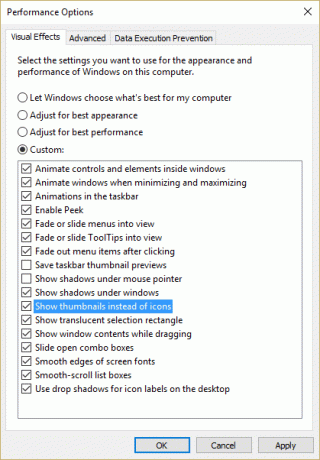
5. PCを再起動して、変更を保存します。
方法5:レジストリを介してサムネイルプレビューを有効にする
1.Windowsキー+ Rを押して、次のように入力します 登録 Enterキーを押して、レジストリエディタを開きます。

2.次のレジストリキーに移動します。
HKEY_CURRENT_USER \ SOFTWARE \ Microsoft \ Windows \ CurrentVersion \ Explorer \ Advanced
3.DWORDを見つける IconsOnly 右側のウィンドウペインでダブルクリックします。
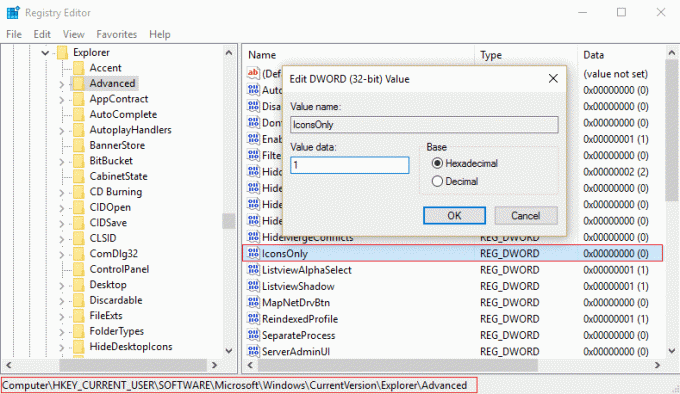
4.今それを変更します 値を1に サムネイルを表示するため。
5.すべてを閉じて、PCを再起動します。
あなたにおすすめ:
- タスクバーからプログラムを最大化できない問題を修正
- システムの復元の修正が正常に完了しなかった
- ファイルエクスプローラーは、選択したファイルまたはフォルダーを強調表示しません
- システムの復元エラー0x80070091を修正
それはあなたが首尾よく学んだことです Windows10でサムネイルプレビューを有効にする方法 このガイドに関してまだ質問がある場合は、コメントのセクションでお気軽に質問してください。