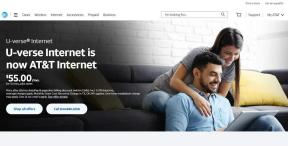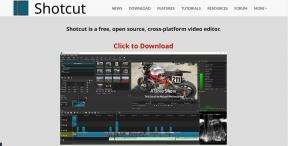Chromeのステータスアクセス違反を修正
その他 / / February 24, 2022
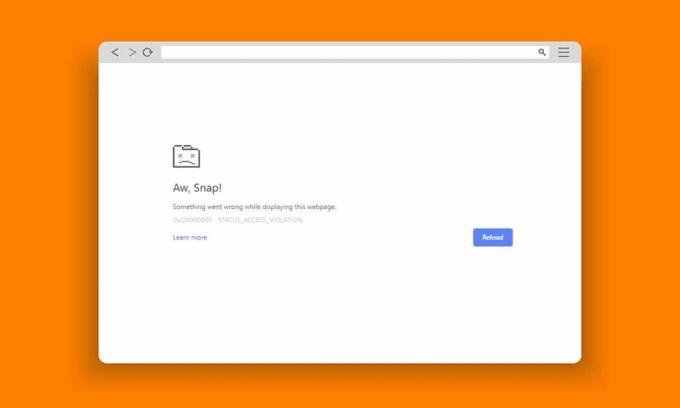
GoogleChromeとMicrosoftEdgeは、世界中で最も一般的に使用されているブラウザです。 それでも、インターネットサーフィン中にいくつかのエラーに直面する可能性があります。 ChromeまたはEdgeでのステータスアクセス違反エラーは、いくつかの場合に一般的です Chromiumベースのブラウザ EdgeやChromeのように。 このエラーに直面している場合は、あなただけではありません! このガイドは、ステータスアクセス違反EdgeまたはChromeエラーを修正するための効果的なトラブルシューティング手順で問題を修正するのに役立ちます。 だから、読み続けてください。

コンテンツ
- Chromeでステータスアクセス違反を修正する方法
- 方法1:管理者としてブラウザを実行する
- 方法2:閲覧履歴をクリアする
- 方法3:サンドボックスなしのフラグを使用する
- 方法4:拡張機能を無効にする(該当する場合)
- 方法5:.exeファイル名の名前を変更する
- 方法6:RendererCodeIntegrity機能を無効にする
- 方法7:新しいユーザープロファイルに切り替える
- 方法8:ネットワークドライバーを更新する
- 方法9:ブラウザ設定をリセットする
- 方法10:Windowsを更新する
- 方法11:ブラウザを更新する
- 方法12:ブラウザをリセットする
- 方法13:ブラウザを再インストールする
Chromeでステータスアクセス違反を修正する方法
いくつかの一般的なエラーには、Aw、Snap!が含まれます。 が原因で発生するSTATUS_ACCESS_VIOLATION コード管理の誤った取り扱い またはあなたがアクセスしようとしたとき 不特定のプログラム 適切な許可なしに。 あなたが多すぎる場合 拡張機能 ブラウザで有効になっている場合、または 古いバージョン そのうち、STATUS_ACCESS_VIOLATIONChromeエラーが発生します。 ほとんどの場合、ブラウザを再起動するとエラーは消えます。 このセクションでは、このエラーコードを修正するためのメソッドのリストをまとめました。 早くても完璧な結果を達成するために、同じ順序でそれらに従ってください。
方法1:管理者としてブラウザを実行する
管理者権限でブラウザを実行すると、制限された部分にアクセスする権限が与えられ、ステータスアクセス違反エラーが修正されます。 ただし、これによりいくつかの危険が生じる可能性があることに注意してください。 ChromeおよびEdgeブラウザーの場合は、以下の手順に従ってください。
オプションI:Google Chrome
1. に移動します クロム デスクトップショートカットを右クリックします。
2. 次に、をクリックします プロパティ 示されているオプション。
![次に、[プロパティ]オプションをクリックします](/f/6dce217cf1d7ecf798bcf3e9e94efc25.png)
3. 次に、 ショートカット タブをクリックします 高度.
![[ショートカット]タブで、[詳細]をクリックします。 Chromeのステータスアクセス違反を修正](/f/1c2eea847b0c90218173b57c04b7c198.png)
4. チェックボックスをオンにします 管理者として実行 をクリックします わかった.
![[管理者として実行]チェックボックスをオンにして、[OK]をクリックします](/f/33623e4c24b1da0ae5ab4c6ebdf6d064.png)
5. 今、起動します クロム 管理者権限でデスクトップショートカットを使用します。
オプションII:MicrosoftEdgeの場合
1. に移動します 角 デスクトップショートカットを右クリックします。
2. 次に、をクリックします プロパティ 示されているオプション。
![次に、[プロパティ]オプションをクリックします。 Chromeのステータスアクセス違反を修正](/f/80c0b4b33f036a9654d7c46f588314ec.png)
3. 次に、 ショートカット タブをクリックします 高度.
![[ショートカット]タブで、[詳細]をクリックします。 Chromeのステータスアクセス違反を修正](/f/6155d0cb78e787018d16acfc0ee2ec6b.png)
4. チェックボックスをオンにします 管理者として実行 をクリックします わかった.
![[管理者として実行]チェックボックスをオンにして、[OK]をクリックします。](/f/0e6fd6f4bb5df2895a51154c3f608948.png)
5. 今、起動します マイクロソフト角 管理者権限でデスクトップショートカットを使用します。
また読む:Chromeブロッキングのダウンロードの問題を修正
方法2:閲覧履歴をクリアする
フォーマットの問題と読み込みの問題は、ブラウザのキャッシュとCookieをクリアすることで解決できます。 しかし、日が経つと、キャッシュとCookieのサイズが大きくなり、ディスク領域が消費されます。 次の手順を実行することで、ChromeまたはEdgeのステータスアクセス違反エラーを修正するためにそれらをクリアしてみることができます。
オプションI:GoogleChromeの場合
1. 発売 グーグルクローム.
2. 次に、をクリックします 3つの点線のアイコン > その他のツール>閲覧履歴データの消去… 以下に示すように。
![[その他のツール]をタップして、閲覧データの消去を選択します。 Chromeのステータスアクセス違反を修正](/f/8dbac90b89fafc9f70116bb86d21a741.png)
3. 次のオプションを確認してください。
- クッキーおよびその他のサイトデータ
- キャッシュされた画像とファイル
4. 今、を選択します いつも のオプション 時間範囲.

5. 最後に、をクリックします クリアデータ.
オプションII:MicrosoftEdgeの場合
1. 発売 エッジブラウザ 以前に行ったように。
2. クリックしてください 3つの点線のアイコン 以前と同じようにプロフィール画像の近く。
ノート: ページを直接ナビゲートして、「Edge」の閲覧履歴を削除するには、次のように入力します。 edge:// settings / clearBrowserData 検索バーで。

3. クリック 設定.
![[設定]をクリックします](/f/22abd766634276c80a294417420d8687.png)
4. 次に、に移動します プライバシー、検索、およびサービス 図のように、左側のペインのオプション。
![左側のペインの[プライバシー、検索、およびサービス]オプションに移動します。 Chromeのステータスアクセス違反を修正](/f/f8116056ee99b8d0f7a91507a58ec1f8.png)
5. 次に、右の画面を下にスクロールして、をクリックします クリアするものを選択してください 下のオプション 閲覧履歴データの消去 示されているように。
![次に、右画面を下にスクロールして、[閲覧履歴データを消去する]の下の[消去するものを選択する]オプションをクリックします。](/f/39dcf800211b81e30040d61eabad7f4d.png)
6. 次のウィンドウで、指定されたオプションを選択し、をクリックします 今すぐクリア ボタン。
- 閲覧履歴
- クッキーおよびその他のサイトデータ
- キャッシュされた画像とファイル
![閲覧履歴、Cookieやその他のサイトデータ、キャッシュされた画像やファイルなど、好みに応じてボックスを選択し、[今すぐクリア]をクリックします](/f/4cead4ddacce5b97df35450c1bbd41b5.png)
最後に、すべてのブラウジングデータがクリアされます。 問題が修正されたかどうかを確認してください。
また読む:Windows10でMicrosoftEdgeが機能しない問題を修正
方法3:サンドボックスなしのフラグを使用する
ステータスアクセス違反の背後にある主な理由Chromeエラーコードはサンドボックスです。 この問題を修正するには、サンドボックスなしフラグを使用することをお勧めします。
ノート:このメソッドは、Chromeで発生したSTATUS ACCESSVIOLATIONエラーコードを効果的に修正します。 ただし、Chromeをサンドボックス状態から外すのは危険であるため、お勧めしません。
それでも、この方法を試したい場合は、以下の手順に従ってください。
1. に移動します GoogleChromeデスクトップショートカット それを右クリックします。
2. 次に、 プロパティ 下の写真に示すようなオプション。
![次に、[プロパティ]オプションを選択します](/f/cc938e785e691c6dca04e9f647325cfe.png)
3. さて、 chrome-ショートカットプロパティ 画面にウィンドウがポップアップします。 の中に ショートカット タブをクリックして、 目標 分野。
4. ここに、 –サンドボックスなし テキストの最後に。
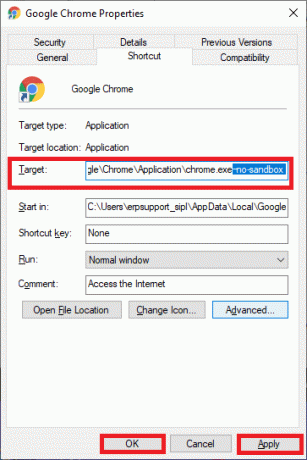
5. 最後に、をクリックします 申し込み に続く わかった 変更を保存します。
方法4:拡張機能を無効にする(該当する場合)
ブラウザにサードパーティの拡張機能をインストールしている場合、Webページの適切な機能が影響を受けることがあります。 たとえば、システムにタブが多すぎると、ブラウザとコンピュータの速度が非常に遅くなります。 この場合、システムは正常に動作せず、Aw、Snap!につながります。 STATUSACCESS_VIOLATIONエラーコード。 これで、不要なタブをすべて閉じて、システムを再起動してみてください。
すべてのタブを閉じても問題が発生する場合は、すべての拡張機能を無効にしてみてください。
オプションI:GoogleChromeの場合
Google Chromeから拡張機能を削除するには、以下の手順に従ってください。
1. 発売 クロム とタイプ chrome:// extensions の URLバー. 打つ キーを入力してください インストールされているすべての拡張機能のリストを取得します。

2. スイッチ オフ the トグル のために 拡大 (例えば。 Chrome用の文法)無効にします。

3. ブラウザを更新する エラーが再度表示されるかどうかを確認します。
4. 上記を繰り返します ステップ エラーが修正されたかどうかを確認するために、拡張機能を1つずつ無効にします。
オプションII:MicrosoftEdgeの場合
1. 発売 エッジブラウザ をクリックします 3つの点線のアイコン 前に行ったように右上隅にあります。

2. 今、をクリックします 拡張機能 以下で強調表示されているように。
ノート: 拡張機能ページに到達するための長い手順をスキップするには、次のように入力します edge:// extends / 検索バーでを押して 入力。
![次に、[拡張機能]をクリックします。 Chromeのステータスアクセス違反を修正](/f/1c744daabfdb6a17ae66fd0a08443fa9.png)
3. これで、追加したすべての拡張機能が画面にポップアップ表示されます。 拡張子を選択してをクリックします 拡張機能を管理する 示されているように。
![拡張機能を選択し、[拡張機能の管理]をクリックします](/f/c4a89ba841e0cdab5638bf9a08dc3add.png)
4. 次に、拡張機能をオフに切り替えて、エラーが再度発生するかどうかを確認します。

5. 同様に、すべての拡張機能を1つずつ無効にし、同時にエラーが再発するかどうかを確認します。 特定の拡張機能を削除してもエラーが表示されない場合は、ブラウザから完全にアンインストールしてください。
6. 次に、 削除 オプション。
![[削除]オプションを選択します](/f/96a0c6eb0e3d059b6ba0be035e7168b7.png)
7. 次に、をクリックしてプロンプトを確認します 削除 示されているように。
![次に、[削除]をクリックしてプロンプトを確認します](/f/6fa97c34b48cfe9b855b1bf844c2fa9b.png)
もう一度エラーが発生するかどうかを確認してください。
また読む:Google Chrome ElevationServiceとは何ですか
方法5:.exeファイル名の名前を変更する
ChromeまたはEdgeでのSTATUSACCESS VIOLATIONエラーを修正する簡単なトリックは、実行可能ファイルの名前を変更することです。 以下の手順に従って、ブラウザの.exeファイルの名前を変更します。
オプションI:GoogleChromeの場合
1. 押したまま Windows + Eキー 一緒に開く ファイルエクスプローラー.
2. 次に、次の場所に移動します 道.
C:\ Program Files \ Google \ Chrome \ Application
ノート: Chromeを別の場所にインストールしている場合は、同じ場所に移動します。

3. 次に、右クリックします Chrome.exe 名前を次のように変更します Chromeold.exe またはあなたが好きなものは何でも。

4. 最後に、再起動します クロム 問題が修正されたかどうかを確認します。
オプション2:MicrosoftEdgeの場合
1. 押したまま Windows + Eキー 一緒に開く ファイルエクスプローラー.
2. 次に、次の場所に移動します 道.
C:\ Program Files(x86)\ Microsoft \ Edge \ Application
ノート: Edgeを別の場所にインストールした場合は、同じ場所に移動します。

3. 次に、右クリックします msedge.exe 名前を次のように変更します msedgeold.exe またはあなたが好きなものは何でも。

4. 最後に、再起動します 角 問題が修正されたかどうかを確認します。
また読む:保存したパスワードをGoogleChromeからエクスポートする方法
方法6:RendererCodeIntegrity機能を無効にする
Windows 10 PCには、署名されていないコードがブラウザーのWebページに干渉するのを防ぐ機能があります。 多くのユーザーが、 RendererCodeIntegrity この機能は、STATUS ACCESSVIOLATIONエラーの修正に役立ちます。
オプションI:GoogleChromeの場合
1. に移動します クロム デスクトップショートカットを右クリックします。
2. 次に、をクリックします プロパティ 示されているオプション。
![次に、[プロパティ]オプションをクリックします。 Chromeのステータスアクセス違反を修正](/f/75596cbc6621e4580d4e57caf900caf6.png)
3. 次に、 ショートカット タブ、スペースを追加して入力します –disable-features = RendererCodeIntegrity [ターゲット]フィールド。
![次に、[ショートカット]タブでスペースを追加し、[ターゲット]フィールドにコマンドを入力します](/f/20bf175e193bdb5fb50d3207716b22f0.png)
4. 今、をクリックします 適用> OK 変更を保存し、問題が解決したかどうかを確認します。
オプションII:MicrosoftEdgeの場合
1. に移動します 角 デスクトップショートカットを右クリックします。
2. 次に、をクリックします プロパティ 示されているオプション。
![次に、[プロパティ]オプションをクリックします。 Chromeのステータスアクセス違反を修正](/f/7dad91cdb963ab86a7d59570364d69b6.png)
3. 次に、 ショートカット タブ、スペースを追加して入力します –disable-features = RendererCodeIntegrity [ターゲット]フィールド。
![次に、[ショートカット]タブでスペースを追加し、[ターゲット]フィールドにコマンドを入力します](/f/0ea0c3860d29b9cbc778036302972c31.png)
4. 今、をクリックします 適用> OK 変更を保存し、問題が解決したかどうかを確認します。
方法7:新しいユーザープロファイルに切り替える
簡単な方法で最良の結果が得られる場合があります。 たとえば、多くのユーザーは、ChromeまたはEdgeのステータスアクセス違反エラーを修正するために、新しいユーザープロファイルに切り替えることができると提案しました。 したがって、以下の手順に従って、新しいユーザープロファイルに切り替え、既存のユーザープロファイルを削除してください。
オプションI:GoogleChromeの場合
次の手順に従って、Chromeで新しいユーザープロファイルに切り替えます。
1. を押します ウィンドウズ 鍵。 タイプ クロム そしてそれを開きます。
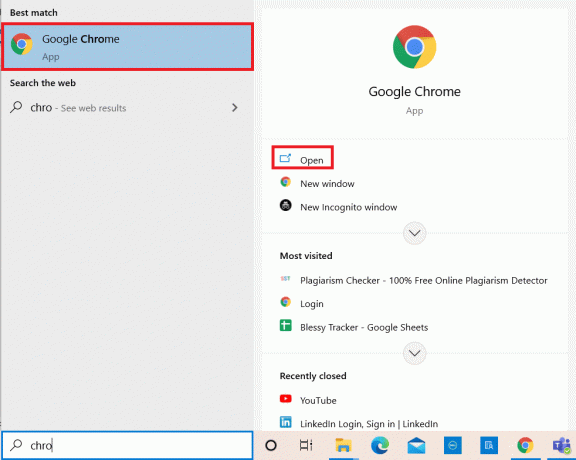
2. あなたの プロフィールアイコン.
3. 次に、 歯車アイコン の中に 他の人 下の写真に示すように、メニュー。
![次に、[他の人]メニューで歯車のアイコンを選択します。](/f/7355935edfa13fc67f055c82fcb56001.png)
4. 次に、をクリックします 追加 アイコン。
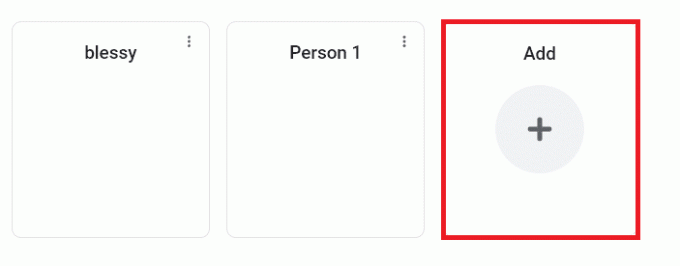
5. クリック アカウントなしで続行.
ノート: クリック サインイン Gmailアカウントを使用してログインします。
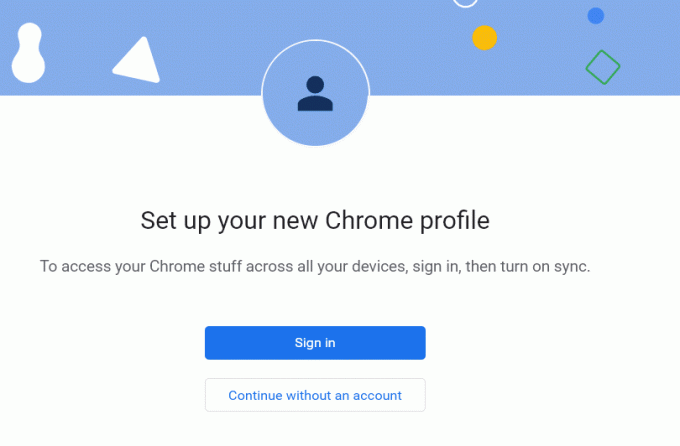
6. ここに、 希望の名前 そしてあなたを選ぶ プロフィール写真とテーマカラー.
7. 今、をクリックします 終わり、 下の写真に示すように。
ノート: このユーザーのデスクトップショートカットが必要ない場合は、チェックボックスをオフにします。 このユーザーボックスのデスクトップショートカットを作成します.
![希望の名前を入力し、プロフィール写真とテーマの色を選択します。 次に、[完了]をクリックします。 Chromeのステータスアクセス違反を修正](/f/e4d7f1f40f44e9048786d096ede386dc.png)
ノート: 既存のユーザープロファイルを削除するには、以下の手順に従ってください。
1. もう一度、ブラウザを起動して、 プロフィールアイコン 前の方法で行ったように。
2. 次に、をクリックします 歯車アイコン.
![次に、[他の人]メニューで歯車のアイコンを選択します。](/f/72e033bd81e818de641610fd087832c7.png)
3. 削除したいユーザープロファイルにカーソルを合わせて、 3つの点線のアイコン.
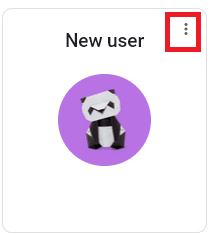
4. 次に、 消去 以下に示すオプション。
![[削除]オプションを選択します](/f/b54bcbf7121d96c69bbb397a3e01a90c.png)
5. これで、次のようなプロンプトが表示されます。 これにより、このデバイスからブラウジングデータが完全に削除されます。 クリックして続行します 消去.
![表示されるプロンプトが表示されます。これにより、このデバイスからブラウジングデータが完全に削除されます。 [削除]をクリックして続行します。](/f/1d0e1503d4be04a97469c0dcbe6243f2.png)
これで、不要な中断なしにブラウザのサーフィンを楽しむことができます。
また読む:Chromeテーマを削除する方法
オプションII:MicrosoftEdgeの場合
次の手順に従って、Microsoft Edgeの新しいプロファイルに切り替え、STATUS ACCESSVIOLATIONエラーを修正します。
1. 発売 マイクロソフトエッジ そしてあなたの プロフィールアイコン.

2. 次に、をクリックします プロファイルを追加 以下に示すオプション。
![次に、[プロファイルの追加]オプションをクリックします](/f/5009aaee46c4404bda8652f1af671077.png)
3. もう一度、をクリックします 追加 続行します。
![もう一度、[追加]をクリックして続行します](/f/7d5690a22db06ed8fa107ca4d9ef1a76.png)
4. クリック データなしで開始.
ノート: クリックすることもできます サインインしてデータを同期する Microsoftアカウントを使用してログインします。

5. クリック 確認してブラウジングを開始します.
![[確認]をクリックしてブラウジングを開始します](/f/b77b815bfcb0890b0e0e26c32e398159.png)
6. を選択 全体外観 と テーマ. クリック 次.
![全体的な外観とテーマを選択します。 [次へ]をクリックします。 Chromeのステータスアクセス違反を修正](/f/dccd9b0f9baefbc9c7f52c30533b25f4.png)
7. クリック 終了.
![[完了]をクリックします](/f/edacd3595218879b2226a6f95a28d3a0.png)
ついに、 プロファイル2 ブラウザで作成されます。 問題が修正されたかどうかを確認してください。
方法8:ネットワークドライバーを更新する
システム内の現在のドライバーがブラウザーと互換性がない場合は、このエラーコードが表示されます。 したがって、ChromeまたはEdgeでのステータスアクセス違反エラーを修正するために、デバイスとドライバーを更新することをお勧めします。
1. タイプ デバイスマネージャ Windows10の検索メニューで。
![[スタート]をクリックして、「デバイスマネージャ」と入力します。 [開く]をクリックします](/f/5a075cbec2a523d1290b0b0ac6f32d8e.png)
2. ダブルクリック ネットワークアダプタ それを拡張します。
3. を右クリックします ワイヤレスネットワークドライバー (例えば。 Qualcomm AtherosQCA9377ワイヤレスネットワークアダプター)を選択し、 ドライバーを更新する、以下に示すように。

4. 次に、をクリックします ドライバーを自動的に検索 利用可能な最良のドライバーを自動的にダウンロードしてインストールします。
![次に、[ドライバーを自動的に検索]をクリックして、利用可能な最適なドライバーを見つけてインストールします](/f/4f8902663f00b0a085950daaee6238ce.png)
5A。 これで、ドライバーが更新されていない場合は、最新バージョンに更新およびインストールされます。
5B。 それらがすでに更新された段階にある場合は、 お使いのデバイスに最適なドライバーはすでにインストールされています が表示されます。

6. クリックしてください 選ぶ ウィンドウを終了するボタンと PCを再起動します.
また読む:ChromeでDNSoverHTTPSを有効にする方法
方法9:ブラウザ設定をリセットする
ブラウザをリセットすると、デフォルト設定に復元され、説明したエラーを修正できる可能性が高くなります。 まず、以下の手順に従ってGoogleChromeとMicrosoftEdgeをリセットし、ステータスアクセス違反の問題が解決したかどうかを確認します。
オプションI:GoogleChromeの場合
1. 開ける グーグルクローム に行きます chrome:// settings / reset
2. クリックしてください 設定を元のデフォルトに復元します オプション、強調表示されています。

3. 次に、をクリックしてアクションを確認します 設定をリセット ボタン。
![[設定のリセット]をクリックします。 Chromeのステータスアクセス違反を修正](/f/ea9222f6865059479c0457a1c704bbac.png)
オプションII:MicrosoftEdgeの場合
1. 発売 エッジブラウザ に移動します 設定.
ノート: 次のように入力することもできます edge:// settings / reset [Edgeのリセット]ページを直接起動します。
![Edgeブラウザーを起動し、[設定]に移動します](/f/8bff02eadc10552dcf412e159b548724.png)
2. 次に、左側のペインで、をクリックします 設定をリセット 示されているように。
![次に、左側のペインで[設定のリセット]をクリックします。 Chromeのステータスアクセス違反を修正](/f/b957d07df7924c88d2e9f9c003110e1f.png)
3. 今、をクリックします 設定をデフォルト値に戻します 示されているオプション。
![次に、[設定をデフォルト値に戻す]オプションをクリックします](/f/49b051f860dcf017af12cb419adbbe35.png)
4. 次に、をクリックしてプロンプトを確認します リセット 示されているように。
![次に、[リセット]をクリックしてプロンプトを確認します。 Chromeのステータスアクセス違反を修正](/f/62bb0ed3ad40a94cd8b3384f0998a1e4.png)
最後に、STATUS ACCESS VIOLATIONEdgeエラーが修正されているかどうかを確認します。
また読む:Chromeプロファイルエラーを修正する14の方法
方法10:Windowsを更新する
上記の方法で修正を取得しなかった場合は、システムにバグがある可能性はほとんどありません。 これらのバグは、Windowsを更新することで解決できます。 システムは常に更新されたバージョンで使用することをお勧めします。 ステータスアクセス違反エラーを修正するには、以下の手順に従ってください。
1. 押す Windows + Iキー 同時に起動する 設定.
2. クリックしてください アップデートとセキュリティ 示されているように、タイル。

3. の中に Windows Update タブをクリックします 更新を確認する ボタン。
![[更新を確認]ボタンをクリックします。 Chromeのステータスアクセス違反を修正](/f/fbaa4fe6f29ace6dfd8a490a276a05d1.png)
4A。 新しいアップデートが利用可能な場合は、をクリックします 今すぐインストール 指示に従って更新します。

4B。 それ以外の場合、Windowsが最新の場合は、次のように表示されます。 あなたは最新です メッセージ。

方法11:ブラウザを更新する
ChromeまたはEdgeでのSTATUSACCESS VIOLATIONエラーを解決する主な方法は、使用しているブラウザの最新バージョンをインストールすることです。 古いブラウザを使用している場合、一部のWebページの改善された機能はサポートされません。 ブラウザのエラーやバグを修正するには、ブラウザを最新バージョンに更新してください。 これがその方法です。
オプションI:GoogleChromeの場合
1. を起動します グーグルクローム ブラウザ。
2. クリックしてください 3つの点線のアイコン 拡大するために 設定 メニュー。
3. 次に、 ヘルプ>GoogleChromeについて 以下に示すように。
![[ヘルプ]をクリックして、[GoogleChromeについて]を選択します。 Chromeのステータスアクセス違反を修正](/f/f5f90129ed246fa3440456d3c1e37ff2.png)
4. 許可する グーグルクローム 更新を検索します。 画面が表示されます アップデートの確認 示されているように、メッセージ。

5A。 アップデートが利用可能な場合は、 アップデート ボタン。
5B。 Chromeがすでに更新されている場合は、 GoogleChromeは最新です メッセージが表示されます。

オプションII:MicrosoftEdgeの場合
1. タイプ マイクロソフトエッジ Windowsの検索バーで開きます。
![[スタート]メニューに「MicrosoftEdge」と入力し、Enterキーを押して起動します](/f/995173a77ec1700327d5665b72b853d4.png)
2. クリックしてください 3つの点線のアイコン.
ノート: 次のように入力することもできます edge:// settings / help [MicrosoftEdgeについて]ページを直接起動します。

3. 次に、をクリックします ヘルプとフィードバック 強調表示されているオプション。
![次に、[ヘルプとフィードバック]オプションをクリックします](/f/ae05dab757f4105905dca7cbafaef884.png)
4. 次に、をクリックします MicrosoftEdgeについて 示されているように。

5A。 Microsoft Edgeが更新されていない場合は、をクリックします。 アップデート ボタンをクリックしてブラウザを更新します。
5B。 ブラウザが最新の場合、次のメッセージが表示されます。 MicrosoftEdgeは最新です.

6. 最後に、 ウェブページ 最新バージョンのブラウザで問題が再発するかどうかを確認してください。
また読む:Windows11でMicrosoftEdgeを無効にする方法
方法12:ブラウザをリセットする
所定の手順に従ってWebブラウザをリセットし、ChromeまたはEdgeのステータスアクセス違反エラーを修正します。
オプションI:Chromeをリセット
1. 開ける グーグルクローム に行きます chrome:// settings / reset
2. クリックしてください 設定を元のデフォルトに復元します オプション、強調表示されています。

3. 次に、をクリックしてアクションを確認します 設定をリセット ボタン。
![[設定のリセット]をクリックします。 Chromeのステータスアクセス違反を修正](/f/ea9222f6865059479c0457a1c704bbac.png)
オプションII:MicrosoftEdgeをリセットする
1. ヒット Windowsキー、 タイプ コントロールパネル をクリックします 開ける.

2. をセットする 見る者 なので カテゴリー をクリックします プログラムをアンインストールする.
![[表示方法]を[カテゴリ]に設定し、[プログラムのアンインストール]をクリックします。 Chromeのステータスアクセス違反を修正](/f/640501bf59c1346fd3b91edbfde9d932.png)
3. の中に プログラムと機能 ウィンドウをクリックします マイクロソフトエッジ を選択します 変化する 下の写真に示されているオプション。
![[プログラムと機能]ウィンドウで、[Microsoft Edge]をクリックし、[変更]オプションを選択します](/f/fe47ff65865e1cff3da413bbc88f4e14.png)
4. クリック はい プロンプトで。
5. 次に、をクリックしてプロンプトを確認します 修理.
![[修復]をクリックしてプロンプトを確認します。 Chromeのステータスアクセス違反を修正](/f/5f5c4da2ddab115c0020e5ea0768a9ac.png)
6. 再起動 上記のすべての手順を完了したら、コンピュータ。
また読む:Chromeで開かないPDFを修正する方法
方法13:ブラウザを再インストールする
上記の方法のいずれも役に立たなかった場合は、GoogleChromeとMicrosoftEdgeを再インストールしてみてください。 これを行うと、検索エンジンに関連するすべての問題、更新、またはAw、Snap!をトリガーするその他の関連する問題が修正されます。 ChromeまたはEdgeのステータスアクセス違反のエラーコード。
ノート: すべてのお気に入りをバックアップし、パスワード、ブックマークを保存し、GoogleまたはMicrosoftアカウントをメールと同期します。 GoogleChromeとMicrosoftEdgeをアンインストールすると、保存されているすべてのファイルが削除されます。
オプションI:GoogleChromeを再インストールします
ここでは、Chromeを再インストールする手順を示します。
1. ヒット Windowsキー、 タイプ アプリと機能、をクリックします 開ける.
![アプリと機能を入力し、[Windows10で開く]検索バーをクリックします。 Chromeのステータスアクセス違反を修正](/f/c6144ec1897636bfb8522139d9cdee68.png)
2. 検索する クロム の このリストを検索 分野。
3. 次に、 クロム をクリックします アンインストール 強調表示されているボタン。

4. もう一度、をクリックします アンインストール 確認するために。
5. 今、を押します Windowsキー、 タイプ %localappdata%、をクリックします 開ける に行く AppDataローカル フォルダ。

6. を開きます グーグル それをダブルクリックしてフォルダ。

7. を右クリックします クロム フォルダを選択し、 消去 以下に示すオプション。
![Chromeフォルダーを右クリックし、localappdataの[削除]オプションを選択します。 Chromeのステータスアクセス違反を修正](/f/67b5d135e1a0b97d565f6538902a33c0.png)
8. もう一度、ヒット Windowsキー、 タイプ %アプリデータ%、をクリックします 開ける に行く AppDataローミング フォルダ。

9. 繰り返しますが、 グーグル フォルダと 消去 the クロム に示すようにフォルダ ステップ6〜7.
10. ついに、 再起動 あなたのPC。
11. 次に、 最新バージョン の グーグルクローム 示されているように。

12. を実行します セットアップファイル 画面の指示に従って、 Chromeをインストールする.

17. を起動します サイト 問題が今修正されているかどうかを確認します。
オプションII:MicrosoftEdgeを再インストールします
1. ヒット Windowsキー、 タイプ コントロールパネル をクリックします 開ける.

2. をセットする 見る者 なので カテゴリー をクリックします プログラムをアンインストールする.
![[表示方法]を[カテゴリ]に設定し、[プログラムのアンインストール]をクリックします。 Chromeのステータスアクセス違反を修正](/f/640501bf59c1346fd3b91edbfde9d932.png)
3. 選択する マイクロソフトエッジ をクリックします アンインストール ボタン。
![[Microsoft Edge]を選択し、[プログラムと機能]コントロールパネルの設定で[アンインストール]をクリックします。 Chromeのステータスアクセス違反を修正](/f/c7725df92444c9c1e7c0a21e6ed4fbaf.png)
4. チェックしてください また、ブラウジングデータをクリアしますか? ボックスをクリックしてクリックします アンインストール.
![MicrosoftEdgeの確認プロンプトで[アンインストール]ボタンをクリックします](/f/0130e6d5eda3b478b8e93325a28f0ba6.png)
5. ブラウザをアンインストールした後、 PCを再起動します.
6. の最新バージョンをダウンロードする マイクロソフトエッジ から 公式ウェブサイト.

7. ダウンロードしたファイルを実行します MicrosoftEdgeSetup ファイルを作成し、画面の指示に従ってMicrosoftEdgeをインストールします。
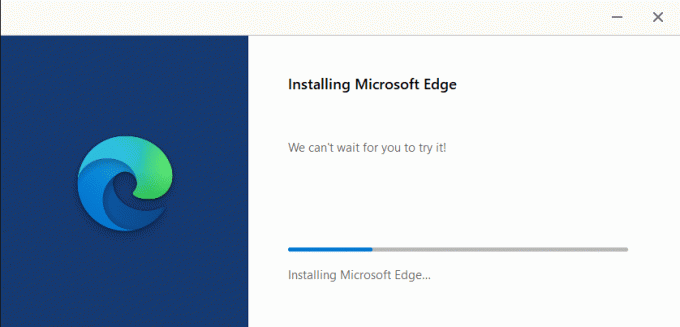
おすすめされた:
- MicrosoftEdgeのエラーステータスブレークポイントを修正
- 28Windows用の最高のファイルコピーソフトウェア
- Windows10でGZファイルを開く方法
- ChromeのERR_CONNECTION_RESETを修正
このガイドがお役に立てば幸いです。 ステータスアクセス違反 Webブラウザで。 どの方法が最も効果的かをお知らせください。 また、この記事に関する質問や提案がある場合は、コメントセクションに自由にドロップしてください。