Windowsサービスのホストプロセスの修正が機能しなくなった
その他 / / November 28, 2021
Windowsサービスのホストプロセスの修正が機能しなくなった: ほとんどのユーザーはこの問題に直面しており、「Windowsサービスのホストプロセスが機能しなくなり、 閉鎖されました。" エラーメッセージには情報が添付されていないため、このエラーが発生する理由について特に原因はありません。 引き起こされた。 このエラーの詳細を取得するには、[信頼性履歴の表示]を開いて、この問題の原因を確認する必要があります。 適切な情報が見つからない場合は、Even Viewerを開いて、このエラーメッセージの根本的な原因を突き止める必要があります。
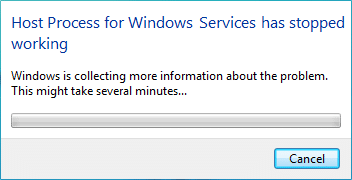
多くの時間を費やした後、このエラーについて調査したところ、サードパーティのプログラムが競合していることが原因のようです。 Windowsの場合、別の考えられる説明は、メモリの破損、またはいくつかの重要なWindowsサービスの破損である可能性があります。 ほとんどのユーザーは、Windows Updateの後にこのエラーメッセージを受け取りました。これは、BITS(Background Intelligent Transfer Service)ファイルが破損している可能性があるためと思われます。 いずれにせよ、エラーメッセージを修正する必要があるので、時間を無駄にすることなく、実際の方法を見てみましょう。 Windowsサービスのホストプロセスを修正すると、以下のトラブルシューティングで動作エラーが停止しました ステップ。
コンテンツ
- Windowsサービスのホストプロセスの修正が機能しなくなった
- 方法1:イベントビューアまたは信頼性履歴を開く
- 方法2:クリーンブートを実行する
- 方法3:システムの復元を実行する
- 方法4:DISMツールを実行する
- 方法5:CCleanerとMalwarebytesを実行する
- 方法6:破損したBITSファイルを修復する
- 方法7:Memtest86を実行する
Windowsサービスのホストプロセスの修正が機能しなくなった
必ず 復元ポイントを作成する 何かがうまくいかない場合に備えて。
方法1:イベントビューアまたは信頼性履歴を開く
1.Windowsキー+ Rを押して、次のように入力します eventvwr Enterキーを押して開きます イベントビューアー。

2.左側のメニューからダブルクリックします Windowsログ 次に確認してください アプリケーションとシステムのログ。
![次に、左側のメニューから[Windowsログ]をダブルクリックし、アプリケーションログとシステムログを確認します。](/f/9733deb98fc6038a9a37dcd0ca6770d0.png)
3.でマークされたイベントを探します 赤X それらの横にあり、エラーメッセージ「Windowsのホストプロセスが機能しなくなりました。“
4.問題に焦点を合わせたら、問題のトラブルシューティングを開始して問題を修正できます。
エラーに関する貴重な情報が見つからなかった場合は、開くことができます 信頼性の歴史 エラーについてのより良い洞察を得るために。
1. Windows検索に「信頼性」と入力し、をクリックします 信頼性の履歴を表示する 検索結果で。

2.エラーメッセージ「Windowsのホストプロセスが機能しなくなりました。“
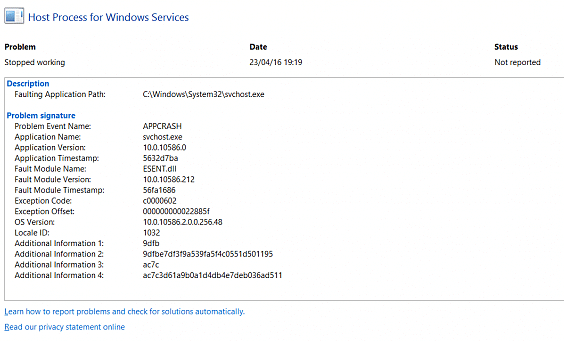
3.関連するプロセスを書き留め、以下にリストされているトラブルシューティング手順に従って問題を修正します。
4.上記のサービスがサードパーティに関連している場合は、コントロールパネルからサービスをアンインストールして、問題を修正できるかどうかを確認してください。
方法2:クリーンブートを実行する
サードパーティのソフトウェアがシステムと競合することがあるため、システムが完全にシャットダウンしない場合があります。 順番に Windowsサービスのホストプロセスの修正が動作を停止しましたエラー、 必要がある クリーンブートを実行します PCで、問題を段階的に診断します。

方法3:システムの復元を実行する
1.Windowsキー+ Rを押して、「」と入力します。sysdm.cpl」を押してからEnterキーを押します。

2.選択 システム保護 タブをクリックして選択します システムの復元。

3. [次へ]をクリックして、目的のを選択します システムの復元ポイント.

4.画面の指示に従って、システムの復元を完了します。
5.再起動後、次のことができる場合があります Windowsサービスのホストプロセスの修正が動作を停止しましたエラー。
方法4:DISMツールを実行する
SFCを実行しないでください。MicrosoftOpencl.dllファイルがNvidiaに置き換えられ、この問題が発生しているようです。 システムの整合性をチェックする必要がある場合は、DISMCheckhealthコマンドを実行します。
1.Windowsキー+ Xを押してから、 コマンドプロンプト(管理者)。

2.次のコマンドsinシーケンスを試してください。
Dism / Online / Cleanup-Image / StartComponentCleanup
Dism / Online / Cleanup-Image / RestoreHealth

3.上記のコマンドが機能しない場合は、以下を試してください。
Dism / Image:C:\ offset / Cleanup-Image / RestoreHealth / Source:c:\ test \ mount \ windows
Dism / Online / Cleanup-Image / RestoreHealth / Source:c:\ test \ mount \ windows / LimitAccess
ノート: C:\ RepairSource \ Windowsを修復ソースの場所(Windowsインストールまたはリカバリディスク)に置き換えます。
4.システム実行DISMコマンドの整合性を確認するために、SFC / scannowを実行しないでください。
Dism / Online / Cleanup-Image / CheckHealth
5. PCを再起動して、変更を保存します。
方法5:CCleanerとMalwarebytesを実行する
1.ダウンロードしてインストールします CCleaner & Malwarebytes。
2.Malwarebytesを実行する システムをスキャンして有害なファイルを探します。
3.マルウェアが見つかった場合、自動的に削除されます。
4.今すぐ実行 CCleaner また、[クリーナー]セクションの[Windows]タブで、次のクリーニング対象の選択肢を確認することをお勧めします。

5.適切なポイントがチェックされていることを確認したら、クリックするだけです ランクリーナー、 そしてCCleanerにそのコースを実行させます。
6.システムをクリーンアップするには、[レジストリ]タブをさらに選択し、以下がチェックされていることを確認します。

7. [問題のスキャン]を選択し、CCleanerにスキャンを許可してから、[ 選択された問題を修正。
8.CCleanerが「レジストリにバックアップの変更を加えますか?」を選択します。
9.バックアップが完了したら、[選択したすべての問題を修正]を選択します。
10. PCを再起動して、変更を保存します。
方法6:破損したBITSファイルを修復する
1.Windowsキー+ Rを押してから、次のように入力してEnterキーを押します。
\ Programdata \ Microsoft \ network \ downloader
2.許可を求めますのでクリック 継続する。
![[続行]をクリックして、フォルダーへの管理者アクセスを取得します](/f/c6940a0da4a8595e2973cd25a29ec6fb.png)
3.ダウンローダーフォルダーで、 Qmgrで始まるファイルたとえば、Qmgr0.dat、Qmgr1.datなどです。
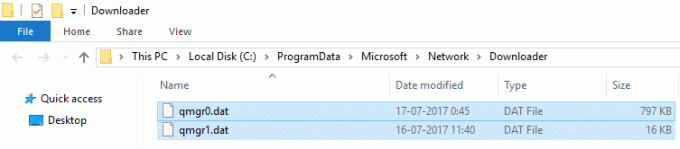
4.上記のファイルを正常に削除できたら、すぐにWindowsUpdateを実行します。
5.上記のファイルを削除できない場合は、MicrosoftKBの記事に従ってください。 破損したBITSファイルを修復する方法。
方法7:Memtest86を実行する
ノート: 開始する前に、ソフトウェアをダウンロードしてディスクまたはUSBフラッシュドライブに書き込む必要があるため、別のコンピューターにアクセスできることを確認してください。 memtestを実行するときは、時間がかかる可能性があるため、コンピューターを一晩放置することをお勧めします。
1.USBフラッシュドライブをシステムに接続します。
2.ダウンロードしてインストールします ウィンドウズ Memtest86 USBキーの自動インストーラー.
3.ダウンロードした画像ファイルを右クリックして「ここで抽出" オプション。
4.解凍したら、フォルダを開いて実行します Memtest86 + USBインストーラー.
5.プラグインされたUSBドライブを選択して、MemTest86ソフトウェアを書き込みます(これにより、USBドライブがフォーマットされます)。

6.上記の処理が完了したら、USBをPCに挿入します。 Windowsサービスのホストプロセスが動作を停止しましたエラー が存在します。
7. PCを再起動し、USBフラッシュドライブからの起動が選択されていることを確認します。
8.Memtest86は、システムのメモリ破損のテストを開始します。

9.すべてのテストに合格した場合は、メモリが正しく機能していることを確認できます。
10.一部の手順が失敗した場合 Memtest86 これは、メモリの破損を検出します。 上記のエラーは メモリが不良/破損しているため。
11.するために Windowsサービスのホストプロセスの修正が動作を停止しましたエラー、不良メモリセクターが見つかった場合は、RAMを交換する必要があります。
あなたにおすすめ:
- フォルダアイコンの後ろの黒い四角を修正
- タスクスケジューラサービスが利用できないエラーを修正する
- Windows10を修正する方法は完全にシャットダウンしません
- Windowsキーボードショートカットが機能しない問題を修正
成功したのはそれだけです Windowsサービスのホストプロセスの修正が動作を停止しましたエラー ただし、このガイドに関してまだ質問がある場合は、コメントのセクションでお気軽に質問してください。


