修正Windows10で接続が中断されました
その他 / / February 26, 2022

Microsoft Edgeでネットワークの変更が検出されたというエラーに悩まされていませんか? はいの場合、あなたはこの記事を読んでいるほど幸運です。 あなたは直面するかもしれません 接続が中断されました 不安定なインターネット接続、破損したブラウザキャッシュ、不適切なブラウザ設定、ウイルスの存在、古いOS、古いドライバ、VPN /プロキシ設定などがある場合のエラー。 接続が中断されたWindows10エラーを修正するのに役立ついくつかのトラブルシューティング方法を次に示します。 何を求めている? 記事を読み続けてください。

コンテンツ
- 修正方法Windows10で接続が中断されました
- 基本的なトラブルシューティング方法
- 方法1:ルーターを再起動する
- 方法2:イーサネットまたはWi-Fiを再接続します
- 方法3:ネットワークトラブルシューティングを実行する
- 方法4:TCP / IPをリセットする
- 方法5:DNSキャッシュをフラッシュする
- 方法6:ネットワークアダプタを無効にしてから有効にする
- 方法7:WLANプロファイルを削除する
- 方法8:電源管理を無効にする
- 方法9:IPV6を無効にする
- 方法10:GoogleDNSに切り替える
- 方法11:LAN設定を変更する
- 方法12:ポートフォワーディング
修正方法Windows10で接続が中断されました
この記事では、Edgeでこのエラーを修正するのに役立つメソッドのリストをまとめました。 完璧な結果を得るには、以下の方法を同じ順序で実行してください。
安定したインターネット接続がない場合、接続は切断され続けます。 あなたは実行することができます スピードテスト 適切な接続に必要なネットワーク速度の最適レベルを知るため。
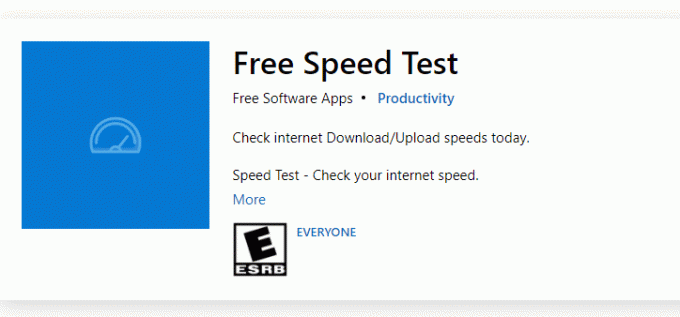
デバイスが以下の基準を満たしていることを確認してください。
- 常にあなたから検証されたモデムまたはルーターを購入する インターネットサービスプロバイダー(ISP) 競合がありません。
- 使ってはいけません 古い、壊れた、または損傷したケーブル。
- モデムからルーターへの配線、およびモデムから壁への配線が安定していて、障害がないことを確認してください。 必要に応じてケーブルを交換してください。
基本的なトラブルシューティング方法
高度なトラブルシューティング方法を試す前に、次の基本的なトラブルシューティング方法を試してください。 基本的で簡単なトラブルシューティング方法は、問題を迅速に解決するのに役立つ場合があります。
- リロード を押してページ F5キー また Fn + F5キー 一緒。
- ブラウザを再起動します すべてのブラウザウィンドウを閉じて開きます。
- 再起動しますシステム 単純な再起動が問題の修正に役立つ可能性があるためです。
- 使ってみてください さまざまなインターネットブラウザ Google Chrome、Opera、Firefoxなど。
方法1:ルーターを再起動する
このエラーはネットワーク接続に関連しているため、接続が安定しているかどうかを確認できます。 おそらく、ルーターを再起動するだけで、MicrosoftEdgeブラウザーの問題が修正されます。 ルーターデバイスを再起動するためのいくつかの手順を次に示します。
1. を見つける 電源スイッチ ルーターの背面にあります。
2. ボタンを1回押して 消して。

3. 今、 切断する 君の ルーターの電源ケーブル コンデンサから電力が完全になくなるまで待ちます。
4. それで、 再接続 the 電力ケーブル 1分後にスイッチを入れます。
5. ネットワーク接続が再確立されるまで待ち、 もう一度サインインしてみてください.
問題が修正されたかどうかを確認してください。
方法2:イーサネットまたはWi-Fiを再接続します
これは、このエラーの修正に役立つ非常に一般的な修正です。 また、コンピュータがイーサネットまたはWi-Fiネットワークのいずれかに接続されており、両方に接続されていないことを確認してください。 有線接続と無線接続が干渉すると、接続が中断されるWindows10エラーが発生します。
1. 切断する ネットワーク接続を確認し、1分待ってから再接続します。
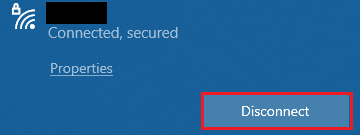
2. の場合 イーサネットケーブル プラグが差し込まれている場合は、PCから取り外します。 次に、再接続するか、Wi-Fiネットワークに接続します。 これにより、有線接続と無線接続の間にちらつきがなくなります。
PCが1つのソースにのみ接続されていることを確認したら、Webページをリロードして、問題が修正されたかどうかを確認します。
また読む:Windows10でのSteamの破損したディスクエラーを修正
方法3:ネットワークトラブルシューティングを実行する
すべての接続の問題を分析して修正するには、組み込みのネットワークトラブルシューティングツールが役立ちます。 ネットワークの問題はすべて修正され、ネットワークのトラブルシューティングを実行することでネットワーク操作が即興で行われます。 Windows 10PCでネットワークトラブルシューティングを実行するためのいくつかの手順を次に示します。
1. 押す Windows + Iキー 同時に起動する 設定.
2. クリックしてください アップデートとセキュリティ 示されているように、タイル。

3. に移動 トラブルシューティング 左ペインからメニューを選択し、 他の問題を見つけて修正する 右ペイン。
4. 選択する ネットワークアダプター トラブルシューティングとをクリックします トラブルシューティングを実行する 強調表示されているボタン。

5. トラブルシューティングツールが問題を検出して修正するのを待ちます。 プロセスが完了したら、次の手順に従います。 画面上の指示 と 再起動あなたのPC.
方法4:TCP / IPをリセットする
ネットワークの変更が検出されましたエラーは、IPアドレスの変更を示します。 TCP / IP構成をリセットしたときに接続が中断されたWindows10エラーを修正できると報告したユーザーはほとんどいません。 以下の手順に従って、実装してください。
1. ヒット Windowsキー、 タイプ コマンド・プロンプト をクリックします 管理者として実行.

2. 次に、次のコマンドを入力して、 入力 一つずつ。
netshwinsockリセットnetsh int ip resetipconfig / releaseipconfig / renew

3. コマンドが実行されるのを待って、PCを再起動します。 問題が修正されたかどうかを確認してください。
また読む:Windows10で破損したレジストリを修正する方法
方法5:DNSキャッシュをフラッシュする
DNSキャッシュをフラッシュすると、キャッシュメモリからすべてのIPアドレスとDNSレコードが削除されます。 これにより、デバイスのセキュリティまたは接続の問題を解決できます。 DNSキャッシュは、デバイスから時々自動的に削除されることに注意してください。 万が一、これが失敗した場合は、以下の手順に従って手動でDNSフラッシュを実行できます。
1. 発売 管理者としてのコマンドプロンプト Windowsサーチメニューから。

2. ここで、次のように入力します ipconfig / flushdns コマンドウィンドウでを押して 入力.

3. コマンドが実行されるのを待ち、問題が修正されたかどうかを確認します。
方法6:ネットワークアダプタを無効にしてから有効にする
ネットワークアダプタに小さな一時的な不具合があると、このエラーが発生する場合があります。 これを完全に解決するには、ネットワークアダプタの設定を微調整します。 以下の手順に従って、 ネットワークアダプター 後で再度有効にします。
1. ヒット Windowsキー とタイプ デバイスマネージャ、 クリック 開ける.
![[スタート]をクリックして、「デバイスマネージャ」と入力します。 [開く]をクリックします。 修正MicrosoftEdgeで接続が中断されました](/f/5a075cbec2a523d1290b0b0ac6f32d8e.png)
2. 今、展開します ネットワークアダプタ それをダブルクリックしてセクション。

3. 次に、右クリックします ネットワークドライバー (例えば、 Intel(R)デュアルバンドワイヤレス-AC 3168) を選択します デバイスを無効にする 示されているオプション。
![ネットワークドライバを右クリックして、[デバイスを無効にする]オプションを選択します](/f/1ce9e1e9a548e367ff20a5061027c0d8.png)
4. 次に、をクリックして以下のプロンプトを確認します はい.
![次に、[はい]をクリックして、以下のプロンプトを確認します。 修正MicrosoftEdgeで接続が中断されました](/f/362d2696fcf518b2e705265a697337bf.png)
5. これで、画面が更新されます。 しばらく待つか、コンピュータを再起動してください。 もう一度、ドライバーを右クリックして、 デバイスを有効にする 示されているオプション。
![ドライバを右クリックして、[デバイスを有効にする]オプションを選択します](/f/a76c5f4cc77612bf0ba511718b4ec41c.png)
最後に、Windows 10PCで接続が中断されたというエラーを修正したかどうかを確認します。
また読む:エラー0x80070002Windows10を修正する方法
方法7:WLANプロファイルを削除する
ワイヤレスネットワークに接続するたびに、WLANプロファイルが作成されます。 これらのプロファイルには、PCをネットワークに接続するために必要なネットワーク名、キー、およびその他の関連設定が含まれています。 以下の手順に従って、コンピューターからWLANプロファイルを削除します。
1. ヒット Windows + Rキー 同時に開く 設定.
2. クリックしてください ネットワークとインターネット 設定。

3. 次に、をクリックします Wi-Fi 左ペインからのメニュー。

4. 次に、下にスクロールして、 既知のネットワークを管理する オプション。
![次に、右メニューを下にスクロールして、[既知のネットワークの管理]をクリックします](/f/378a73f40e420bcb38e9c9418bfdb5b9.png)
5. ここでは、以前に正常にペアリングしたワイヤレスネットワークのリストが画面に表示されます。 不要と思われるワイヤレスネットワークをクリックして、 忘れる オプション。
![ワイヤレスネットワークをクリックして、[忘れる]オプションを選択します](/f/cfb0425e424cbc3ad2170c357d8d4ae0.png)
これで、WLANプロファイルがシステムから削除されます。 次に、Webページに接続して、エラーが再度発生するかどうかを確認します。
方法8:電源管理を無効にする
デバイスで省電力モードが有効になっている場合、ネットワークアダプタは自動的にシャットダウンし、このエラーが発生します。 以下の手順で省電力モードを変更することを検討してください。
1. 開ける デバイスマネージャ 検索メニューに入力して、最良の結果を開きます。
![[スタート]をクリックして、「デバイスマネージャ」と入力します。 [開く]をクリックします。 修正MicrosoftEdgeで接続が中断されました](/f/5a075cbec2a523d1290b0b0ac6f32d8e.png)
2. 今、展開します ネットワークアダプタ それをダブルクリックしてセクション。

3. 次に、を右クリックします ネットワークアダプター を選択します プロパティ 示されているオプション。
![ネットワークアダプタを右クリックし、[プロパティ]オプションを選択します。 修正MicrosoftEdgeで接続が中断されました](/f/b883f25a8cb976cc78a6033e8abd78f5.png)
4. [プロパティ]ウィンドウで、に切り替えます パワー管理 ウィンドウを開き、オプションのチェックを外します 電力を節約するために、コンピューターがこのデバイスの電源をオフにすることを許可します 示されているように。
5. 最後に、をクリックします わかった 変更を保存します。
![[プロパティ]ウィンドウで、[電源の管理]ウィンドウに切り替え、[コンピューターでこのデバイスの電源をオフにして電力を節約する]オプションのチェックを外します。 [OK]をクリックします](/f/a7573d6a60fb99c6c4ae87bb63a076d0.png)
問題が修正されたかどうかを確認してください。
また読む:Windows10でWinセットアップファイルを削除する方法
方法9:IPV6を無効にする
お使いのコンピューターがIPv6をサポートしていない場合は、接続が中断されたWindows10エラーに間違いなく直面します。 以下の手順に従って、コンピューターでIPv6を無効にすることができます。
1. を起動します [ファイル名を指定して実行]ダイアログボックス を押すことによって Windows + Rキー 一緒。
2. ここで、次のように入力します ncpa.cpl とヒット キーを入力してください.
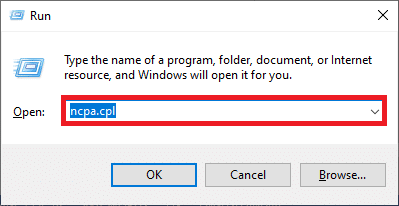
3. 次に、アクティブなものを右クリックします ネットワークアダプタを選択し、[プロパティ]をクリックします 示されているように。
![次に、アクティブなネットワークアダプタを右クリックし、[プロパティ]をクリックします](/f/3b1e77449e65984f9d700f1067ada54e.png)
4. これで、Wi-Fiのプロパティウィンドウがポップアップ表示されます。 次に、チェックを外します インターネットプロトコルバージョン6(TCP / IPv6) 以下に示すオプション。
5. 最後に、をクリックします わかった 変更を保存します。
![インターネットプロトコルバージョン6オプションのチェックを外します。 最後に、[OK]をクリックして変更を保存します。 修正MicrosoftEdgeで接続が中断されました](/f/1d929ca08ba20db6bfac204fd7adbe36.png)
ノート: 複数のネットワーク接続を使用する場合は、に移動します ネットワークと共有センター>アダプター設定の変更. 次に、アダプタを右クリックして、 無効にする オプション。 同様に、使用している接続を除くすべての追加接続を無効にします。
![次に、アダプタを右クリックして、[無効にする]オプションを選択します。 修正MicrosoftEdgeで接続が中断されました](/f/2f8bf7a6fba4ea7201002fd85e147306.png)
問題が修正されたかどうかを確認してください。
方法10:GoogleDNSに切り替える
互換性のないDNS設定がほとんどないため、コンピューターの速度が低下し、このエラーが発生します。 この方法は、PCに害を及ぼすことはありません。 したがって、説明したエラーを修正してみる価値があります。 何人かのユーザーは、この問題は以下の手順に従うことで修正できると報告しています。
1. を開きます [ファイル名を指定して実行]ダイアログボックス を押すことによって Windows + Rキー 一緒。
2. ここで、次のように入力します ncpa.cpl とヒット キーを入力してください.

3. 次に、アクティブなネットワークアダプタを右クリックして プロパティをクリックします 示されているように。
![アクティブなネットワークアダプタを右クリックし、[プロパティ]をクリックします](/f/c78ae22b4aa59c414f236f474569c9f0.png)
4. これで、Wi-Fiのプロパティウィンドウがポップアップ表示されます。 クリック インターネットプロトコルバージョン4(TCP / IPv4) をクリックします プロパティ。
ノート: ダブルクリックすることもできます インターネットプロトコルバージョン4(TCP / IPv4) 開くには プロパティ 窓。
![[インターネットプロトコルバージョン4]をクリックし、[プロパティ]をクリックします。 修正MicrosoftEdgeで接続が中断されました](/f/997fde65101514ed3a53f493f6dee7a3.png)
5. 選択する 次のDNSサーバーアドレスを使用します. 次に、以下の値を入力します。
- 優先DNSサーバー: 8.8.8.8
- 代替DNSサーバー: 8.8.4.4
6. 次に、 終了時に設定を検証する をクリックします わかった.

7. ウィンドウを閉じると、このメソッドはエラーが検出されたネットワークの変更を修正します。
また読む:Windows10でiaStorA.sysBSODエラーを修正する7つの方法
方法11:LAN設定を変更する
いくつかの一般的なインターネット接続の問題により、MicrosoftEdgeブラウザで接続が中断されるエラーが発生する可能性があります。 以下で説明するように、ローカルネットワーク設定をリセットすることで修正できます。
1. を押します Windowsキー、 タイプ コントロールパネル をクリックします 開ける.

2. 今、設定します 見る者 オプション カテゴリー.
3. を選択 ネットワークとインターネット 設定。
![次に、[表示方法]オプションを[カテゴリ]に設定し、[ネットワークとインターネット]リンクを選択します](/f/3a6f469ada27db58bb1fbbde33173ca6.png)
4. ここで、をクリックします インターネット設定 以下に示すように。

5. さて、 インターネットプロパティ ウィンドウ、に切り替えます 接続 タブ。
6. 選択する LAN設定、以下で強調表示されているように。
![次に、[インターネットのプロパティ]ウィンドウで、[接続]タブに切り替えて、[LANの設定]を選択します。 修正MicrosoftEdgeで接続が中断されました](/f/bddb11fae8c2e48e234ede963216be8a.png)
7. ここで、チェックボックスをオンにします 設定を自動的に検出 確実に LANにプロキシサーバーを使用する ボックスがオフになっています。
ノート: 必要なときにオプションを再度有効にすることができます。
![LANにプロキシサーバーを使用するというチェックボックスをオフにして、[OK]をクリックします](/f/a4e1571aa57ddc76a16578821288ca39.png)
8. 最後に、をクリックします わかった 変更を保存します。
また読む:.NETランタイム最適化サービスの高いCPU使用率を修正
方法12:ポートフォワーディング
ルーターにDHCPポートの問題がある場合は、いくつかの問題に直面し、ポート転送の手法に従って、Windows10で接続が中断されたことを解決します。
ノート: ポートフォワーディングとDHCP設定は、ルーターの製造元とモデルによって異なります。
1. を押します ウィンドウズ キーとタイプ cmd. クリック 管理者として実行 打ち上げへ コマンド・プロンプト.

2. ここで、次のように入力します ipconfig / all とヒット 入力、示されているように。
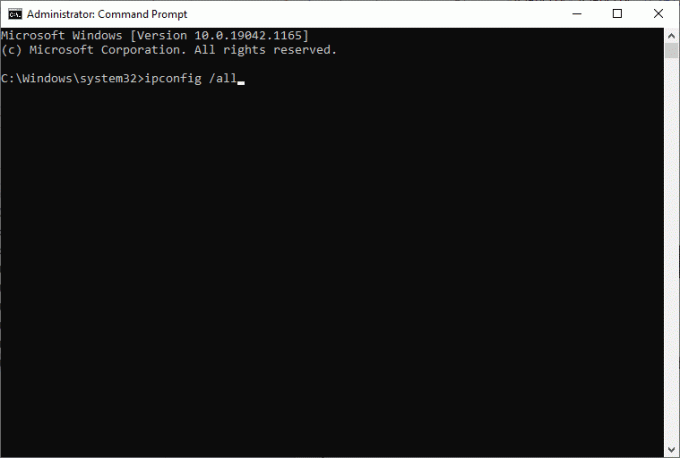
3. の値を書き留めます デフォルトゲートウェイ, サブネットマスク, マック、 と DNS。

4. 開くには 走る ダイアログボックスで、を押します ウィンドウズ +R 鍵。
5. タイプ ncpa.cpl をクリックします わかった.
![[実行]テキストボックスに次のコマンドを入力した後:ncpa.cpl、[OK]ボタンをクリックします。](/f/12cb65f91ef564b21a023fbfbc939f27.png)
6. を右クリックします ネットワーク接続 をクリックします プロパティ、強調表示されているように。
![次に、ネットワーク接続を右クリックして、[プロパティ]をクリックします。 修正MicrosoftEdgeで接続が中断されました](/f/8662be6b57227fe8b2f287deb67039f9.png)
7. ここで、 インターネットプロトコルバージョン4(TCP / IPv4) をクリックします プロパティ。
![インターネットプロトコルバージョン4をクリックし、[プロパティ]をクリックします](/f/e42dfec714176cffae603d045dccbd93.png)
8. アイコンを選択します 次のDNSサーバーアドレスを使用します。
9. 次に、以下の値を入力します。
- 優先DNSサーバー:8.8.8.8
- 代替DNSサーバー:8.8.4.4
10. 次に、 終了時に設定を検証する オプションをクリックしてクリックします わかった.
![[次のDNSサーバーアドレスを使用する]オプションを選択します](/f/a4f3c113656500df387051e9b8c44e37.png)
11. 起動します ウェブブラウザ とタイプ 君のIPアドレス ルーター設定を開きます。
12. あなたの〜を入力してください ログイン認証情報。
13. 案内する 手動割り当てを有効にする 下 基本構成、をクリックします はい。
14. 次に、DCHP設定で、 MacアドレスとIPアドレス、 と DNSサーバー をクリックします 保存.
15. クリック ポートフォワーディング、および下に開くポートの次の範囲を入力します 始める と 終わり 田畑:
TCP:27015-27030、27036-27037UDP:4380、27000-27031、27036

16. ここで、 静的IPアドレス 作成して確認しました 有効 オプション。
17. 最後に、をクリックします 保存 また 申し込み 変更を保存するボタンと ルーターとPCを再起動します.
方法13:インターネットサービスプロバイダーに連絡する
すべてが失敗した場合、これはバックエンドに障害があることを示しています。 問題については、すぐにインターネットサービスプロバイダーに連絡してください。 現在のパッケージが遅い場合は、インターネットパッケージをより速い速度に変更できます。
おすすめされた:
- Snapchatがストーリーを読み込まない問題を修正
- Windows10アップデートエラー0x80070103を修正
- Windows10でハンドルが無効なエラーを修正する
- GoogleChromeのステータスブレークポイントエラーを修正
このガイドがお役に立てば幸いです。 接続が中断されました Windows10でのエラー。 どの方法が最も効果的かをお知らせください。 また、この記事に関する質問や提案がある場合は、コメントセクションに自由にドロップしてください。



