Windows10でTeamviewerが接続しない問題を修正
その他 / / February 26, 2022

リモートIT支援に最適なオプションの1つは、TeamViewerです。 ビデオチャットやリモートコントロールサービスに強くお勧めします。 約4億台のデバイスがTeamViewerを使用しており、レポートによると、一定の時間に約3,000万台のデバイスがTeamViewerに接続されています。 TeamViewerの既知の機能には、画面共有、リモートアクセス、ビデオ会議、マルウェア対策、リモートデスクトップ、プロフェッショナルチャット、オンラインホワイトボードなどがあります。 それでも、TeamViewerが接続を確認する準備ができていないなどの一般的なエラーを経験するユーザーはほとんどいません。 TeamViewerの接続の問題を確認する準備ができていないことを解決するには、いくつかの標準的な方法があります。 TeamViewerが接続できない問題の原因と、それらを解決するためのトラブルシューティング方法をお読みになることをお勧めします。 だから、読み続けてください。

コンテンツ
- Windows10でTeamviewerが接続しない問題を修正する方法
- 方法1:PCを再起動します
- 方法2:TeamViewerプロセスを無効にする
- 方法3:TeamViewerサービスを再起動します
- 方法4:ホストファイルからTeamViewerを削除する(該当する場合)
- 方法5:Winsockをリセットする
- 方法6:IPV6を無効にする
- 方法7:DNSアドレスを変更する
- 方法8:LAN設定を変更する
- 方法9:ネットワークドライバーを更新またはロールバックする
- 方法10:ファイアウォール/アンチウイルスに除外を追加する
- 方法11:TeamViewerを再インストールします
Windows10でTeamviewerが接続しない問題を修正する方法
TeamViewerには独自のサクセスストーリーがありますが、エラーが発生しないという意味ではありません。 多くのユーザーは、接続の問題を確認する準備ができていないTeamViewerに直面しています。 TeamViewerのサポートページにアクセスすると、状況がどれほど悪いかがわかります。 TeamViewerが接続の問題をチェックする準備ができていない原因はいくつかあります。
- 最初に確認する必要があるのは、安定したインターネット接続があるかどうかです。 あなたが持っている場合 古いルーターと受信機、あなたは上記の問題に直面するかもしれません。 pingテストを実行するか、ルーターを再起動するか、必要に応じてリセットします。
- もしあなたの ウイルス対策プログラム また WindowsDefenderファイアウォールがTeamViewerをブロックしています ブロックされたプログラムのリストから、TeamViewerが接続の問題をチェックする準備ができていないことに直面します。 ウイルス対策/ファイアウォールプログラムに除外を追加するか、それらを無効にして問題を解決します。
- の場合 TeamViewerの現在のバージョンはPCと互換性がありません、TeamViewerが接続されていない問題に直面する可能性が高くなります。 TeamViewerの古いインターフェイスに切り替えると、上記の問題を防ぐことができます。
- バグを修正するために、TeamViewerはアプリケーションを改善するための定期的なアップデートをリリースします。 あなたが持っている場合 古いアプリケーション、接続の問題を確認する準備ができていないTeamViewerに直面する可能性があります。 上記の問題を解決するには、TeamViewerを定期的に更新してください。
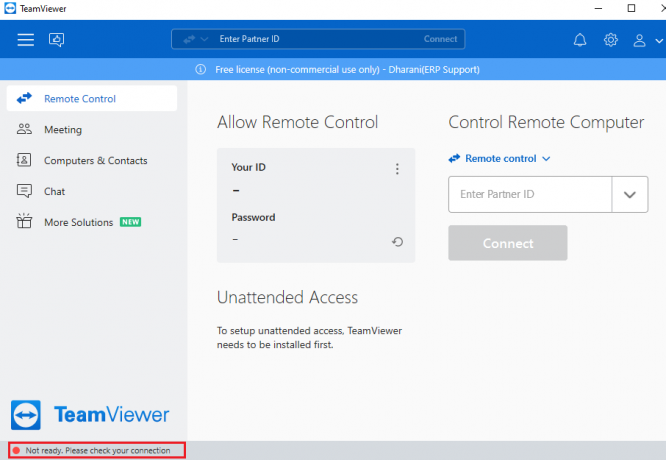
TeamViewerが接続されない問題を解決するためのメソッドのリストをまとめました。 メソッドは、基本レベルから上級レベルまで配置されています。 したがって、より迅速な結果が必要な場合は、同じ順序でそれらに従ってください。
方法1:PCを再起動します
残りの方法を試す前に、システムを再起動することをお勧めします。 ほとんどの場合、単純な再起動で、難しいレイアウトなしで問題が修正されます。 したがって、以下の方法のいずれかに従ってシステムを再起動し、問題が再度発生するかどうかを確認してください。 または、 完全にシャットダウン 電源オプションを使用してシステムをオンにし、再度オンにします。
1. に移動します スタートメニュー.
2. 次に、 電源アイコン.
ノート: Windows 10では、電源アイコンが下部にあります。 一方、Windows 8では、電源アイコンが上部にあります。
3. のようないくつかのオプション 睡眠, シャットダウン、 と 再起動 が表示されます。 ここで、をクリックします 再起動.
![スリープ、シャットダウン、再起動などのいくつかのオプションが表示されます。 ここで、[再起動]をクリックします。 Windows10でTeamviewerが接続しない問題を修正](/f/247b662884b51b4417be380584b94178.png)
方法2:TeamViewerプロセスを無効にする
すべてのTeamViewerプロセスを無効にしてアプリケーションを再起動することにより、接続の問題ではなくTeamViewerを修正できます。 タスクマネージャを介してTeamViewerプロセスを無効にするためのいくつかの手順を次に示します。
1. 発売 タスクマネージャー 打つことによって Ctrl + Shift + Escキー 同時に。
2. タスクマネージャウィンドウで、をクリックします。 プロセス タブ。
3. 次に、検索して選択します TeamViewer バックグラウンドで不必要に実行されているタスク。
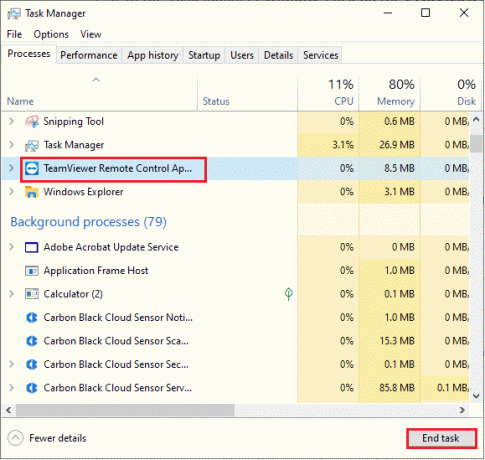
4. 最後に、 タスクの終了 上の写真に描かれているように PCを再起動します TeamViewerを再度起動します。
また読む:Windows10でリモートデスクトップが接続しない問題を修正する
方法3:TeamViewerサービスを再起動します
TeamViewerサービスを再起動するには、サービスを1回停止し、数分後に再開します。 TeamViewerサービスを再起動するためのいくつかの手順を次に示します。
1. を押します Windows + Rキー 一緒に開く 走る ダイアログボックス。
2. タイプ services.msc とヒット キーを入力してください を起動するには サービス プログラム。
![次のようにservices.mscと入力し、[OK]をクリックします。 Windows10でTeamviewerが接続しない問題を修正](/f/b00fbfe70c826b43256b5562d00482c6.png)
3. 次に、[サービス]ウィンドウで、下にスクロールしてTeamViewerサービスを検索し、クリックします。
4. 今、をクリックします プロパティ 下の写真に描かれているように。
ノート: をダブルクリックすることもできます TeamViewerサービス [プロパティ]ウィンドウを開きます。
![TeamViewerサービスをダブルクリックして、[プロパティ]ウィンドウを開くこともできます。 Teamviewerの準備ができていない問題を修正し、接続を確認します](/f/d16571059227be9cef387918fa0e2f52.png)
5. 今、 スタートアップの種類を自動に設定し、 以下に示すように。 サービスステータスが実行中でない場合は、をクリックします [スタート]ボタン。
ノート: の場合 サービスステータス は ランニング、しばらく停止してから再開してください。
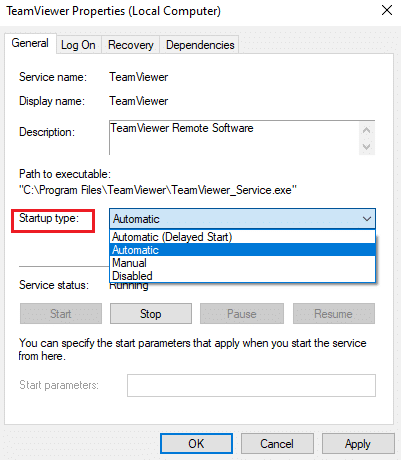
6. 最後に、をクリックします 適用> OK 変更を保存します。 問題が修正されたかどうかを確認してください。
方法4:ホストファイルからTeamViewerを削除する(該当する場合)
ホストファイルに破損したTeamViewerエントリがある場合、TeamViewerが接続の問題をチェックする準備ができていないことに直面します。 これを解決するには、以下の手順に従って、ホストファイルからTeamViewerセクションを削除します。
1. 押す Windows + Eキー 一緒に開く Windowsエクスプローラ.
2. 今、に切り替えます 意見 タブとチェック 隠しアイテム のボックス 表示/非表示 セクション。
![次に、[表示]タブに切り替えて、[非表示を表示]セクションの[非表示アイテム]ボックスをオンにします。 Teamviewerの準備ができていない問題を修正し、接続を確認します](/f/e934b86bec2e5e0a6cd3b0e64cc46ce1.png)
3. さて、以下に行きます 道 ファイルエクスプローラーのアドレスバーから。
C:\ Windows \ System32 \ drivers \ etc
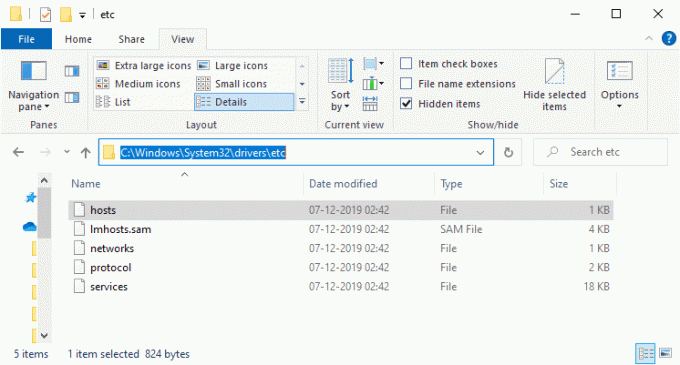
4. 次に、を選択して右クリックします。 ホスト ファイルを選択して選択します で開く 示されているオプション。
![次に、hostsファイルを選択して右クリックし、[プログラムから開く]オプションを選択します。 Windows10でTeamviewerが接続しない問題を修正](/f/c3162a1551f2f6bde7fa76cc4553ed76.png)
5. 次に、 メモ帳 リストからオプションを選択し、をクリックします わかった 描かれているように。
![次に、リストからメモ帳オプションを選択し、[OK]をクリックします。 Teamviewerの準備ができていない問題を修正し、接続を確認します](/f/bb3fc23d4a6eb890553fecc0ab3f0bbd.png)
6. ホストファイルは、次のようにメモ帳で開かれます。

7. 今、をクリックします Ctrl + Fキー 開く 探す 窓。 ここに、 Teamviewer の中に 何を見つける フィールドをクリックします 次を見つける 示されているように。
![ここで、[検索する文字列]タブに「Teamviewer」と入力し、図のように[次を検索]をクリックします。 Teamviewerの準備ができていない問題を修正し、接続を確認します](/f/0ea2ac69846cff01c80b3818eb6720b2.png)
8. 検索結果が得られなかった場合は、PCに破損したTeamViewerファイルがないことを意味します。 あなたが見つけた場合 #Teamviewer セクション、それを右クリックして 消去 彼ら。
9. 次に、をクリックしてファイルを保存します Ctrl + S 一緒にキー。
10. メモ帳を終了し、TeamViewerの準備ができていないことを確認してください。接続の問題を確認してください。
また読む:Windows10でTelnetを有効にする方法
方法5:Winsockをリセットする
Winsockディレクトリをデフォルト設定にリセットすると、TeamViewerが接続されない問題が解決されます。 TeamViewerにログインできない場合は、この方法に従って同じ問題を解決してください。
1. を押します Windowsキー、 タイプ コマンド・プロンプト、をクリックします 管理者として実行.
![[スタート]メニューを開き、「コマンドプロンプト」と入力して、右側のウィンドウで[管理者として実行]をクリックします。 ERR接続リセットWindows10](/f/129a3c760ed82606991c7c7b0dc88f24.png)
2. 次に、コマンドウィンドウに次のコマンドを1つずつ入力して、 入力 各コマンドの後。
winsockネットをリセットするIP内のネットをリセットする
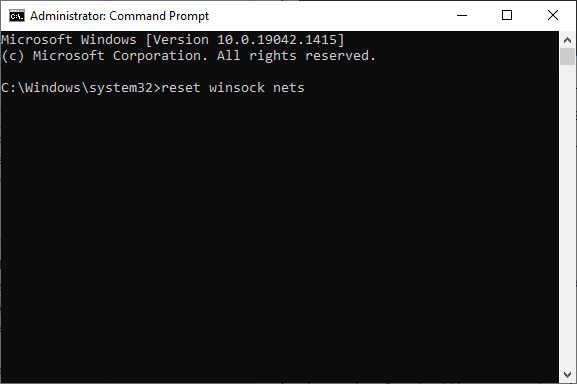
3. 最後に、待つ Winsockのリセットが正常に完了しました メッセージを送信し、問題が修正されたかどうかを確認します。
方法6:IPV6を無効にする
IPv6にはIPv4に比べて利点がありますが、いくつかの制限があります。 ただし、システムがIPv6プロトコルに適合していない場合、TeamViewerが接続の問題をチェックする準備ができていないことに直面します。 したがって、以下の手順に従ってIPv6を無効にすることをお勧めします。
1. を右クリックします ネットワークアイコン システムトレイで選択します ネットワークとインターネットの設定を開く.
![システムトレイのネットワークアイコンを右クリックし、[ネットワークとインターネットの設定を開く]を選択します](/f/807129fc9ba576e3fbff89eeccceb7af.png)
2. クリック アダプターオプションの変更.
![[アダプタオプションの変更]をクリックします](/f/4ed0f332955fde056d538151444cea3a.png)
3. 次に、を右クリックします。 アクティブなネットワークアダプタ をクリックします プロパティ 示されているように。
![次に、アクティブなネットワークアダプタを右クリックし、[プロパティ]をクリックします](/f/8f63c8ccb4a801c3adef487ea54a0dd4.png)
4. Wi-Fiプロパティ ウィンドウがポップアップします。 ここで、チェックを外します インターネットプロトコルバージョン6(TCP / IPv6) オプション。

5. 最後に、をクリックします わかった 変更を保存し、 再起動 あなたのPC。
また読む:Windows10のWinXメニューにコントロールパネルを表示する
方法7:DNSアドレスを変更する
何人かのユーザーは、TeamViewerがインターネットサービスプロバイダーから提供されたDNSアドレスを変更することで接続の問題が修正されることを確認する準備ができていないことを報告しています。 この問題に取り組むためにGoogleDNSアドレスを使用することができます。ここでは、PCのDNSアドレスを変更するためのいくつかの手順を示します。
1. を押します Windowsキー、 タイプ コントロールパネル をクリックします 開ける.

2. セットする 表示者:>大きなアイコン をクリックします ネットワークと共有センター リストから。

3. 次に、をクリックします アダプター設定を変更する 左側のペインにハイパーリンクがあります。
![左側にある[アダプタ設定の変更]をクリックします](/f/d847332e90eb167ff49b22536ad3b31a.png)
4. 現在のネットワーク接続を右クリックします(例: Wi-Fi)を選択し、 プロパティ、描かれているように。
![Wifiなどのネットワーク接続を右クリックし、[プロパティ]を選択します。 Teamviewerの準備ができていない問題を修正し、接続を確認します](/f/20af5888e6a57f31904a53ead4882f87.png)
5:下 この接続では、次のアイテムを使用します。 リストし、見つけてクリックします インターネットプロトコルバージョン4(TCP / IPv4).
![インターネットプロトコルバージョン4をクリックし、[プロパティ]をクリックします](/f/8bd3d695edbe7b2c1690de536c68f1ca.png)
6. クリック プロパティ 上で強調表示されているように、ボタン。
7. ここで、 次のDNSサーバーアドレスを使用します。 オプションを選択し、次のように入力します。
優先DNSサーバー: 8.8.8.8
代替DNSサーバー: 8.8.4.4

8. クリック わかった 変更を保存します。
方法8:LAN設定を変更する
システムのLAN設定が自動的に変更される場合は、TeamViewerで接続の問題を確認する準備ができていないことがよくあります。 したがって、システムに適切なインターネット接続をもたらすように設定を変更します。
1. を押します Windowsキー、 タイプ コントロールパネル、をクリックします 開ける.

2. 今、設定します 見る者 オプション カテゴリー.
3. を選択 ネットワークとインターネット 設定。
![次に、[表示方法]オプションを[カテゴリ]に設定し、[ネットワークとインターネット]リンクを選択します。 Teamviewerの準備ができていない問題を修正し、接続を確認します](/f/3a6f469ada27db58bb1fbbde33173ca6.png)
4. ここで、をクリックします インターネット設定 以下に示すように。
![ここで、[インターネットオプション]をクリックします。 Teamviewerの準備ができていない問題を修正し、接続を確認します](/f/207c9d35e9191cf25f0fa3cdc8c3440e.png)
5. さて、 インターネットプロパティ ウィンドウ、に切り替えます 接続 タブ。
6. 選択する LAN設定、以下で強調表示されているように。
![次に、[インターネットのプロパティ]ウィンドウで、[接続]タブに切り替えて、[LANの設定]を選択します。](/f/bddb11fae8c2e48e234ede963216be8a.png)
7. ここで、チェックボックスをオンにします 設定を自動的に検出 確実に LANにプロキシサーバーを使用する ボックスがオフになっています。
ノート: 必要なときにオプションを再度有効にすることができます。
![[LANにプロキシサーバーを使用する]チェックボックスをオフにして、[OK]をクリックします。 Teamviewerの準備ができていない問題を修正し、接続を確認します](/f/a4e1571aa57ddc76a16578821288ca39.png)
8. 最後に、をクリックします わかった 変更を保存し、問題が解決したかどうかを確認します。
また読む:Windows10でプロセスを強制終了する3つの方法
方法9:ネットワークドライバーを更新またはロールバックする
システム内の現在のドライバがTeamViewerファイルと互換性がないか、古くなっている場合は、TeamViewerが接続を確認する準備ができていないことに直面します。 したがって、上記の問題を防ぐために、ドライバーを更新またはロールバックすることをお勧めします。
オプション1:ドライバーの更新
ネットワークドライバを更新して、Teamviewerが接続されない問題を修正する手順は次のとおりです。
1. を押します Windowsキー、 タイプ デバイスマネージャ、をクリックします 開ける.
![[スタート]をクリックして、「デバイスマネージャ」と入力します。 [開く]をクリックします。 Chrome Windows10のERR_CONNECTION_RESETを修正しました](/f/5a075cbec2a523d1290b0b0ac6f32d8e.png)
2. ダブルクリック ネットワークアダプタ それを拡張します。
3. を右クリックします ワイヤレスネットワークドライバー (例えば。 Qualcomm AtherosQCA9377ワイヤレスネットワークアダプター)を選択し、 ドライバーを更新する、以下に示すように。

4. 次に、をクリックします ドライバーを自動的に検索 利用可能な最良のドライバーを自動的にダウンロードしてインストールします。
![次に、[ドライバーを自動的に検索]をクリックして、利用可能な最適なドライバーを見つけてインストールします。 Chrome Windows10のERR_CONNECTION_RESETを修正しました](/f/4f8902663f00b0a085950daaee6238ce.png)
5A。 これで、ドライバーが更新されていない場合は、最新バージョンに更新およびインストールされます。
5B。 それらがすでに更新された段階にある場合は、 お使いのデバイスに最適なドライバーはすでにインストールされています が表示されます。

6. クリックしてください 選ぶ ウィンドウを終了するボタンと PCを再起動します.
オプション2:ドライバーの更新をロールバックする
次の手順に従ってドライバの更新をロールバックし、Teamviewerが接続されない問題を修正します。
1. に移動 デバイスマネージャー>ネットワークアダプター 以前のように。
2. を右クリックします ネットワークドライバー (例えば。 Intel(R)デュアルバンドワイヤレス-AC 3168)を選択し、 プロパティ、描かれているように。

3. に切り替えます [ドライバー]タブ を選択します ドライバーのロールバック、強調表示されているように。
ノート: オプションの場合 ドライブをロールバックするrは灰色で表示されます。これは、コンピューターにドライバーファイルがプリインストールされていないか、更新されていないことを示します。
![[ドライバー]タブに切り替えて、[ドライバーのロールバック]を選択します。 ERR接続の修正Windows10のリセット](/f/5759016edc40b5c164987d2c8ac0c292.png)
4. 理由を教えてください なぜロールバックするのですか? の ドライバーパッケージのロールバック. 次に、をクリックします はい、以下に示すように。
5. 次に、をクリックします わかった この変更を適用します。 ついに、 PCを再起動します.
方法10:ファイアウォール/アンチウイルスに除外を追加する
WindowsファイアウォールがTeamViewerとの競合を引き起こしていない場合、システム上のウイルス対策ソフトウェアがTeamViewerクライアントをブロックしている可能性があります。その逆も同様です。 TeamViewerの除外を追加して、問題を修正できます。
オプションI:Windowsセキュリティを介して
1. ヒット Windowsキー、 タイプ ウイルスと脅威の保護、を押して キーを入力してください.

2. 今、をクリックします 設定を管理する.
![[ウイルスおよび脅威保護設定の設定の管理]をクリックします。 Teamviewerの準備ができていない問題を修正し、接続を確認します](/f/118d5c33f48b5161bcef151a4e115cb5.png)
3. 下にスクロールしてクリックします 除外を追加または削除する 以下に示すように。
![次に、下にスクロールして、以下に示すように[除外の追加または削除]をクリックします。 Windows10でTeamviewerが接続しない問題を修正](/f/551117fa0f0deb115d2373dc7caaa9fd.png)
4. の中に 除外 タブで、 除外を追加する オプションをクリックしてクリックします ファイル 示されているように。
![[除外を追加]をクリックして、[ファイル]をクリックします](/f/a1e8426d7637695739e54b176ef67f9d.png)
5. 次に、に移動します ファイルディレクトリ プログラムをインストールした場所を選択します Teamviewer ファイル。
オプションII:サードパーティのアンチウイルスを介して
ノート: ここでは、 アバスト無料アンチウイルス 例として。
1. 発売 アバストアンチウイルス. クリックしてください メニュー 示されているように、右上隅からのオプション。

2. ここで、をクリックします 設定 ドロップダウンリストから。
![ドロップダウンリストから[設定]をクリックします。アバスト無料アンチウイルス。 Windows10でTeamviewerが接続しない問題を修正](/f/2de93e9d7a9f400d43d212d0219f1139.png)
3. 選択する 一般>ブロックおよび許可されたアプリ. クリック アプリを許可 下 許可されたアプリのリストセクション、以下で強調表示されているように。
![[一般]を選択し、[ブロックして許可するアプリ]を選択し、アバスト無料アンチウイルス設定の[アプリを許可する]ボタンをクリックします。 Teamviewerの準備ができていない問題を修正し、接続を確認します](/f/a7bc8ce50cbf3c3a94d802ef38dab71c.png)
4. 今、をクリックします 追加> 対応する TeamViewer ホワイトリストに追加します。 または、を選択してSteamアプリを参照することもできます。 アプリパスを選択 オプション。
ノート: 私たちは示しました アプリインストーラー 以下の除外として追加されます。
![アプリインストーラーをクリックし、[追加]ボタンを選択して、アバスト無料アンチウイルスに除外を追加します。 Windows10でTeamviewerが接続しない問題を修正](/f/1b3e9f4fc030e2dbddecdb59a88898ae.png)
5. 最後に、をクリックします 追加 追加するプロンプトで TeamViewer アバストホワイトリストへのアプリ。
また読む:Windows10でリモートデスクトップが接続しない問題を修正する
方法11:TeamViewerを再インストールします
どの方法でも役に立たなかった場合は、可能であればソフトウェアを再インストールしてみてください。 TeamViewerを再インストールすると、すべての設定と構成設定が更新されるため、Teamviewerの接続の問題が修正される可能性が高くなります。
1. を起動します 走る を押してダイアログボックス Windows + Rキー 一緒。
2. タイプ appwiz.cpl をクリックします わかった.
![次のようにappwiz.cplと入力し、[OK]をクリックします。 Windows10でTeamviewerが接続しない問題を修正](/f/002d693e87b8ebd9e2abd7b8976fd8a7.png)
3. ザ プログラムと機能 ユーティリティが開き、検索します TeamViewer.
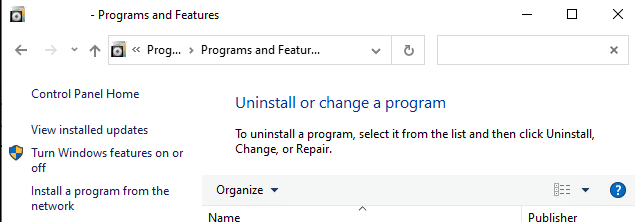
4. 今、をクリックします TeamViewer を選択します アンインストール オプション。
![次に、TeamViewerをクリックして、[アンインストール]オプションを選択します。 Windows10でTeamviewerが接続しない問題を修正](/f/2784ed95db368592fd5b407f9833f533.png)
5. プロンプトが表示されたら、 TeamViewerをアンインストールしてもよろしいですか? 次に、をクリックします はい.
6. PCを再起動します 上記のすべての手順を完了したら。
7. ダウンロード TeamViewer から 公式ウェブサイト.
![[無料でダウンロード]ボタンをクリックします。 TeamViewerの準備ができていない問題を修正する接続を確認する](/f/7302e743365451bb8ec5640b778ec3d2.png)
8. 次に、に移動します 私のダウンロード を起動します TeamViewerのセットアップ ファイル。
![次に、[マイダウンロード]に移動して、TeamViewerセットアップを起動します。 Teamviewerの準備ができていない問題を修正し、接続を確認します](/f/04e8b69d66401e516f048ce4928aae1a.png)
9. フォローする 画面上の指示 PCへのインストールを完了します。
最後に、再インストールしました TeamViewer お使いのコンピュータで。 これにより、アプリに関連するすべての問題が修正されます。
おすすめされた:
- 修正Windows10で接続が中断されました
- WGET for Windows 10をダウンロード、インストール、および使用する方法
- Discordカメラが機能しない問題を修正する方法
- ズームオーディオが機能しないWindows10を修正
このガイドがお役に立てば幸いです。 TeamViewerが接続されていません Windows10の場合。 以下のコメントセクションから、ご質問やご提案をお気軽にお問い合わせください。 次に検討してほしいトピックをお知らせください。

![ドライバーをロールバックする理由を指定し、ドライバーパッケージのロールバックウィンドウで[はい]をクリックします。 Chrome Windows10のERR_CONNECTION_RESETを修正しました](/f/2302eeed0cab091113ef51cad022ab65.png)

