Windows11用のGoogleマップをダウンロードする方法
その他 / / February 28, 2022

GPSロケーターは非常に速い速度で私たちの生活に入ってきたので、私たちの多くは、都市や他の探索したい場所でGPSロケーターなしでは道に迷うでしょう。 ただし、Windows 10/11用のGoogleマップをダウンロードする方法がわからない場合は、さらに悪化します。 GPSマップについて話すとき、Googleマップは誰もが最初に頭に浮かぶものです。 2000年代に私たちのコンピュータを支配していたGoogleEarthアプリケーションにもかかわらず、現代の電話やタブレットは、他のアプリでGoogleマップを効率的に利用するのに十分賢いです。 グーグルは、簡単に旅行を容易にするために場所を見つける際のGPSユーティリティを増やすためにグーグルマップを導入しました。 この記事では、Windows10とWindows11でGoogleマップをダウンロードする方法を理解する方法を学びます。
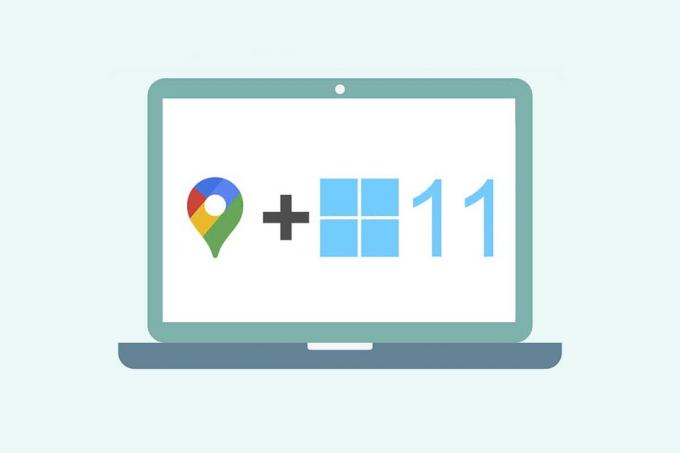
コンテンツ
- Windows10 / 11用のGoogleマップをダウンロードする方法
- 方法1:GoogleChromeを使用する
- 方法2:Androidエミュレーターから
- プロのヒント:Windows10 / 11でGoogleマップのショートカットをカスタマイズする方法
- オプション1:デスクトップにGoogleマップのショートカットを追加する
- オプション2:Googleマップのショートカットをスタートメニューに固定する
- オプション3:Googleマップのショートカットをタスクバーに固定する
Windows10 / 11用のGoogleマップをダウンロードする方法
Googleマップは、新しい場所の発見と探索を簡単で手間のかからないものにしました。 あなたのポケットマップとして、それはあなたの旅を短くするか長くするか、快適でストレスのないものにするための最高の機能を提供します。 その他の注目すべき機能には、次のものがあります。
- リアルタイム 交通情報とバスまたは電車の時刻表の更新
- ライブビュー 意思決定を強化するオプション
- から助けを得る Googleアシスタント 旅の間に
- おすすめされた場所 あなたの過去の活動に基づいて
- チケットの予約が簡単 またはホテル、レストランなどの予約。
Windowsは、今日のコンピューターやラップトップで最も互換性があり、好まれるオペレーティングシステムの1つです。 ただし、Windows用のGoogleアプリにGooglePlayストアから直接アクセスすることはできません。 Microsoft Storeでは、GoogleアプリケーションをWindowsシステムで外部アプリケーションとして利用できるようにしています。 それでは、Windows10および11用のGoogleマップをダウンロードする方法を理解する方法に進みましょう。
ノート: 以下の図は、Windows11システムで実行されるメソッドを表しています。
方法1:GoogleChromeを使用する
Googleマップは、WindowsシステムにChromeホストアプリとしてインストールできます。 次の手順に従って、Windows10 / 11用のGoogleマップをダウンロードします。
1. 検索 グーグルクロム ブラウザを介して メニュー検索を開始 をクリックします 開ける 以下に示すように。
![Windowsの検索バーに「GoogleChrome」と入力し、[開く]、[開く]の順にクリックします。 Windows1011用のGoogleマップをダウンロードする方法](/f/fc280e0949e6a2664aefd2141c4d6f51.png)
2. タイプ maps.google.com の中に URL ペインをクリックします キーを入力してください キーボード上。 グーグルマップ ページがブラウザに読み込まれます。
![Chromeブラウザの上部にあるURLペインにmaps.google.comと入力し、[Enter]をクリックしてウェブサイトにアクセスします](/f/97429530ed708840ca8c04216ed8233b.png)
3. 次に、をクリックします 3つの点線のアイコン ブラウザの右上隅から。 クリック Googleマップをインストール… オプション。
![Googleマップがブラウザに読み込まれます。ブラウザの右上にある3つのドットをクリックして小さなメニューを開き、ここから[Googleマップをインストール]オプションを選択します。](/f/4d55cc1f0ff254ab21ef7377002d3d7a.png)
4. クリック インストール 小さなポップアップからシステムにGoogleマップをインストールします。
![そこにある小さなポップアップで[インストール]をクリックして、Googleマップをインストールします](/f/bc708cfcd943b24d7eaf07c83c9ed943.png)
5. ザ グーグルマップ ウィンドウが個別に開き、アプリのように機能します。
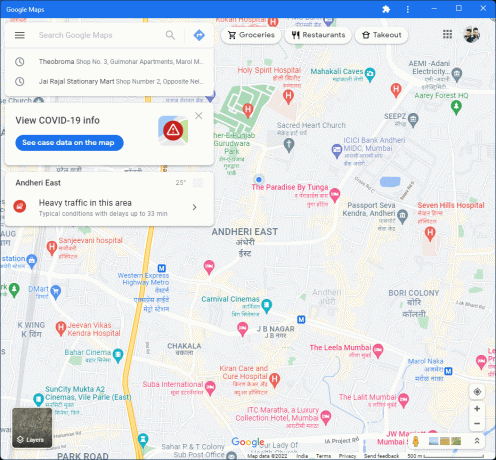
6. グーグルマップショートカット あなたに表示されます デスクトップ とで スタートメニュー アイコンから直接開きます。
これは、Windows10 / 11用のGoogleマップをダウンロードする方法です。
また読む:Androidで話していないGoogleマップを修正
方法2:Androidエミュレーターから
Androidエミュレータは、携帯電話で使用するのとまったく同じように、WindowsシステムでGoogleマップを使用するための最良のオプションです。 このエミュレーターはAndroidデバイスとして機能しますが、Windows上で動作します。
ノート: 以下に使用されている図は、 Bluestacks Android エミュレータ. 同様のビジュアルインターフェイスを含む、インターネット上で利用可能な他のAndroidエミュレーターをダウンロードして使用できます。
Windows10 / 11用のGoogleマップをダウンロードする方法は次のとおりです。
1. ダウンロード BluestacksAndroidエミュレーター 以下に示すように。

2. Bluestacksをダウンロードしてインストールした後、 プレイストア からのアプリケーション ホーム画面.

3. クリックしてください サインイン オプション。

4. あなたの〜を入力してください 電子メールアドレス と パスワード サインインするには Googleアカウント.
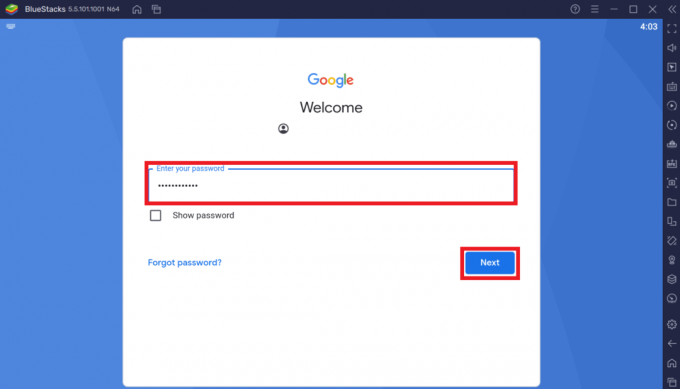
5. クリックしてください 検索バー Playストアアプリで。
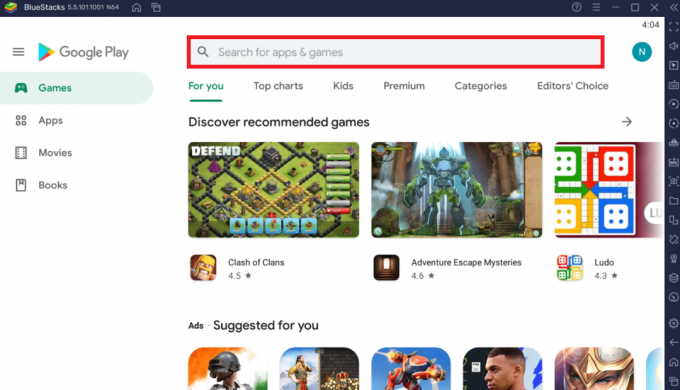
6. タイプ グーグルマップ 一番上の結果を選択します。
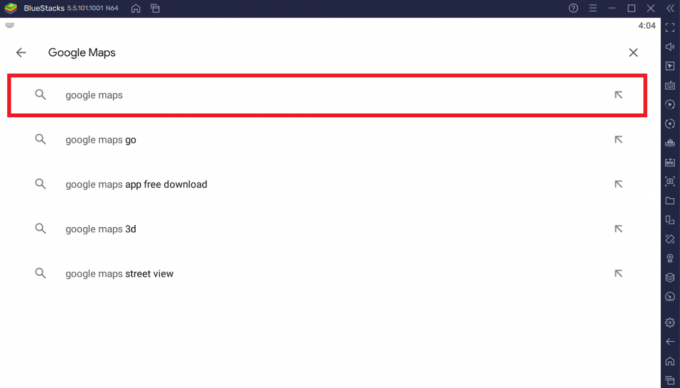
7. クリック インストール ダウンロードプロセスを開始するオプション。
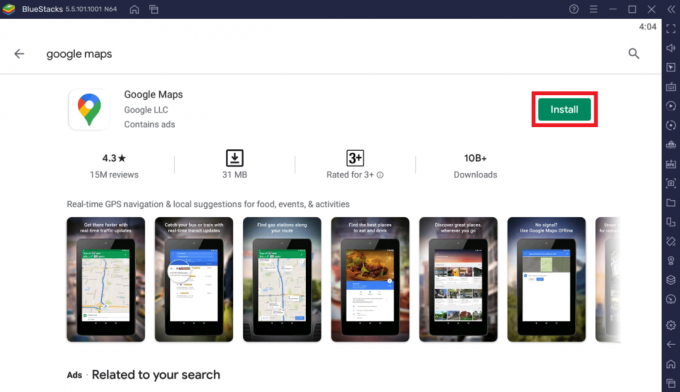
8. ダウンロードが完了したら、をクリックします 開ける.
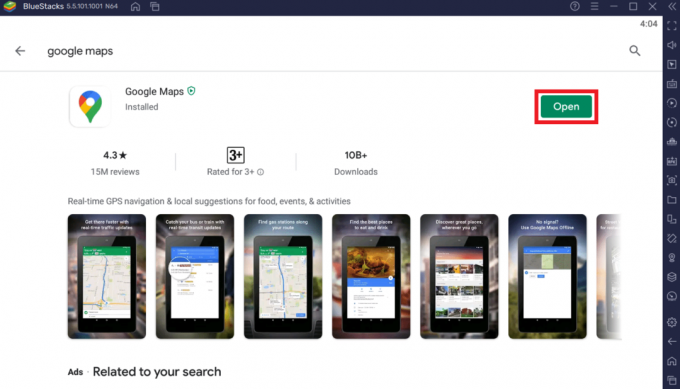
9. 検索 または単に 探検 スマートフォンと同じようにGoogleマップ。
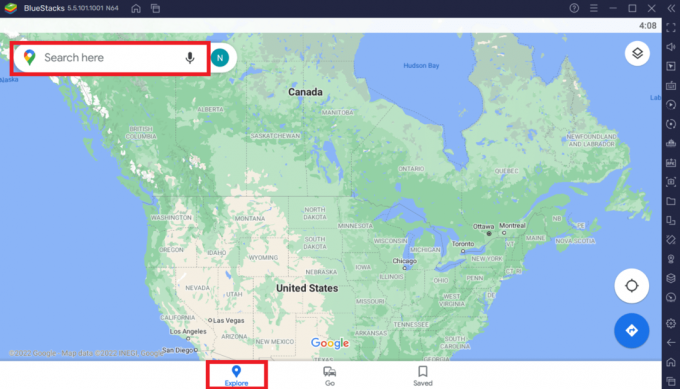
また読む:Bluestacksエンジンを修正する5つの方法が起動しない
プロのヒント:Windows10 / 11でGoogleマップのショートカットをカスタマイズする方法
オプション1:デスクトップにGoogleマップのショートカットを追加する
上記の両方の方法からGoogleマップをダウンロードすることにより、 ショートカットが作成されますデスクトップは自動的に、以下に示すように。

毎回GoogleChromeまたはBluestacksアプリケーションから開くことなく、デスクトップから直接Googleマップにアクセスできます。
オプション2:Googleマップのショートカットをスタートメニューに固定する
次のように、Googleマップのショートカットをシステムの[スタート]メニューに固定できます。
1. を押します Windowsキー キーボードで入力します グーグルマップ 以下に示すように、検索バーに表示されます。
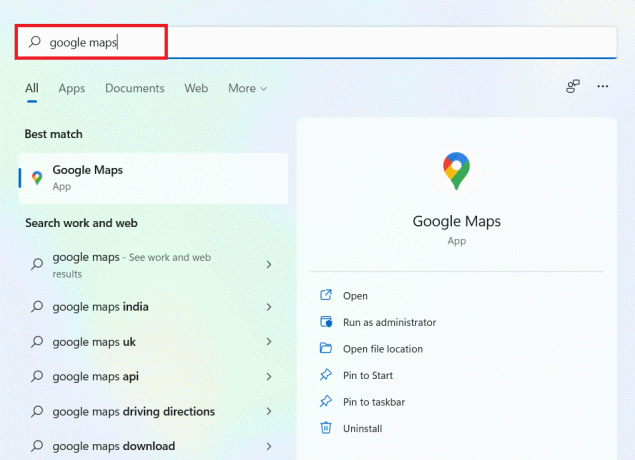
2. クリックしてください 開始するためのピン スタートメニューにショートカットを固定するオプション。
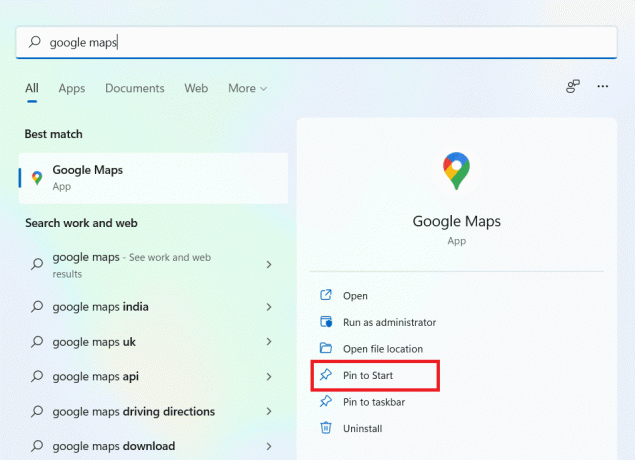
3. を押します Windowsキー もう一度スタートメニューを開きます。 固定されたものを見つける グーグルマップ 以下に示すようなアイコン。

また読む:インターネットがない? Googleマップをオフラインで使用する方法は次のとおりです
オプション3:Googleマップのショートカットをタスクバーに固定する
もう1つのヒントは、Googleマップのショートカットをシステムのタスクバーに固定することです。 これを行うには、以下の手順に従います。
1. を開きます グーグルマップ 以前のようにアプリケーション。
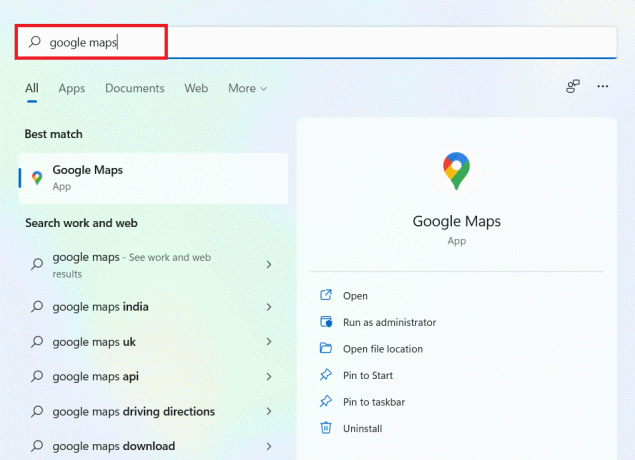
2. に タスクバー、右クリック グーグルマップ窓アイコン をクリックします タスクバーに固定する オプション。
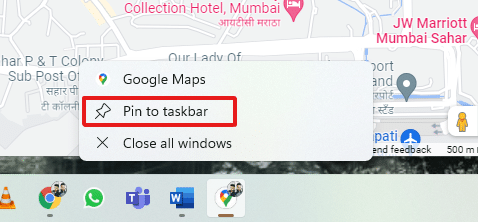
これで、Googleマップアイコンもタスクバーに固定されます。
よくある質問(FAQ)
Q1。 Googleマップは無料で使用できますか?
回答:はい、完全に無料で使用できます。 スマートフォンを使用している場合は、PlayストアまたはAppStoreからGoogleマップアプリケーションをダウンロードできます。 PCにダウンロードする方法を知るには、最初からこの記事に従ってください。
Q2。 Googleマップで特定の場所を読み込む方法は?
回答: あなたはグーグルマップを使うことができます 検索箱 検索する場所の名前を入力し、自動提案からクエリに最適なものを選択します。
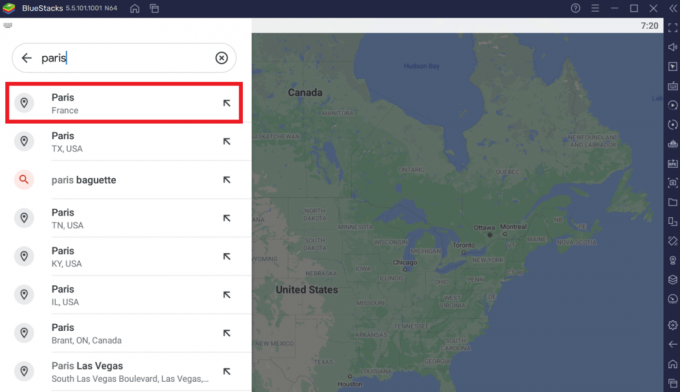
おすすめされた:
- ChromeとEdgeのRESULT_CODE_HUNGを修正
- 20最高の携帯電話追跡アプリ
- 遅いGoogleマップを修正する7つの方法
- Googleマップにピンをドロップする方法
あなたが試すことができるGoogleマップに代わる他の方法があります。 たとえば、GoogleEarthとWindowsマップ。 この記事があなたに公正な考えを与えたことを願っています Windows10 / 11用のGoogleマップをダウンロードする方法。 WindowsでのGoogleマップの使用経験について、以下のコメントセクションに書き留めてください。 また、この記事に関する質問や提案についても言及してください。



