Windows10でサムネイルプレビューを有効または無効にする
その他 / / November 28, 2021
サムネイルプレビューはWindows10の重要な機能であり、タスクバーにカーソルを合わせるとアプリのウィンドウをプレビューできます。 基本的に、タスクのピークを取得し、ホバー時間は事前定義されており、0.5秒に設定されています。 そのため、タスクバーのタスクにカーソルを合わせると、サムネイルプレビューポップアップウィンドウに、現在のアプリケーションで実行されているものが表示されます。 また、Microsoft Edgeなど、そのアプリの複数のウィンドウまたはタブがある場合は、それぞれのプレビューが表示されます。

複数のウィンドウやアプリを操作しようとすると、サムネイルプレビューウィンドウが邪魔になるため、この機能がより問題になる場合があります。 この場合、スムーズに動作するには、Windows10のサムネイルプレビューを無効にするのが最適です。 場合によっては、デフォルトで無効にできるため、一部のユーザーはサムネイルプレビューを有効にしたい場合があります。このガイドでは、Windows10でサムネイルプレビューを有効または無効にする方法を説明します。
コンテンツ
- Windows10でサムネイルプレビューを有効または無効にする
- 方法1:システムパフォーマンス設定を使用してサムネイルプレビューを有効または無効にする
- 方法2:レジストリエディタを使用してサムネイルプレビューを有効または無効にする
- 方法3:アプリウィンドウの複数のインスタンスに対してのみサムネイルプレビューを無効にする
Windows10でサムネイルプレビューを有効または無効にする
必ず 復元ポイントを作成する 何かがうまくいかない場合に備えて。
方法1:システムパフォーマンス設定を使用してサムネイルプレビューを有効または無効にする
1. 右クリック このPC または[マイコンピュータ]を選択して プロパティ。
![このPCまたはマイコンピュータを右クリックして、[プロパティ]、[マイコンピュータ]の順に選択します。 Windows10でサムネイルプレビューを有効または無効にする](/f/26ac182d8caf7d58e56a1a3f355da5cd.jpg)
2. 左側のメニューから、をクリックします 高度なシステム設定。
![次のウィンドウで、[システムの詳細設定]をクリックします](/f/f090daba7701c7423e4b2974f8d0ca35.png)
3. 確実に [詳細設定]タブ を選択してからクリックします 設定 パフォーマンスの下。

4. チェックを外します ピークを有効にする に サムネイルプレビューを無効にします。
![サムネイルプレビューを無効にするには、[ピークを有効にする]をオフにします。 Windows10でサムネイルプレビューを有効または無効にする](/f/9bdb6199df90b6d9da63d86cf3078ca2.png)
5. サムネイルプレビューを有効にする場合は、[ピークを有効にする]をオンにします。
5. [適用]をクリックしてから、[ わかった。
6. PCを再起動して、変更を保存します。
方法2:レジストリエディタを使用してサムネイルプレビューを有効または無効にする
1. Windowsキー+ Rを押して、次のように入力します regedit Enterキーを押して、レジストリエディタを開きます。

2. 次のレジストリキーに移動します。
HKEY_CURRENT_USER \ Software \ Microsoft \ Windows \ CurrentVersion \ Explorer \ Advanced
3. 今選択 高度 レジストリキーを右クリックして選択します 新規> DWORD(32ビット)値。
![エクスプローラーに移動し、[高度なレジストリキー]を右クリックして、[新規]、[DWORD32ビット値]の順に選択します。](/f/75c7246ac42a989ca7e46e48ad1c9c54.png)
4. この新しいDWORDに次の名前を付けます ExtendedUIHoverTime Enterキーを押します。
5. ダブルクリック ExtendedUIHoverTime その値をに変更します 30000.
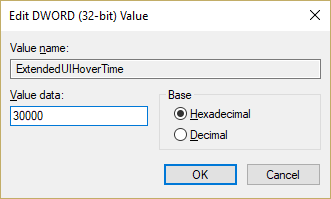
ノート: 30000は、タスクバーのタスクまたはアプリにカーソルを合わせたときにサムネイルプレビューを表示する時間遅延(ミリ秒単位)です。 つまり、サムネイルが30秒間ホバーに表示されないようにします。これは、この機能を無効にするのに十分すぎるほどです。
6. サムネイルプレビューを有効にする場合は、その値をに設定します 0.
7. クリック わかった レジストリエディタを閉じます。
8. PCを再起動して、変更を保存します。
方法3:無効にするサムネイルアプリウィンドウの複数のインスタンスのみのプレビュー
1. Windowsキー+ Rを押して、次のように入力します regedit Enterキーを押します。

2. 次のレジストリキーに移動します。
HKEY_CURRENT_USER \ SOFTWARE \ Microsoft \ Windows \ CurrentVersion \ Explorer \ Taskband
3. 右クリック タスクバンド 次に選択します 新規> DWORD(32ビット)値。
![Taskbandを右クリックし、[新規]、[DWORD(32ビット)値]の順に選択します。](/f/c7e1407b6031d3eab13d8a87eeca0bf4.png)
4. このキーに次の名前を付けます NumThumbnails それをダブルクリックして値を変更します。
5. そのを設定します 値を0にする [OK]をクリックします。
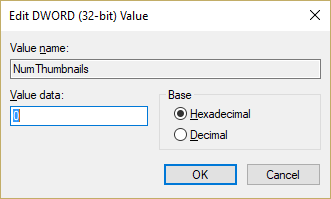
6. PCを再起動して、変更を保存します。
おすすめされた:
- DPC_WATCHDOG_VIOLATIONエラー0x00000133を修正
- 修正Windowsがこのネットワークのプロキシ設定を自動的に検出できなかった
- Windows10がランダムにフリーズする問題を解決する
- Windows10でロック画面のタイムアウト設定を変更する
それはあなたが首尾よく学んだことです Windows10でサムネイルプレビューを有効または無効にする方法 ただし、この投稿に関してまだ質問がある場合は、コメントのセクションでお気軽に質問してください。



