Apple IDが使用されている場所を確認するにはどうすればよいですか?
その他 / / March 01, 2022
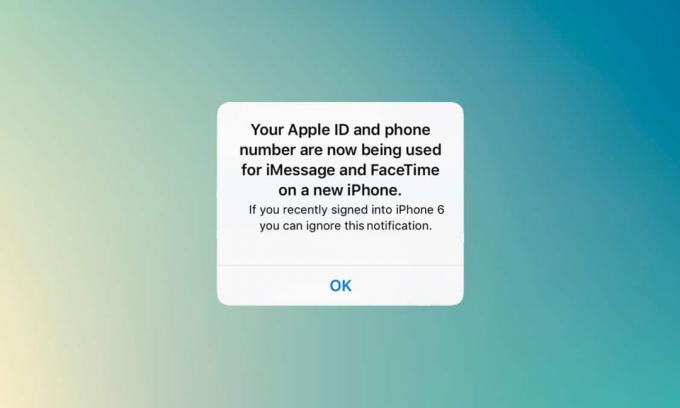
Apple IDを使用して、さまざまなデバイスにサインインし、作業を同期できます。 別のデバイスでiMessageまたはFaceTimeを有効にしておらず、Apple IDと電話番号が現在使用されているという通知を受け取った場合、これは問題です。 この場合、AppleIDが使用されている場所をどのように確認できますか。 この記事は、この問題の答えと解決策を得るのに役立ちます。
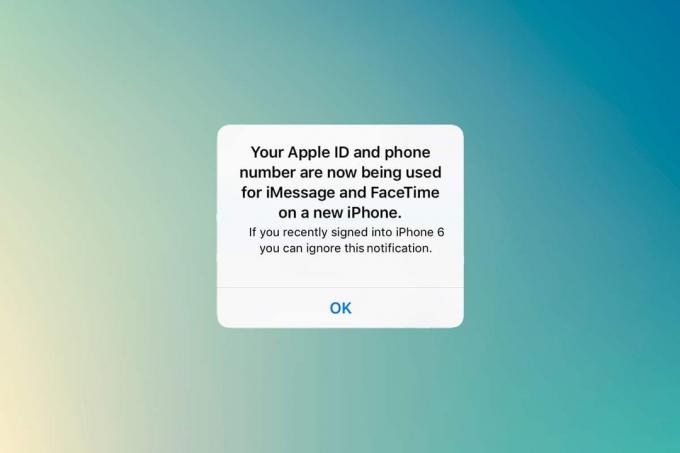
コンテンツ
- Apple IDが使用されている場所を確認するにはどうすればよいですか?
- AppleIDと電話番号の理由が現在使用されています通知
- 方法1:iPhoneまたはiPadから表示
- 方法2:Macから表示
- 不明なデバイスが接続されている場合はどうすればよいですか?
- 2要素認証をオンにする方法
- オプションI:iOSの場合
- オプションII:Macの場合
Apple IDが使用されている場所を確認するにはどうすればよいですか?
Appleデバイスは、さまざまな機能でユーザーを支援してきました。 その1つは、複数のAppleデバイスで同じiMessageとFaceTimeを使用することです。
- あなたはできる メッセージの送受信、有効なすべてのデバイスで同期されます。
- あなたはできる AppleデバイスでiMessageとFaceTimeを設定して有効にする iPhone、iPad、macOSなど。
- 新しいデバイスに設定すると、すぐにメッセージが届きます AppleIDと電話番号が新しい電話で使用されていることを示します。
サインインするには2要素認証コードが必要なため、このメッセージがiPhone画面にポップアップ表示されます。 新しいデバイスにログインせずにこのメッセージを受け取る場合があります。 AppleIDが使用されているデバイスを見つける必要があります。 以下の方法で接続を確認してください りんご デバイス。
AppleIDと電話番号の理由が現在使用されています通知
- その間 iMessageまたはFaceTimeの設定と有効化 新しいiOSまたはmacOSデバイス。 新しいデバイスで有効にした後、数日後にこの通知を受け取る場合があります。
- あなたが 久しぶりにiMessageまたはFaceTimeが有効になっているデバイスの電源を入れます、インターネットに長時間接続されていないため。
- iMessageまたはFaceTimeからサインアウトしました に再度サインインしました。
ただし、実際に通知を受け取っていないときにこの通知を受け取った場合は、AppleIDが使用されている場所を確認する方法についての回答を知っておく必要があります。
AppleIDを使用するデバイスを任意のAppleデバイスからすばやく識別できます。
方法1:iPhoneまたはiPadから表示
この通知を受け取った場合は、別のiOSデバイスからその通知が使用されたデバイスを知ることができます。 以下の手順に従ってください。
1. を開きます 設定 iPhoneまたはiPadのアプリ。

2. をタップします プロフィール 画面上部にあります。

3. 下にスクロールして、を使用しているすべてのデバイスを確認します Apple ID.
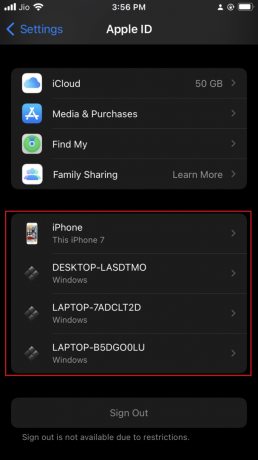
方法2:Macから表示
MacからAppleIDがどこで使用されているかを簡単に知ることができます。 以下の手順に従ってください。
1. クリックしてください アップルアイコン デスクトップの左上隅にあります。
2. クリック システム環境設定.

3. あなたの Apple ID.
4. あなたはあなたを使用してすべてのデバイスを見ることができます Apple ID 左の列にあります。
また読む:iPhoneのSafariでポップアップを無効にする方法
不明なデバイスが接続されている場合はどうすればよいですか?
リストに不明なデバイスが見つかった場合は、そのデバイスを選択して、デバイスからサインアウトします。 最も重要なことは、サインオフ後にパスワードを変更するのが最善でしょう。
ただし、ポップアップメッセージ自体には、AppleIDが使用されているデバイス名が表示されます。 識別しやすいように、接続されているデバイスに別の名前を付けることを常にお勧めします。
このようなアクティビティを回避するために、2要素認証を設定することもできます。 これにより、パスワードを知っていても、誰もがAppleIDにアクセスできなくなります。
2要素認証をオンにする方法
Apple IDが使用されている場所を確認する方法がわかったので、2要素認証をオンにしてAppleIDを保護できます。
オプションI:iOSの場合
iOSで2要素認証をオンにするには、以下の手順に従います。
ノート:2要素認証はすべてのバージョンと互換性があるわけではありません。 セットアッププロセス中に互換性の警告が表示されます。
1. を開きます 設定 iPhoneまたはiPadのアプリ。
2. をタップします プロフィール 画面上部にあります。

3. タップする パスワードとセキュリティ.
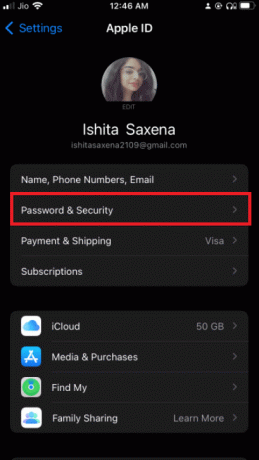
4. タップする 2要素認証をオンにする.
5. 次に、をタップします 継続する 次の画面で。
ノート:互換性の警告が表示された場合は、をタップします とにかくオンにする オプション。
![[2要素認証をオンにする]をタップします| Apple二要素認証](/f/721f5f27c16713659d08e26a557fa8d2.jpg)
6. 電話番号が正しいことを確認して、 メール また 確認のための電話。
7. タップする 次.
8. 次に、受け取ったパスコードを入力します。
また読む:Apple ID2要素認証
オプションII:Macの場合
Apple IDが使用されている場所を確認する方法を理解したら、macOSからAppleIDに2要素認証を設定できます。 また、2要素認証を有効にするには、macOSのバージョンがOS X ElCapitan以降であることに注意してください。 以下の手順に従って、Macで2要素認証をオンにします。
1. クリックしてください アップルアイコン デスクトップの左上隅にあります。
2. クリック システム環境設定.

3. 選択する Apple ID に行きます パスワードとセキュリティ.
4. 次に、をクリックします オンにする… のボタン 二要素認証.

5. 選択する 継続する ドロップダウンメニューで。
6. 電話番号が正しいことを確認し、を選択します メール また 確認のための電話。
7. クリック 継続する.
8. 今、受け取ったを入力してください パスコード.
したがって、このようにして、AppleIDが使用されている場所を確認できます。
よくある質問(FAQ)
Q1。 二要素認証と互換性のあるバージョンは何ですか?
回答 二要素認証は、iOS9以降のバージョンおよびmacOSElCapitan以降と互換性があります。 古いバージョンでも2要素認証をサポートしていますが、テキストメッセージを受信するため、これは異なります。
Q2。 Apple IDから電話番号を削除するにはどうすればよいですか?
回答 これは、より簡単な手順で実行できます。 開く 設定 あなたのiPhone上のアプリ。 タップ メッセージ、 その後 送受信. あなたのをタップします Apple ID 次にサインアウトします。
おすすめされた:
- Firefox接続リセットエラーを修正
- AppleIDサーバーへの接続中に検証に失敗したエラーを修正
- Windows10でTeamviewerが接続しない問題を修正
- 90以上の隠されたAndroidシークレットコード
この記事が AppleIDが使用されている場所を確認するにはどうすればよいですか 不要な人をあなたの貴重なAppleデバイスから遠ざけるのに役立つことが証明されました。 この記事に関して問題が発生した場合、または提案やフィードバックがある場合は、下のコメントセクションでご連絡ください。



