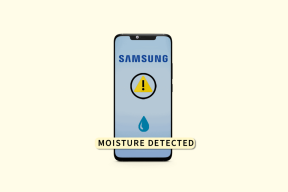Firefoxが応答しない問題を修正する
その他 / / March 01, 2022

確かなブラウジング体験をお探しの場合は、Firefoxが最適です。 ブラウザの豊富なテーマと拡張機能のサポートは、世界中の非常に多くの視聴者を魅了しています。 しかし、それも問題がないという意味ではありません。 時々あなたは直面するかもしれません Firefoxが応答していません 問題。 同じ問題に直面している場合でも、心配する必要はありません。 あなた一人じゃありません。 この記事で説明されている方法に従うことで、簡単で効果的なトラブルシューティング方法を使用して、この問題を自分で修正できます。 したがって、起動の問題でFirefoxが応答しない問題を修正するために読み続けてください。
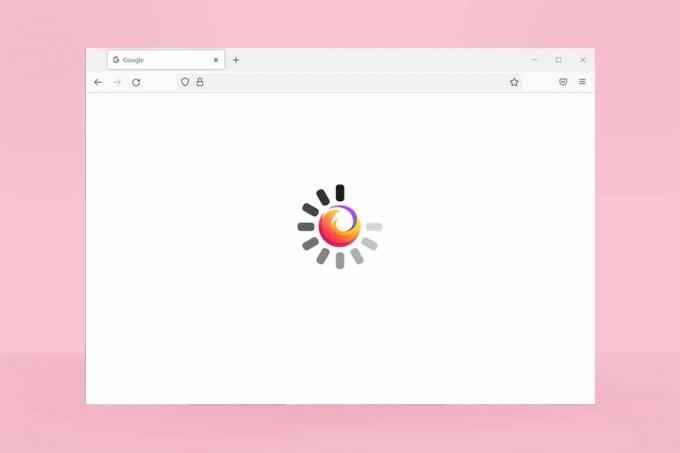
コンテンツ
- Firefoxを修正する方法が応答しない
- 基本的なトラブルシューティングのヒント
- 方法1:デフォルトのテーマに切り替える(該当する場合)
- 方法2:適切なアクセス権を有効にする
- 方法3:親を削除します。 プロファイルフォルダのファイルをロックする
- 方法4:マルウェアスキャンを実行する
- 方法5:システムファイルを修復する
- 方法6:デバイスドライバーを更新する
- 方法7:新しい場所のデータベースを作成する
- 方法8:セッション復元ファイルを削除する
- 方法9:プロキシを無効にする
- 方法10:VPNを無効にする
- 方法11:ウイルス対策を一時的に無効にする
- 方法12:Firefoxフォルダーを再起動します
- 方法13:Firefoxを再インストールします
- 方法14:コミュニティサポートフォーラムに連絡する
Firefoxを修正する方法が応答しない
この問題を引き起こすいくつかの理由があります。 Firefoxが起動時の問題に応答しないことに直面する可能性のある状況はたくさんあります。 それにもかかわらず、いくつかの一般的で繰り返される理由を以下に示します。 問題の原因を分析し、それに応じてトラブルシューティング方法に従います。
- 悪い インターネット接続。
- A いくつかの必須の権利 (ファイルを作成/アクセスする権利)Firefoxは、Windows 10PCでは付与されません。
- Firefoxプロファイルフォルダは ロックされています あなたのコンピュータで。
- 腐敗 Firefoxまたはシステムファイル。
- もしも あまりにも多くのフリーウェアコンバーター (WordからPDF、JPEGからPNGなど)が同時にバックグラウンドで実行されています。
- 設定ミス データベースファイル Firefoxで。
- 非互換 アドオンとテーマ.
- の存在 マルウェアとウイルス.
- The アンチウイルス Firefoxをブロックしています。
- Firefoxは干渉します その他のブラウザ設定.
- タブが多すぎます 同時に開きます。
とにかく、以下で説明する方法に従うことで、この問題を簡単に解決できます。
このセクションでは、説明した問題の解決に役立ついくつかの効果的なトラブルシューティング方法について説明します。 それらを同じ順序で実行し、基本的なトラブルシューティング方法から高度な方法まで配置されているため、最初の2〜3つの方法自体でも完璧な結果を得ることができます。
基本的なトラブルシューティングのヒント
高度なトラブルシューティング方法を試す前に、これらの基本的なトラブルシューティング方法を試してください。 基本的な方法でも、問題をすばやく簡単に解決できます。
- システムがに接続されているかどうかを確認します 適切なインターネット接続.
- 不要なタブとFirefoxウィンドウを閉じる タブが多すぎる場合。
- Firefoxブラウザを再起動します すべてのブラウザウィンドウを閉じます。 それに加えて、タスクマネージャですべてのFirefoxプロセスを終了できます。
- Firefoxを開いてみてください トラブルシューティングモード. これを行うには、を押し続けます シフトキー ブラウザの起動中。
方法1:デフォルトのテーマに切り替える(該当する場合)
Firefoxには次のようなカスタムテーマがたくさんあります ダークテーマ、Firefox Alpenglow、Light、Rawrrr!、That’s So Fire、 そしてもっとたくさん。 彼らは創造的で魅力的に見えるかもしれません。 ただし、ブラウザが不安定になり、この問題が発生する可能性があります。 デフォルトのシステムテーマ以外のブラウザテーマがある場合は、以下の手順に従って、Firefoxが応答しない問題を修正するために、以下の手順に従ってデフォルトのテーマに切り替えてください。
1. を押します Windowsキー. タイプ Firefox そしてそれを開きます。

2. クリックしてください メニュー 図のようなアイコン。
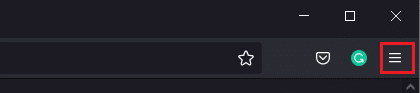
3. 次に、 アドオンとテーマ 示されているオプション。
ノート: を押すこともできます Ctrl + Shift + Aキー 一緒に開く アドオンとテーマ ページ。
![次に、[アドオンとテーマ]オプションを選択します](/f/82af706495437ef2fc9d903d0a878c69.png)
4. 次に、 テーマ 左ペインのオプションをクリックし、 有効 横のボタン システムテーマ–自動 示されているテーマ。
![次に、左側のペインで[テーマ]オプションを選択し、[システムテーマの自動テーマ]の横にある[有効にする]ボタンをクリックします。 Firefoxが応答しない問題を修正する](/f/a9a7e80cb3000bce4927a6c55e85e9b5.png)
5. 再起動 Firefox Firefoxが起動時の問題に応答しないことが解決されているかどうかを確認します。
方法2:適切なアクセス権を有効にする
コンピュータのFirefoxプロファイルフォルダに、ファイルへのアクセス、書き込み、コピー、または転送に対する適切な権限が付与されていない場合、Firefoxが応答しないという問題が発生します。 まず、Firefoxプロファイルのファイルとフォルダに適切なアクセス権があるかどうかを確認します。 そうでない場合は、以下の手順に従って修正してください。
1. 押したまま Windows + Eキー 一緒に開く ファイルエクスプローラー.
2. 次に、以下を貼り付けます 道 アドレスバーにあります。
C:\ Users \ USERNAME \ AppData \ Roaming \ Mozilla \ Firefox。

3. 次に、を右クリックします。 プロファイル フォルダを選択し、 プロパティ 示されているオプション。
![次に、プロファイルフォルダを右クリックして、[プロパティ]オプションを選択します。 Firefoxが応答しない問題を修正する](/f/eb5563a4289dbe3ceb1685cc96283fa0.png)
4. の中に プロファイルのプロパティ ウィンドウ、チェックを外します 読み取り専用(フォルダー内のファイルにのみ適用) のボックス [一般]タブ、以下で強調表示されているように。
![[プロファイルのプロパティ]ウィンドウで、[全般]タブにとどまり、[フォルダー内のファイルにのみ読み取り専用を適用する]チェックボックスをオフにします。](/f/a231e8b47730f75af46124992396acca.png)
5. 最後に、をクリックします 適用> OK 変更を保存し、 PCを再起動します.
また読む:Firefoxでサーバーが見つからないというエラーを修正する
方法3:親を削除します。 プロファイルフォルダのファイルをロックする
Firefoxブラウザがクラッシュまたは閉じられると、Firefoxロックファイルがプロファイルフォルダに自動的に作成されます。 このファイルでは、Firefoxブラウザを適切に操作できず、Firefoxが起動時の問題に応答しなくなります。 問題を解決するには、 親。 ロック 以下の手順に従って、Firefoxプロファイルフォルダ内のファイル。
ノート: 以下の手順を実行する前に、すべてのFirefoxウィンドウを閉じてください。
1. 上記の方法で説明したように、 ファイルエクスプローラー 次の場所に移動します 道.
C:\ Users \ USERNAME \ AppData \ Roaming \ Mozilla \ Firefox \ Profiles。

2. 次に、 親。 ロック ファイルに入力して プロファイルの検索 示されているフィールド。
![次に、親を見つけます。 [プロファイルの検索]フィールドにファイルを入力してファイルをロックします](/f/890962232a2169d46a5a12b77f0090a1.png)
3. 次に、すべてを選択します 親。 ロック ファイルをクリックし、 消去 図のようにボタン。
![次に、すべてのparent.lockファイルを選択し、[削除]ボタンをクリックします](/f/8146ef8e331ecde6ff39510358eac402.png)
4. 次に、ブラウザを閉じて リブートあなたのPC Firefoxが起動時の問題に応答しないことが続くかどうかを確認します。
方法4:マルウェアスキャンを実行する
Firefoxが応答しない最も可能性の高い理由は、マルウェアとウイルスの攻撃である可能性があります。 ウイルスは、Firefoxフォルダー内のいくつかの重要なファイルを妨害および変更し、複数の問題を引き起こす可能性があります。 システムをスキャンするには、WindowsDefenderプログラムで以下の手順を実行します。
1. 押したまま Windows + Iキー 一緒に開く 設定.
2. ここで、をクリックします アップデートとセキュリティ、示されているように。
![次に、[更新とセキュリティ]をクリックします。 Firefoxが応答しない問題を修正する](/f/92b6539d8a124f7d00512e25485c9e5e.png)
3. 次に、 Windowsセキュリティ 左ペインのオプション。
4. 次に、 ウイルスと脅威の保護 下のオプション 保護エリア.
![[保護領域]で[ウイルスと脅威の保護]オプションを選択します](/f/a773ef5f1ea54b5777cfe5f0026fa5db.png)
5. クリック スキャンオプション、示されているように。

6. 好みに応じてスキャンオプションを選択し、をクリックします 今スキャンして。
![好みに応じてスキャンオプションを選択し、[今すぐスキャン]をクリックします](/f/62138ba125a0ecb2b2100bc67e5039dd.png)
7A。 脅威がある場合は、をクリックします アクションの開始 下 現在の脅威.
![脅威がある場合は、[現在の脅威]の下の[アクションの開始]をクリックします。 Firefoxが応答しない問題を修正する](/f/89d055dc1f4d344d4d5239daea17531d.png)
7B。 システムに脅威がない場合、システムは アクションは必要ありません 以下で強調表示されているアラート。
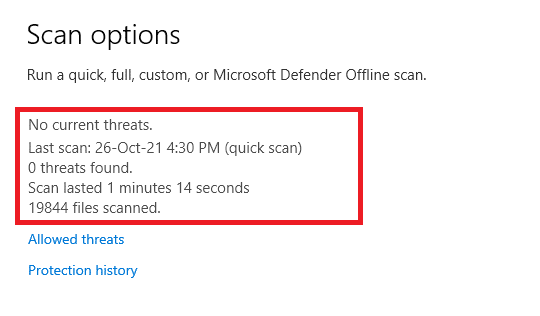
また読む:Firefoxがページをロードしない問題を修正する方法
方法5:システムファイルを修復する
を実行すると、システムファイルを自動的にスキャンして修復できます システムファイルチェッカー. SFCは、ユーザーがファイルを削除して修正できる組み込みツールです。 これらのエラー。 次に、以下の手順に従って、Firefoxが応答しない問題を修正します。
1. ヒット Windowsキー、 タイプ コマンド・プロンプト をクリックします 管理者として実行.
![[スタート]メニューを開き、「コマンドプロンプト」と入力して、右側のウィンドウで[管理者として実行]をクリックします。 Firefoxが応答しない問題を修正する](/f/129a3c760ed82606991c7c7b0dc88f24.png)
2. クリック はい の中に ユーザーアカウント制御 促す。
3. タイプ chkdsk C:/ f / r / x コマンドとヒット キーを入力してください.

ノート: メッセージが表示された場合は、 Chkdskを実行できません...ボリュームは...使用中です次に、次のように入力します Y とヒット 入力.
4. タイプ sfc / scannow を押して キーを入力してください システムファイルチェッカースキャンを実行します。
ノート: システムスキャンが開始され、完了するまでに数分かかります。 その間、他のアクティビティを続行できますが、誤ってウィンドウを閉じないように注意してください。

5. スキャンが完了すると、次のいずれかのメッセージが表示されます。
- Windows Resource Protectionは、整合性違反を検出しませんでした。
- Windows Resource Protectionは、要求された操作を実行できませんでした。
- Windows Resource Protectionは破損したファイルを検出し、正常に修復しました。
- Windows Resource Protectionは破損したファイルを検出しましたが、それらの一部を修正できませんでした。
6. スキャンが終了したら、 再起動あなたのPC.
7. もう一度、起動します 管理者としてのコマンドプロンプト 与えられたコマンドを次々に実行します。
dism.exe / Online / cleanup-image / scanhealthdism.exe / Online / cleanup-image / restorehealthdism.exe / Online / cleanup-image / startcomponentcleanup
ノート: DISMコマンドを正しく実行するには、インターネット接続が機能している必要があります。

方法6:デバイスドライバーを更新する
システム内の現在のドライバーがブラウザーと互換性がないか、古くなっている場合は、この応答しないエラーが発生します。 したがって、上記の問題を防ぐために、デバイスとドライバーを更新することをお勧めします。
1. タイプ デバイスマネージャ の中に Windows10の検索メニュー そしてそれを開きます。
![. [スタート]をクリックして、「デバイスマネージャ」と入力します。 [開く]をクリックします。 Firefoxが応答しない問題を修正する](/f/5a075cbec2a523d1290b0b0ac6f32d8e.png)
2. をダブルクリックします ディスプレイアダプター それを拡張します。
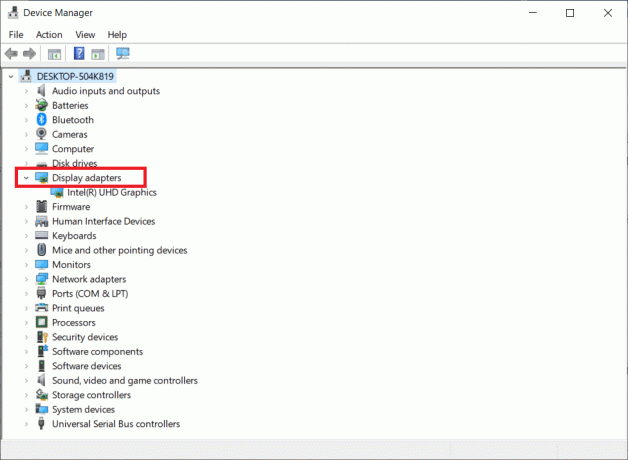
3. 次に、を右クリックします。 運転者 をクリックします ドライバーを更新する.
![ドライバーを右クリックし、[ドライバーの更新]をクリックします](/f/d724cb8b7ba37e4828b2c67da6ec48cb.png)
4. クリック ドライバーを自動的に検索.
![[ドライバーを自動的に検索]をクリックします。 Firefoxが応答しない問題を修正する](/f/2358f1ed5896eaa80aecf95666e3e1b4.png)
5A。 ドライバーが古くなっている場合、ドライバーは最新バージョンに更新されます。
5B。 それらがすでに更新された段階にある場合、画面には次のメッセージが表示されます。 お使いのデバイスに最適なドライバーはすでにインストールされています.
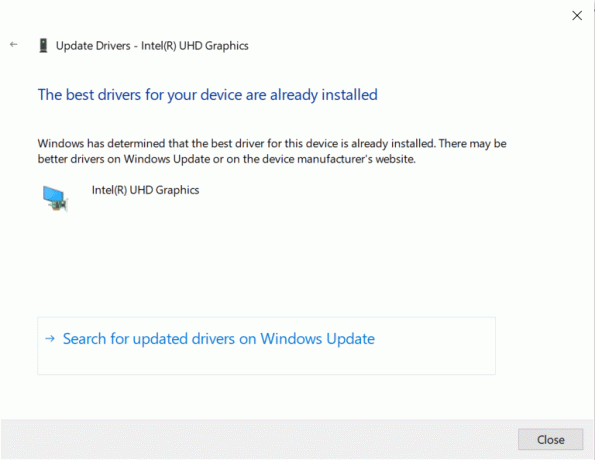
6. クリック 選ぶ と restartPC.
Firefoxが起動時の問題に応答しない問題が修正されているかどうかを確認します。
また読む:Firefoxがビデオを再生しない問題を修正する方法
方法7:新しい場所のデータベースを作成する
The 場所 Firefoxブラウザのデータベースには、自動入力フォーム、ブックマーク、保存されたパスワード、閲覧データなどのデータが含まれています。 このファイルがコンピュータ上で破損している場合、この問題がより頻繁に発生します。 以下の手順に従って、新しいPlacesデータベースを作成してみてください。
ノート: 新鮮なものを作るとき 場所 データベースでは、前のファイルに保存されていたすべてのデータ(自動入力フォーム、ブックマーク、保存されたパスワード、閲覧データ)がクリアされます。 以下の手順を実行する前に、必要に応じてバックアップを作成することをお勧めします。
1. 発売 Firefox をクリックします メニュー 以前と同じようにボタンを押します。
2. 次に、 ヘルプ 図のように、ドロップダウンリストのオプション。
![次に、ドロップダウンリストから[ヘルプ]オプションを選択します](/f/ae185ea3bd15bf8b016b641d3ff329af.png)
3. 次に、 その他のトラブルシューティング情報 示されているようにリストからのオプション。
![リストから[その他のトラブルシューティング情報]オプションを選択します。 Firefoxが応答しない問題を修正する](/f/3b3bf29e4c6ca91216543362577a101d.png)
4. 次に、 アプリケーションの基本 テーブル、下にスクロールして プロファイルフォルダ リストのメニューをクリックし、 開いたフォルダ 示されているようにリンクします。
![次に、[アプリケーションの基本]テーブルで、リストの[プロファイルフォルダー]メニューまで下にスクロールし、[フォルダーを開く]リンクをクリックします。](/f/c372eed7f46c66fde7042c58605a83f4.png)
5. 最小化する ファイル管理 Firefoxブラウザのタブをクリックして閉じます。 バツ 描かれているアイコン。

6. 今、起動します タスクマネージャー を押すことによって Ctrl + Shift + Escキー 一緒。
7. 次に、 [プロセス]タブ タスクマネージャウィンドウで、下にスクロールして検索します Firefoxのタスク.
8. 次に、をクリックします Firefox バックグラウンドで実行されているタスク。
![次に、[タスクマネージャー]ウィンドウの[プロセス]タブで、下にスクロールしてFirefoxタスクを検索します。 Firefoxが応答しない問題を修正する](/f/322751b4afee14d0b7abb90cb6c18f47.png)
9. 最後に、をクリックします タスクの終了 上の写真に示されているボタン。
10. に移動します Windowsエクスプローラ ウィンドウで、リストを下にスクロールして検索します Places.sqlite.
11. 次に、右クリックします Places.sqlite 名前を次のように変更します Places.sqlite.old。
注1: あなたが見たら Places.sqlite-ジャーナル ファイルを作成し、名前を次のように変更します Places.sqlite-journal.old。
注2:注2: また、あなたが見れば Places.sqlite-shm また Places.sqlite-wal リスト内のファイルを削除します。 通常、すべてのFirefoxプロセスを閉じた場合、これらのファイルはリストに表示されません。

12. 最後に、再起動します Firefox Firefoxが起動時の問題に応答しない問題が修正されているかどうかを確認します。
方法8:セッション復元ファイルを削除する
Firefoxで開いているウィンドウ、タブ、およびその他の保存された情報からのすべてのデータは、 セッションの復元 特徴。 これらの機能はすべて、ファイルの複数のコピーが作成されるまでは信じられないほど素晴らしいものであり、この問題が発生します。 この場合、Firefoxが応答しない問題を修正するために以下の指示に従って、これらのセッション復元ファイルを削除することを検討する必要があります。
1. 開ける Firefox とタイプ について:サポート アドレスバーで開いて アプリケーションの基本 テーブル。

2. リストを下にスクロールして、 開いたフォルダ の横にあるリンク プロファイルフォルダ 示されているメニュー。
![リストを下にスクロールして、[プロファイルフォルダ]メニューの横にある[フォルダを開く]リンクをクリックします](/f/93ac9ca9484f831c3cc1c263e8fd5bb9.png)
3. すべてを閉じます Firefoxのウィンドウとプロセス で行われるように ステップ6〜9 前の方法で。
4. 繰り返しますが、 Windowsエクスプローラ ウィンドウをクリックしてクリックします sessionstore.jsonlz4 ファイル(または同様のもの)。 次に、 消去 PCからファイルを削除するには、以下で強調表示されているオプション。
ノート: 次のようなファイルを見ることができます sessionstore.jsonlz4 すべてのFirefoxプロセスを閉じた場合のみ。 これらの手順を実装するときは、Firefoxウィンドウを必ず終了してください。
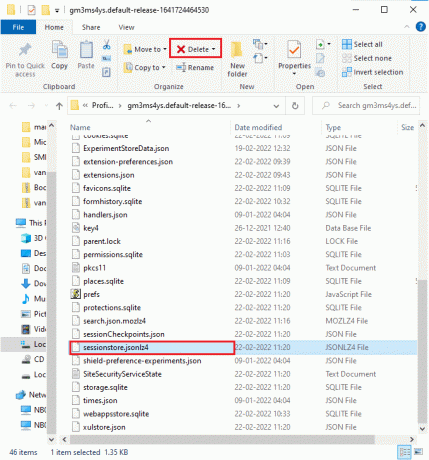
5. 最後に、 ブラウザ Firefoxが起動時に応答しない問題が修正されているかどうかを確認します。
また読む:GoogleChromeでキャッシュとCookieをクリアする方法
方法9:プロキシを無効にする
使用する プロキシー サーバーはネットワークを迂回させ、サーバーが要求に応答するのに時間がかかる場合があります。 これにより、Firefoxが応答しない問題が発生する可能性があります。 コンピュータのプロキシサーバーを無効にする方法はたくさんあります。 ただし、最も簡単な方法を以下に説明します。
1. クリック 始める、 タイプ プロキシー、およびヒット キーを入力してください.

2. ここで、切り替えます オフ 以下の設定。
- 設定を自動的に検出
- セットアップスクリプトを使用する
- プロキシサーバーを使用する

3. 今、起動します Firefoxブラウザ もう一度、Firefoxが起動時の問題に応答しないかどうかを確認します。
ノート: そうでない場合は、PCを次のような別のネットワークに接続してみてください Wi-Fi または モバイルホットスポット.
方法10:VPNを無効にする
何らかの理由でIPアドレスを非表示にする場合は、次を使用できます。 VPN接続. 信頼性の低いVPNクライアントを使用すると、Firefoxブラウザに干渉し、問題が発生する可能性があります。 したがって、この場合、Firefoxが応答しない問題を修正するために以下の指示に従って、VPNクライアントを無効にすることをお勧めします。
1. ヒット Windowsキー、 タイプ VPN設定 Windowsの検索バーで、をクリックします 開ける.
![VPN設定を入力し、[Windows10で開く]検索バーをクリックします。 Firefoxが応答しない問題を修正する](/f/0ad947368e27f946cafc6ac5d6ba38f5.png)
2. の中に 設定 ウィンドウで、 接続されたVPN (例えば。 vpn2).

3. クリックしてください 切断する ボタン。
![VPNを切断するには、[切断]ボタンをクリックします。 Firefoxが応答しない問題を修正する](/f/131033f77a560fd3cb3b08701f7480f9.png)
4. 今、切り替えます オフ 次のトグル VPNオプション 下 高度なオプション:
- 従量制ネットワークでのVPNを許可する
- ローミング中にVPNを許可する
![[設定]ウィンドウで、アクティブなVPNサービスを切断し、[詳細オプション]でVPNオプションをオフに切り替えます](/f/a2e2403a43bd16d401cfe215dcf74fe8.png)
最後に、Firefoxが起動時の問題に応答しないことが解決されているかどうかを確認します。
また読む:Firefoxの黒い画面の問題を修正する方法
方法11:ウイルス対策を一時的に無効にする
アンチウイルスがFirefoxプロセスに干渉する場合、応答の遅いWebページに直面します。 この問題を解決するには、ウイルス対策プログラムを一時的に無効にします。 このガイドでは、アバストアンチウイルスプログラムでアンチウイルスを一時的に無効にする手順について説明します。 ウイルス対策プログラムに従って手順に従います。
ノート: ここ、 アバスト無料アンチウイルス 例として取り上げます。 ウイルス対策アプリケーションに応じた手順に従うことができます。
1. タスクバーのアンチウイルスアイコンに移動し、 右クリック その上に。

2. 次に、 アバストシールドコントロール オプションで、以下のオプションを使用してアバストを一時的に無効にすることができます。
- 10分間無効にする
- 1時間無効にする
- コンピュータが再起動するまで無効にする
- 完全に無効にする

3. 都合に合わせてオプションを選択し、画面に表示されるプロンプトを確認してください。

4. 次に、メインウィンドウに戻ります。 ここでは、アバストのすべてのシールドをオフにしました。 設定を有効にするには、をクリックします オンにする.
![設定を有効にするには、[オンにする]をクリックします。 Firefoxが応答しない問題を修正する](/f/e7d0898b87cd0cae50e93c322d37ea40.png)
方法12:Firefoxフォルダーを再起動します
上記の方法を実装することにより、この問題の解決策を達成している必要があります。 それでも、同じ問題が再び発生した場合は、古いインストールファイルの名前を変更し、Firefox Webページから新しい実行可能ファイルをインストールして、インストーラーを実行できます。 これで問題は確実に修正されます。 この方法は、ブラウザからFirefoxパッケージをアンインストールしたくないが、新しいインストーラファイルを使用したい場合に役立ちます。 Firefoxインストーラーファイルを再起動し、Firefoxが応答しない問題を修正するためのいくつかの手順を次に示します。
1. 訪問 Firefoxの公式ウェブページ インストーラーファイルをダウンロードします。
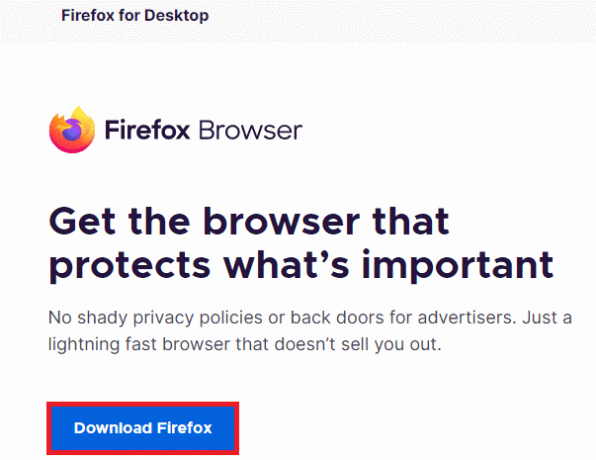
2. 次に、タスクマネージャーですべてのFirefoxプロセスを閉じ(前の方法で説明したように)、 ファイルエクスプローラー を押すことによって Windows + Eキー 一緒。
3. パスに移動 C:\ Program Files.
ノート: MozillaFirefoxがインストールされているパスに移動します。
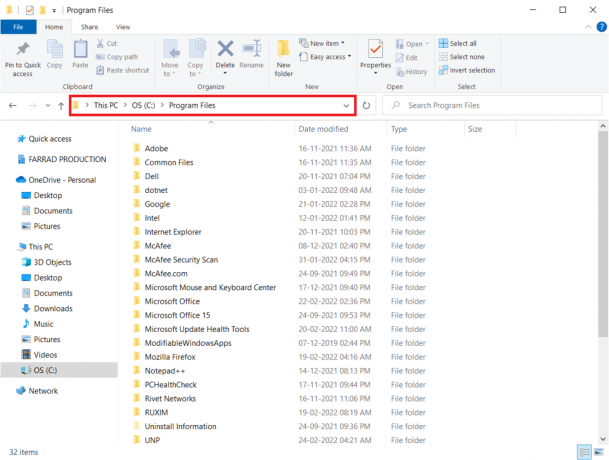
4. 次に、を右クリックします。 Mozilla Firefox フォルダを選択し、 名前を変更 オプション。 フォルダの名前を次のような名前に変更します 古いファイル.
![Mozilla Firefoxフォルダを右クリックして、[名前の変更]オプションを選択します。 フォルダの名前を古いファイルのような名前に変更します](/f/31a17ee87638d43585f6491c603442df.png)
5. 次に、に移動します ダウンロード ダブルクリックして実行します 新しいFirefox実行可能ファイル.
![[マイダウンロード]に移動し、ダブルクリックして新しいFirefox実行可能ファイルを実行します](/f/25d4c764a39929136617b89cf22ecc7b.png)
6. クリック はい の中に ユーザーアカウント制御 促す。
7. 次に、をクリックします 再インストール 次のプロンプトで。
![次のプロンプトで[再インストール]をクリックします。 Firefoxが応答しない問題を修正する](/f/e4d6cdc368e9091c37b2e4ea087502ea.png)
また読む:Firefoxで接続が安全でないエラーを修正する
方法13:Firefoxを再インストールします
核となるオプションとして、Firefoxが応答しない問題を修正するのに役立つ方法がない場合は、Firefoxを再インストールすることをお勧めします。 PCからブラウザを再インストールする手順は次のとおりです。
1. を押します ウィンドウズ キーを押してクリックします 設定 アイコン.
![Windowsキーを押します。 [設定]アイコンをクリックします。](/f/7731abbfa45d81ba3a74837666a321de.png)
2. クリック アプリ。
![[アプリ]をクリックします。 Firefoxが応答しない問題を修正する](/f/996e3e842a66ca46ef9982701f80d225.png)
3. 下にスクロールして選択します Mozilla Firefox.

4. クリック アンインストール.
![[アンインストール]をクリックします。 Firefoxが応答しない問題を修正する](/f/8f69d17c984666f535bf0ac908774652.png)
5. もう一度、をクリックします アンインストール ポップアップで。
![ポップアップで[アンインストール]をクリックします](/f/ee675d2a6589f09ec1561198725bab38.png)
6. クリック はい の中に ユーザーアカウント制御 促す。
7. 次に、をクリックします 次へ> のボタン MozillaFirefoxのアンインストールウィザード.
![次に、MozillaFirefoxアンインストールウィザードの[次へ]ボタンをクリックします](/f/4a15041b93ace94bbeb5e2609affcd77.png)
8. プロンプトが表示されたら、をクリックします わかった そして、すべてを閉じます Firefox プロセス。
![プロンプトが表示されたら、[OK]をクリックして、すべてのFirefoxプロセスを閉じます。 Firefoxが応答しない問題を修正する](/f/e04d0835addb88d86e00c76b3c8d90e6.png)
9. 今、をクリックします アンインストール.
![次に、[アンインストール]をクリックします](/f/049a911be265ddc7d87de792c767bc8e.png)
10. 最後に、をクリックします 終了 ウィザードを閉じます。
![[完了]をクリックしてウィザードを閉じます](/f/5ddec136d09a149e863c5aa2489b58f7.png)
11. タイプ %localappdata% の中に Windows検索バー をクリックします 開ける.

12. 次に、下にスクロールして、 Mozilla フォルダ。 次に、をクリックします 消去 強調表示されているオプション。
![次に、下にスクロールして、Mozillaフォルダをクリックします。 次に、強調表示されている[削除]オプションをクリックします。](/f/677021a388b6a4e34441544ee977afe8.png)
13. 繰り返しますが、 %appadata% の中に Windows検索バー そしてそれを開きます。

14. 下にスクロールして、 Mozilla フォルダ。 次に、をクリックします 消去 前に行ったオプション。
![下にスクロールして、Mozillaフォルダをクリックします。 次に、[削除]オプションをクリックします。 Firefoxが応答しない問題を修正する](/f/f8e797f1b275b24180ca36afcf9b239a.png)
15. それで、 リブート あなたのPC。
16. ダウンロードしてインストールします Firefoxブラウザ から 公式ウェブサイト.

方法14:コミュニティサポートフォーラムに連絡する
上記のいずれの方法でも問題を解決できなかった場合は、 コミュニティサポートフォーラム Firefoxのクラッシュ。 Firefoxアカウントを使用してログインします。 問題の詳細を入力し、質問を投稿してください。

おすすめされた:
- Firefox接続リセットエラーを修正
- 修正0x80004002:Windows10ではそのようなインターフェイスはサポートされていません
- SquareEnixエラーコードi2501を修正
- GoogleChromeが更新されない問題を修正
このガイドがお役に立てば幸いです。 Firefoxが応答していません. どの方法が最も効果的かをお知らせください。 よりクールなヒントとコツについては、私たちのページにアクセスし続け、以下にコメントを残してください。 次に検討してほしいトピックをお知らせください。