Firefoxの右クリックが機能しない問題を修正
その他 / / March 01, 2022
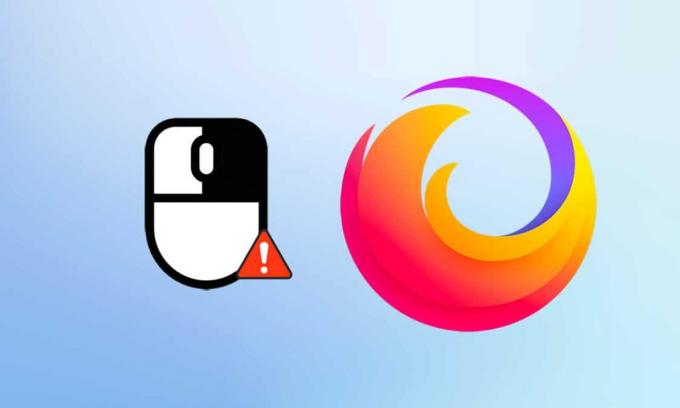
GoogleとMicrosoftEdgeを除けば、多くのユーザーは今でもFirefoxを愛しています。 今日でも、ユーザーの約4.2%が使用しています Firefox 世界中のブラウザ市場シェアの調査によると。 最高のユーザーエクスペリエンスを保証するために、その機能を即興で作成するために最善を尽くします。 Firefoxは、CPU使用率とリソース消費の点ではるかに優れています。 それでも、Firefoxが問題を起こす場合があります。 一部のユーザーからの問い合わせがありました Firefoxの右クリックが機能しない 問題。 あなたも同じカテゴリに属し、解決策を探している場合は、このガイドが役立ちます。 Windows 10PCでFirefoxを右クリックするのに役立ついくつかの効果的なトラブルシューティング方法を次に示します。 何を求めている? どうぞ!

コンテンツ
- Firefoxの右クリックが機能しない問題を修正する方法
- 基本的なトラブルシューティング方法
- 方法1:Firefoxでブラウザキャッシュを削除する
- 方法2:Firefox設定ファイルを削除する
- 方法3:ハードウェアアクセラレーションをオフにする(該当する場合)
- 方法4:トラブルシューティングモードでFirefoxを再起動する
- 方法5:Firefox拡張機能を更新する(該当する場合)
- 方法6:Firefox拡張機能を無効にする(該当する場合)
- 方法7:マルウェアスキャンを実行する
- 方法8:Firefoxを更新する
- 方法9:Windowsを更新する
- 方法10:設定メニューから
- 方法11:Firefoxを更新する
- 方法12:新しいFirefoxプロファイルを作成する
- 方法13:Firefoxを再インストールします
Firefoxの右クリックが機能しない問題を修正する方法
この問題の主な原因に関するさまざまなレポートを調べて、このセクションをまとめました。 結論として、最終的な結果は、ではなく多くの理由の集まりでした ブラウザの競合. それらは以下にリストされています。
- のバグ Firefox ブラウザがWebページと競合しています。
- マルウェアまたはウイルス 攻撃。
- 非互換 拡張機能 と アドオン.
- 破損したファイル ブラウザで。
- 破損したキャッシュ と データの閲覧 ブラウザで。
- 時代遅れ ブラウザ。
- 互換性のない設定 ブラウザで。
- 右クリックオプションは 無効 ウェブサイトで。
- いくつか 破損している の設定 ユーザープロファイル.
- 腐敗 Firefox インストール。
これで、この問題の原因が明確になりました。 Firefoxを右クリックして有効にするには、次のセクションを読み続けてください。
このセクションでは、Firefoxの右クリックメニューが簡単で効果的なトラブルシューティング方法で機能しない問題を修正する方法について説明します。 これらの高度に実証された手順は、将来の問題の防止にも役立ちます。 完全な結果を達成するために、それらが示されているのと同じ順序でそれらに従ってください。
基本的なトラブルシューティング方法
高度なトラブルシューティング方法を試す前に、次の基本的なトラブルシューティング方法を試してください。 基本的で簡単なトラブルシューティング方法は、問題を迅速に解決するのに役立つ場合があります。
- リロード を押してページ F5キー また Fn + F5キー 一緒。
- ブラウザを再起動します すべてのブラウザウィンドウを閉じて開きます。
- 再起動しますシステム 単純な再起動が問題の修正に役立つ可能性があるためです。
- 使ってみてください さまざまなインターネットブラウザ Google Chrome、Opera、Edgeなど。
- を長押しします シフトキー 右クリックして 右クリックなしのルールをバイパスする.
上記の方法は、ブラウザと競合している特定のWebサイトを見つけるのに役立ち、Firefoxの右クリックメニューが機能しない問題を引き起こします。 これらの基本的なトラブルシューティング方法のいずれでもない場合は、次のことを試してください。
方法1:Firefoxでブラウザキャッシュを削除する
ブラウザのキャッシュが破損していると、ブラウザとPCに常に問題が発生します。 これには、この問題を引き起こす矛盾する情報が含まれている可能性があります。 以下の手順に従って、閲覧データ、キャッシュ、Cookieを簡単に削除できます。
1. を押します Windowsキー. タイプ Firefox そしてそれを開きます。
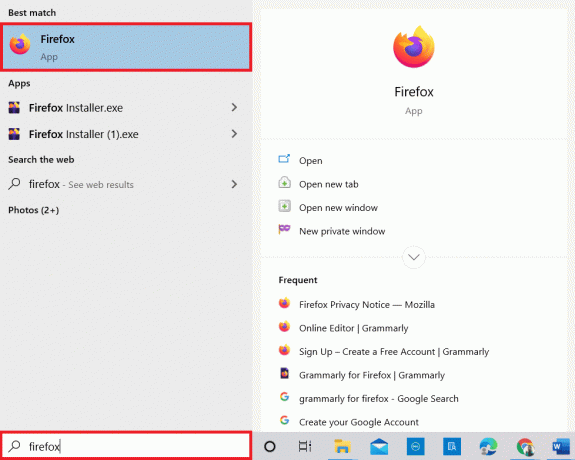
2. 次に、をクリックします アプリケーションメニューを開く 以下に示すようなアイコン。
![次に、[アプリケーションメニューを開く]アイコンをクリックします。 Firefoxの右クリックが機能しない問題を修正](/f/aaf18baa5dfd6d87765c9af23969728f.png)
3. 次に、 設定 描かれているようにリストからのオプション。
![次に、リストから[設定]オプションを選択します](/f/bdf98c21abae69e86f89d50bbe3f65af.png)
4. 次に、をクリックします プライバシーとセキュリティ 左ペインからタブ。
5. 右ペインで、下にスクロールして クッキーとサイトデータ セクション。
6. 次に、をクリックします クリアデータ… オプション。
![右側のペインで、[Cookieとサイトデータ]セクションまで下にスクロールします。 [データのクリア...]オプションをクリックします。 Firefoxの右クリックが機能しない問題を修正](/f/c75f8dc3fd529f635a6d240d69d14af1.png)
7. プロンプトウィンドウで、チェックを外します クッキーとサイトデータ ボックスにチェックを入れて、 キャッシュされたWebコンテンツ 描かれているように、ボックス。
ノート: 清算 クッキーとサイトデータ Webサイトからサインアウトし、オフラインWebコンテンツを削除し、Cookieをクリアします。 一方、クリア キャッシュされたWebコンテンツ ログインには影響しません。
![プロンプトウィンドウで、[Cookieとサイトデータ]ボックスのチェックを外し、[キャッシュされたWebコンテンツ]ボックスがオンになっていることを確認します](/f/b3f589219db501f1fc7bcf29041e285e.png)
8. 次に、をクリックします クリア FirefoxのキャッシュされたWebコンテンツをクリアするボタン。
9. 次に、をクリックします データの管理… 描かれているようにボタン。
![次に、[データの管理...]ボタンをクリックします。 Firefoxの右クリックが機能しない問題を修正](/f/dae5d43b4dc0393d023dd8452372fed3.png)
10. にサイト名を入力します ウェブサイトを検索 Cookieを削除するフィールド。
![Cookieを削除する[Webサイトの検索]フィールドにサイト名を入力します](/f/fd893d44f0b806afbcd6b2ef9df8f266.png)
11A。 Webサイトを選択し、をクリックします 削除選択 選択したデータを削除します。
![Webサイトを選択し、[選択を削除]をクリックして、選択したデータを削除します。 Firefoxの右クリックが機能しない問題を修正](/f/0dc906ae800d968cdb6b4483cec18efa.png)
11B。 別の方法では、 すべて削除する すべてのCookieとストレージデータを削除します。
![すべてのCookieとストレージデータを削除するには、[すべて削除]を選択します](/f/5b4f1e59e24764ef532a1f67a71806e3.png)
12. 最後に、をクリックします 変更内容を保存 描かれているようにボタン。
![[変更を保存]ボタンをクリックします。 Firefoxの右クリックが機能しない問題を修正](/f/deafe11aa26f00776f0a1bab160ea000.png)
13. クリック 今すぐクリア プロンプトで。
![プロンプトで[今すぐクリア]をクリックします](/f/3826c50d9e6a5579d2f08eb62f2a4ef8.png)
14. ブラウザを終了し、 リブートあなたのPC.
方法2:Firefox設定ファイルを削除する
Firefoxの設定とデータはすべてFirefoxの設定ファイルに保存されます。 これらのファイルに競合がある場合は、Firefoxの右クリックが機能しないという問題が発生します。 心配ない。 以下の手順に従って、Firefox設定ファイルを簡単に削除してFirefoxを右クリックできるようにすることができます。
1. 開ける Firefox をクリックします アプリケーションメニュー 図のようにボタン。
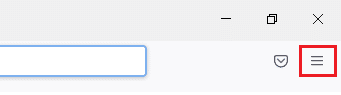
2. 次に、 ヘルプ 以下で強調表示されているオプション。
![次に、[ヘルプ]オプションを選択します](/f/c585841795db7ac118ce8d9d9a07e020.png)
3. 次に、 その他のトラブルシューティング情報 示されているオプション。
![[その他のトラブルシューティング情報]オプションを選択します。 Firefoxの右クリックが機能しない問題を修正](/f/f5f2eac1a12bdb3acd2f82dcb4f92447.png)
4. 次に、をクリックします 開いたフォルダ 下のボタン フォルダを更新 示されているように。
![次に、[アプリケーションの基本]ウィンドウで、[フォルダーの更新]の下の[フォルダーを開く]をクリックします。](/f/0294212644798aae5e644538cf90cc31.png)
5. あなたが持っている場合 prefs.js ファイルを削除するか、名前を変更します。
6. 最後に、再起動します Firefox.
また読む:Firefoxの黒い画面の問題を修正する方法
方法3:ハードウェアアクセラレーションをオフにする(該当する場合)
グラフィックプロセッサとドライバで競合が発生すると、Firefoxの右クリックメニューが機能しなくなる可能性があります。 ただし、以下の手順でハードウェアアクセラレーションオプションをオフにすることで、簡単に解決できます。
1. に移動します Firefox ブラウザをクリックして、 メニュー 図のようなアイコン。

2. 次に、 設定 示されているように、ドロップダウンリストからのオプション。
![次に、ドロップダウンメニューから[設定]をクリックします。 Firefoxの右クリックが機能しない問題を修正](/f/b44ce53be91dd23ab8f0fd95828dfe04.png)
3. の中に 全般的 タブ、下にスクロールして パフォーマンス メニュー。
![ここで、示されているように[推奨されるパフォーマンス設定を使用する]のチェックを外します。](/f/1e5e69c19b41dccb29c41eb3a470120b.png)
4. オプションのチェックを外します 推奨されるパフォーマンス設定を使用する と 可能な場合はハードウェアアクセラレーションを使用する.
![[推奨されるパフォーマンス設定を使用する]および[利用可能な場合はハードウェアアクセラレーションを使用する]オプションのチェックを外します](/f/e8365a961921a06b918d1a18d89ffea4.png)
5. 終了します ブラウザ を押すことによって Ctrl + Shift + Qキー 同時に。
6. 今、再起動します Firefox.
方法4:トラブルシューティングモードでFirefoxを再起動する
Firefoxは拡張機能を自動的に無効にし、デフォルトのテーマとデフォルトのツールバー設定を使用し、ハードウェアアクセラレーションやその他の競合する機能をオフにします。 Firefoxを右クリックできるようにするには、以下の手順に従ってFirefoxをトラブルシューティングモードで再起動します。
1. 開ける Firefox ブラウザをクリックし、 メニュー 図のようなアイコン。
ノート: また、ヒットすることができます シフトキー Firefoxを起動して、トラブルシューティングモードで直接開きます。

2. 次に、 ヘルプ 以下で強調表示されているオプション。
![次に、[ヘルプ]オプションを選択します](/f/8d0ec006dd4023d8fb07861f098d1c76.png)
3. 次に、 トラブルシューティングモード… 示されているオプション。
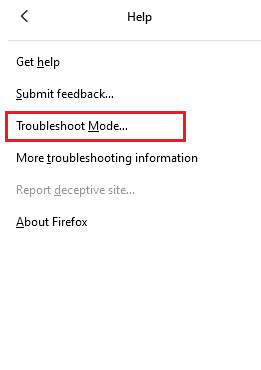
4. プロンプトウィンドウで、をクリックします。 再起動 図のようにボタン。
![プロンプトウィンドウで、[再起動]ボタンをクリックします。 Firefoxの右クリックが機能しない問題を修正](/f/c5b4fd6875ef8f6630db813f7e90a8e2.png)
5. もう一度、をクリックしてプロンプトを確認します 開ける 下図のようなボタン。
![[開く]ボタンをクリックしてプロンプトを確認します](/f/14133499f7248aec21592451dfbe1bfd.png)
ノート: トラブルシューティングモードをオフにするには、次の手順に従います。 ステップ1と2 をクリックします トラブルシューティングモードをオフにする 示されているように。
![トラブルシューティングモードをオフにするには、[トラブルシューティングモード]をクリックします。](/f/9470b21e587d92bc406c3c2d2398acc0.png)
また読む:Firefoxがビデオを再生しない問題を修正する方法
方法5:Firefox拡張機能を更新する(該当する場合)
ブラウザの拡張機能に問題があると、Firefoxの右クリックメニューが機能しないという問題が発生します。 拡張機能のバグを修正するには、以下の手順に従ってそれらを更新してみてください。
1. 前に行ったように、をクリックします メニュー のアイコン Firefox.
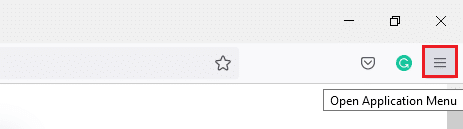
2. 次に、 アドオンとテーマ 示されているオプション。
![次に、[アドオンとテーマ]オプションを選択します](/f/ca1aef6055e5590eca89b51ab2238b61.png)
3. 次に、 拡張機能 左ペインのオプションをクリックし、 歯車アイコン あなたの内線の隣。
![ここで、左側のペインで[拡張機能]をクリックし、右側のペインで、拡張機能に対応する歯車のアイコンをクリックします。 Firefoxの右クリックが機能しない問題を修正](/f/aea8b617abeba0daa369b3ff8ebbc003.png)
4. 次に、 更新を確認する 示されているように、ドロップダウンリストからのオプション。
![次に、[更新の確認]オプションを選択します](/f/fe7b9b4dc9fe1478ce39b498973311ad.png)
5A。 利用可能なアップデートがある場合は、画面の指示に従って同じものをアップデートしてください。
5B。 拡張機能がすでに更新されている場合は、次のように表示されます 更新が見つかりません メッセージ。

方法6:Firefox拡張機能を無効にする(該当する場合)
Firefoxを更新しても修正されない場合は、拡張機能を無効にして、以下の手順に従ってFirefoxを右クリックできるようにしてください。
1. 上記の方法で指示されているように、 Firefoxのアドオンとテーマ ページ。
2. 次に、に切り替えます 拡張機能 左ペインのタブをクリックし、 オフに切り替えます 拡張機能の場合(例: Firefox用の文法).
![次に、左側のペインで[拡張機能]をクリックし、拡張機能をオフに切り替えます](/f/b9d71a80f7ccff1da037680e76497348.png)
3. すべての拡張機能に対して同じ手順を1つずつ繰り返し、問題の原因となっている拡張機能を確認します。
ノート: 問題のある拡張機能を見つけた場合は、 削除 それを削除するために示されているオプション。
![最後に、問題の原因となっている拡張子を特定したら、それに対応する3つの点線のアイコンをクリックして、[削除]オプションを選択します。 Firefoxの右クリックが機能しない問題を修正](/f/1b1a10076643a1228f9ee14587ca5345.png)
4. 更新する Firefox ブラウザ。
また読む:Firefoxでサーバーが見つからないというエラーを修正する
方法7:マルウェアスキャンを実行する
マルウェアとウイルスは、データフィッシングとマルウェア攻撃の対象となるブラウザを標的としています。 Webページにウイルスやマルウェアが存在すると、Firefoxの右クリック機能がブロックされます。 Windows 10 PCでウイルス対策スキャンを実行して、Firefoxを右クリックします。
1. を長押しします Windows + Iキー 一緒に開く Windowsの設定.
2. 次に、 アップデートとセキュリティ 示されているように、リンク。
![ここで、Windowsの設定画面がポップアップ表示されます。 次に、[更新とセキュリティ]をクリックします。](/f/c67f4773d04603a557bc8a896a41b5a1.png)
3. 次に、に移動します Windowsセキュリティ 左ペインにあります。
4. 今、をクリックします ウイルスと脅威の保護 下 保護エリア 描かれているように。
![[保護領域]で[ウイルスと脅威の保護]オプションを選択します。 Firefoxの右クリックが機能しない問題を修正](/f/4770d9220e469afd65fe2eeba31a11b8.png)
5. 次に、をクリックします スキャンオプション、示されているように。
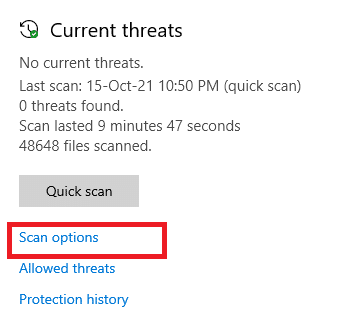
6. 選んでいいですよ クイックスキャン、フルスキャン、カスタムスキャン、 また MicrosoftDefenderオフラインスキャン 必要に応じてクリックしてください 今スキャンして 強調表示されているように。
![好みに応じてスキャンオプションを選択し、[今すぐスキャン]をクリックします。 Firefoxの右クリックが機能しない問題を修正](/f/3a6c321c7349a0d39083670f74f7679a.png)
7A。 脅威がある場合は、をクリックします アクションの開始 下 現在の脅威.
![すべての脅威がここに参加します。 [現在の脅威]の下の[アクションの開始]をクリックします。](/f/e8b4b99038346a7112df231412a5bd1d.png)
7B。 コンピュータに脅威がない場合、 現在の脅威はありません 以下で強調表示されているように、プロンプトがポップアップ表示されます。

方法8:Firefoxを更新する
影響を受けた一部のユーザーは、Firefoxを最新のビルドに更新することで右クリックを有効にできると報告しています。 Firefoxの最新バージョンを使用しているかどうかを確認してください。 そうでない場合は、以下の手順に従って更新してください。
1. 開ける Firefox をクリックします アプリケーションメニュー 示されているように。
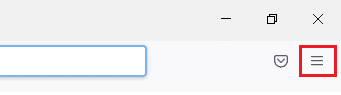
2. 次に、 ヘルプ 以下で強調表示されているオプション。
![次に、[ヘルプ]オプションを選択します](/f/17951659551702c3988a4f9b948de9ce.png)
3. 次に、をクリックします Firefoxについて 以下に示すように。
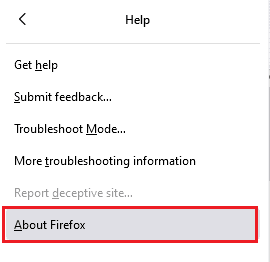
4A。 ブラウザが最新バージョンに更新されると、メッセージが表示されます Firefoxは最新です.

4B。 ブラウザが古くなっている場合は、をクリックします 再起動してFirefoxを更新します オプション。
また読む:Firefoxで接続が安全でないエラーを修正する
方法9:Windowsを更新する
新しいパッチに更新しても修正が得られなかった場合は、システムにバグがある可能性はほとんどありません。 古いオペレーティングシステムを使用している場合、システム内のファイルはFirefoxファイルと互換性がなく、この問題が発生します。 以下の手順に従ってください。
1. 押す Windows + Iキー 同時に起動する 設定.
2. クリックしてください アップデートとセキュリティ 示されているように、タイル。

3. の中に Windows Update タブをクリックします 更新を確認する ボタン。
![[更新を確認]ボタンをクリックします。 Firefoxの右クリックが機能しない問題を修正](/f/fbaa4fe6f29ace6dfd8a490a276a05d1.png)
4A。 新しいアップデートが利用可能な場合は、をクリックします 今すぐインストール 指示に従って更新します。

4B。 それ以外の場合、Windowsが最新の場合は、次のように表示されます。 あなたは最新です メッセージ。

方法10:設定メニューから
頻繁にアクセスするWebページでFirefoxの右クリックが機能しないという問題が頻繁に発生する場合は、[構成]ページを使用して設定を変更できます。 このメソッドは、Firefoxの非表示の構成設定にアクセスします。 これがあなたがする必要があることです。
1. 発売 Firefox とタイプ について:config アドレスバーにあります。

2. 次に、をクリックします リスクを受け入れて続行する 図のようにボタン。
![次に、[リスクを受け入れて続行]ボタンをクリックします。 Firefoxの右クリックが機能しない問題を修正](/f/a0e96e594cefecf5fdbb9bd18ff1d4f9.png)
3. ここに、 環境 の中に 設定名を検索 示されているフィールド。
![[検索設定名]フィールドにコンテキストを入力します](/f/39cb88e249717e13526cbb62104b5819.png)
4. 次に、をダブルクリックします dom.event.contextmenu.enabledを使用して、図のように値をfalseに設定します。

5. 最後に、再起動します ブラウザ.
また読む:Chromeでシークレットモードを有効にする方法
方法11:Firefoxを更新する
更新されたブラウザは、Firefoxの拡張機能とテーマ、Webサイトのアクセス許可、変更された設定、追加された設定を削除します 検索エンジン、DOMストレージ、セキュリティ証明書とデバイスの設定、ダウンロードアクション、ユーザースタイル、ツールバー カスタマイズ。 これは、Windows10コンピューターでFirefoxを右クリックできるようにするのに役立ちます。 これがその方法です。
ノート: すべてのFirefoxプロファイルデータはに保存されます 古いFirefoxデータ のフォルダ デスクトップ. 必要に応じて、Firefoxデータを新しいプロファイルに復元できます。 不要な場合は削除することもできます。
1. 開ける Firefox をクリックします メニュー 前に説明したアイコン。
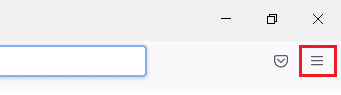
2. 次に、 ヘルプ 示されているオプション。
![次に、[ヘルプ]オプションをクリックします](/f/38c6f270e954c912efe7dccbde3b317b.png)
3. 次に、 その他のトラブルシューティング情報 示されているように、ドロップダウンリストからのオプション。
![次に、[その他のトラブルシューティング情報]オプションを選択します。 Firefoxの右クリックが機能しない問題を修正](/f/100b99f785359b70072216235623e7d1.png)
4. 今、をクリックします Firefoxを更新… 強調表示されたボタン。
![次に、[Firefoxの更新...]オプションをクリックします](/f/4d57fe04934b769ce0d7fa87b058b8f7.png)
5. プロンプトで、をクリックします Firefoxを更新する 図のようにボタン。
![プロンプトで、[Firefoxの更新]ボタンをクリックします](/f/07304b44e4b686270db11f7f15b6bb5e.png)
6. 次に、をクリックします 終了 インポートウィザードウィンドウのボタン。
![次に、インポートウィザードウィンドウで[完了]をクリックします。 Firefoxの右クリックが機能しない問題を修正](/f/4fbfc9cb3c30efc838448c9fde0e1e02.png)
7. 最後に、をクリックします さあ行こう! オプション。

方法12:新しいFirefoxプロファイルを作成する
それでも、右クリックを有効にできない場合は、新しいFirefoxプロファイルを作成してみてください。 古いFirefoxプロファイルのデータが使い果たされていないことを確認し、以下の手順に従って新しいFirefoxプロファイルを作成します。
ノート:次の手順を実行する前に、タスクマネージャを使用してすべてのFirefoxプロセスを閉じてください。
1. 押したまま Windows + Rキー 同時に起動するには [ファイル名を指定して実行]ダイアログボックス.
2. タイプ firefox.exe -P をクリックします わかった ボタン。
![[ファイル名を指定して実行]ダイアログボックスにfirefox.exePと入力し、[OK]ボタンをクリックします](/f/aca2c4d16a4a636f0cc2cdba9b18c326.png)
3. 今、をクリックします プロフィール作成… 図のようにボタン。
![次に、[プロファイルの作成...]オプションをクリックします。 Firefoxの右クリックが機能しない問題を修正](/f/6a37bdcc238256cdd1e7b53a46fc6f86.png)
4. 次に、をクリックします 次 描かれているようにボタン。
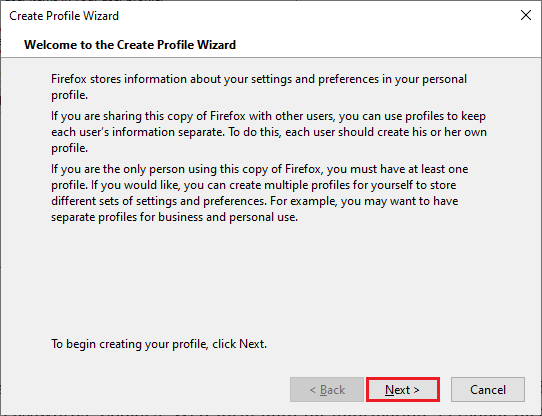
5. 次に、に新しいプロファイル名を入力します 新しいプロファイル名を入力してください 分野。
6. 最後に、をクリックします 終了 プロセスを完了します。
![[完了]をクリックしてプロセスを完了します](/f/4e81e2e7e2a6d83fd04c0a280e846bbc.png)
7. に移動した後 プロファイルマネージャー もう一度、そこにリストされている新しいプロファイルでFirefoxを再起動します。
また読む:Chromeのメモリ不足を修正する方法
方法13:Firefoxを再インストールします
Firefoxを右クリックして有効にする最後のオプションは、Firefoxを再インストールすることです。 Windows10コンピューターにFirefoxを再インストールするためのいくつかの手順を次に示します。
1. を押します Windows + Iキー 開くには 設定.
2. クリック アプリ。
![[アプリ]をクリックします。 Firefoxの右クリックが機能しない問題を修正](/f/996e3e842a66ca46ef9982701f80d225.png)
3. 下にスクロールして選択します Mozilla Firefox.

4. クリック アンインストール.
![[アンインストール]をクリックします。 Firefoxの右クリックが機能しない問題を修正](/f/8f69d17c984666f535bf0ac908774652.png)
5. もう一度、をクリックします アンインストール ポップアップで。
![ポップアップで[アンインストール]をクリックします](/f/ee675d2a6589f09ec1561198725bab38.png)
6. クリック はい の中に ユーザーアカウント制御 促す。
7. 次に、をクリックします 次へ> のボタン MozillaFirefoxのアンインストールウィザード.
![次に、MozillaFirefoxアンインストールウィザードの[次へ]ボタンをクリックします](/f/4a15041b93ace94bbeb5e2609affcd77.png)
8. プロンプトが表示されたら、をクリックします わかった そして、すべてを閉じます Firefox プロセス。
![プロンプトが表示されたら、[OK]をクリックして、すべてのFirefoxプロセスを閉じます。 Firefoxの右クリックが機能しない問題を修正](/f/e04d0835addb88d86e00c76b3c8d90e6.png)
9. 今、をクリックします アンインストール.
![次に、[アンインストール]をクリックします](/f/049a911be265ddc7d87de792c767bc8e.png)
10. 最後に、をクリックします 終了 ウィザードを閉じます。
![[完了]をクリックしてウィザードを閉じます](/f/5ddec136d09a149e863c5aa2489b58f7.png)
11. タイプ %localappdata% の中に Windows検索バー をクリックします 開ける.

12. 次に、下にスクロールして、 Mozilla フォルダ。 次に、をクリックします 消去 強調表示されているオプション。
![次に、下にスクロールして、Mozillaフォルダをクリックします。 次に、強調表示されている[削除]オプションをクリックします。 Firefoxの右クリックが機能しない問題を修正](/f/677021a388b6a4e34441544ee977afe8.png)
13. 繰り返しますが、 %appadata% の中に Windows検索バー そしてそれを開きます。

14. 下にスクロールして、 Mozilla フォルダ。 次に、をクリックします 消去 前に行ったオプション。
![下にスクロールして、Mozillaフォルダをクリックします。 次に、[削除]オプションをクリックします。 Firefoxの右クリックが機能しない問題を修正](/f/f8e797f1b275b24180ca36afcf9b239a.png)
15. それで、 リブート あなたのPC。
16. ダウンロードしてインストールします Firefoxブラウザ から 公式ウェブサイト.

おすすめされた:
- ズームで背景をぼかす方法
- Firefoxが応答しない問題を修正する
- Firefoxがすでに実行されている問題を修正する
- 修正0x80004002:Windows10ではそのようなインターフェイスはサポートされていません
このガイドがお役に立てば幸いです。 Firefoxの右クリックが機能しない. どの方法が最も効果的かをお知らせください。 また、この記事に関する質問や提案がある場合は、コメントセクションに自由にドロップしてください。 次に何を学びたいか教えてください。



