Macでディスクユーティリティを使用してドライブをフォーマットする方法
その他 / / March 02, 2022
Finderは、macOSでファイルシステムを管理するのに役立つ強力なツールです。 だからやめられない ファインダ 完全に、アプリのインスタンスは常に開いたままになります。 Finderに加えて、macOSはいくつかの便利な機能も提供します ユーティリティ. たとえば、macOSのディスクユーティリティを使用してドライブをフォーマットできます。

ディスクユーティリティは、メモリカードとともに内部および外部(ポータブル)ドライブをフォーマットするために使用できます。 パーティションの作成とディスクエラーの修正に加えて、外付けドライブのファイルシステムをフォーマットおよび変更することもできます。 したがって、Macでドライブをフォーマットするには、ディスクユーティリティを使用する最も簡単な方法があります。
ディスクユーティリティとは
ディスクユーティリティは、すべてのMacコンピュータにインストールされているmacOSに組み込まれているプログラムです。 macOSのすべてのバージョンで利用できます。 Macのディスクドライブに変更を加えたい場合は、これが使用する必要のあるツールです。 ディスクユーティリティの最も優れた点は、内部ドライブと外部ドライブで機能することです。

そのため、古いMacBookでUSBドライブ、外付けハードディスク、またはDVDを使用している場合、Disk Utilityはそれを認識し、機能を実行できるようにします。 ディスクユーティリティの用途には、機能していないドライブのトラブルシューティング、パーティションの作成または削除、ドライブのマウントとアンマウント、ドライブのフォーマットなどがあります。
ディスクユーティリティは、タイプ、フォーマット、容量、使用済みおよび使用可能なスペースなど、ドライブに関する重要な情報も表示します。
ディスクユーティリティのファイル形式
ドライブを消去またはフォーマットするときは、ドライブを使用するファイル形式を選択する必要があります。 ディスクユーティリティは、いくつかのフォーマットから選択できます。 各形式の違いについて簡単に説明します。
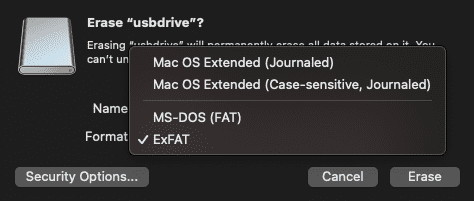
Mac OS拡張: 内蔵ドライブの場合は、この形式を選択してください。 外付けドライブの場合は、Macのみでドライブを使用する予定の場合にのみ選択してください。 このフォーマットは、Macとの最高の互換性を提供します。 ただし、WindowsコンピューターまたはAndroidスマートフォンでも使用する場合は、これらのデバイスがドライブに書き込めないため、この形式を選択しないでください。
MS-DOS(FAT): これは、すべてのデバイスで機能するレガシー形式です。 唯一の問題は、このファイルシステムを搭載したデバイスに4GBを超えるファイルをコピーできないことです。
ExFAT: FATに似ていますが、4GBの制限はありません。 ただし、ビデオゲームやカメラなどを対象としたデバイスでは機能しません。 ExFATは、理想的には、マルチデバイスの読み取りおよび書き込みサポートのために選択する必要がある形式です。
ディスクユーティリティを使用してドライブをフォーマットする方法
内蔵ドライブをフォーマットしようとしている場合は、ディスクユーティリティを直接起動して手順を進めることができます。 外付けドライブをフォーマットするには、USBポートを介してMacに接続し、指示に従います。 ドライブをフォーマットすると完全に消去されるため、ドライブ内のすべてのデータのバックアップを取ることも重要です。
ステップ1: MacでFinderウィンドウを開きます。

ステップ2: 画面左上のメニューバーにある[移動]オプションを選択します。
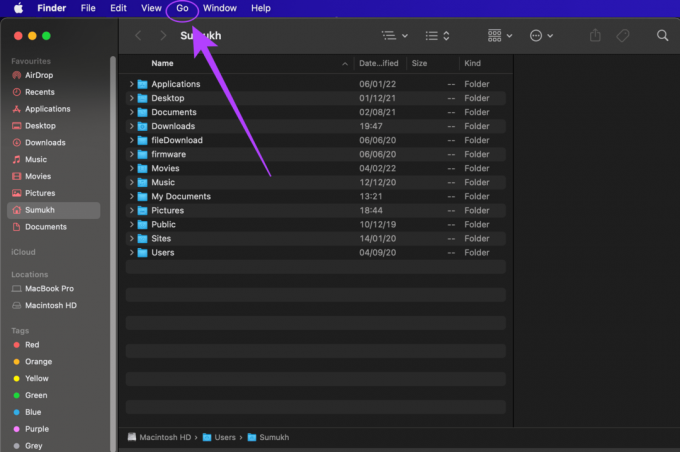
ステップ3: ドロップダウンメニューの[ユーティリティ]をクリックします。 インストールされているすべてのユーティリティを含む新しいFinderウィンドウが開きます。
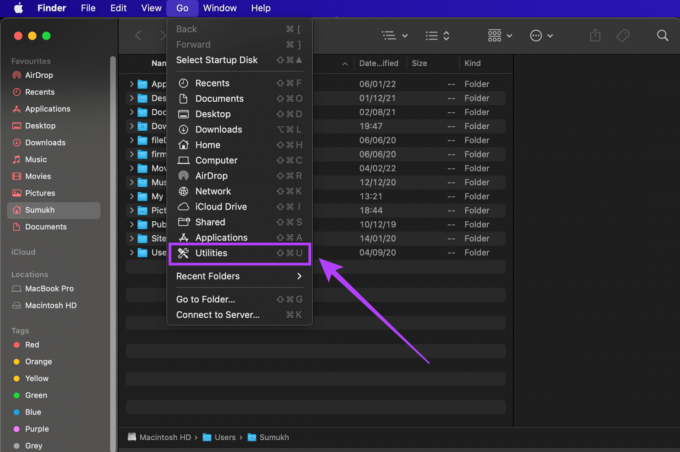
ステップ4: 「ディスクユーティリティ.app」をダブルクリックして、ディスクユーティリティプログラムを起動します。

ステップ5: アプリの左側のペインに、内部と外部のすべてのドライブが表示されます。 フォーマットするドライブを選択します。
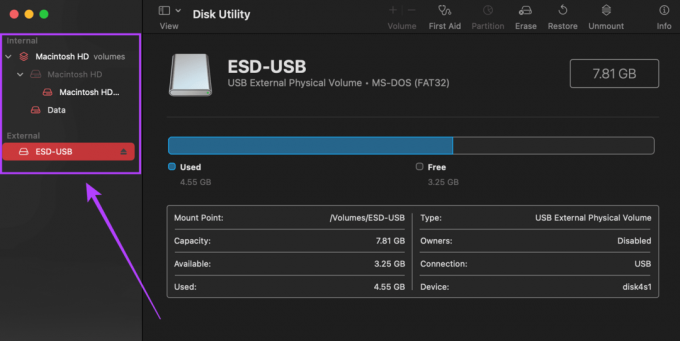
ステップ6: ドライブを選択すると、容量や現在のファイル形式など、そのプロパティが一覧表示されます。 同じ形式を保持したい場合は、現在の形式をメモしてください。
ステップ7: ディスクユーティリティアプリの右上部分にある[消去]オプションをクリックします。
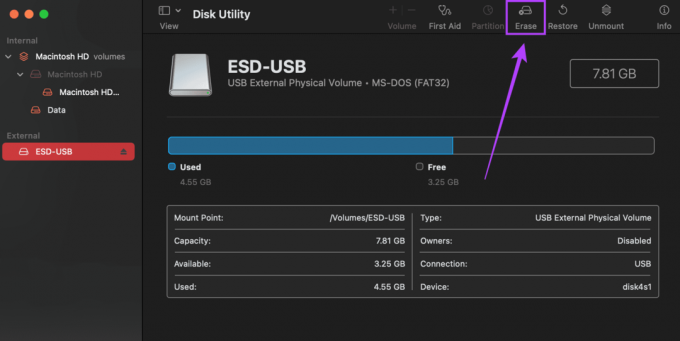
ステップ8: これにより、ドライブに付ける名前を入力し、フォーマットを選択する必要があるダイアログボックスが表示されます。 使用する形式の詳細については、上記のセクションを参照してください。
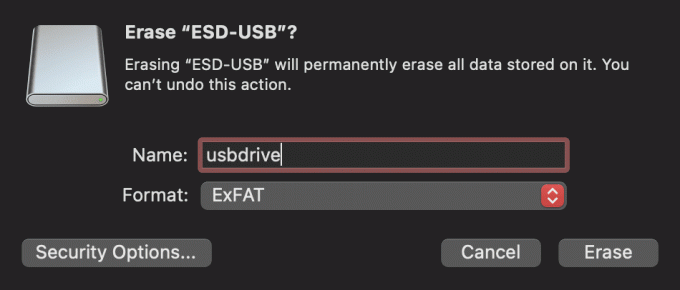
ステップ9: 「セキュリティオプション」というタイトルの別のボタンもあります。 それをクリックすると、スライダーが表示されます。 ドライブを個人的に使用し、他の人に渡さない場合は、「最速」オプションを選択できます。 ドライブを販売したり、他の人に譲渡したりする予定がある場合は、[最も安全]オプションを選択してください。 ドライブから削除されたコンテンツを復元するのは難しくなります。
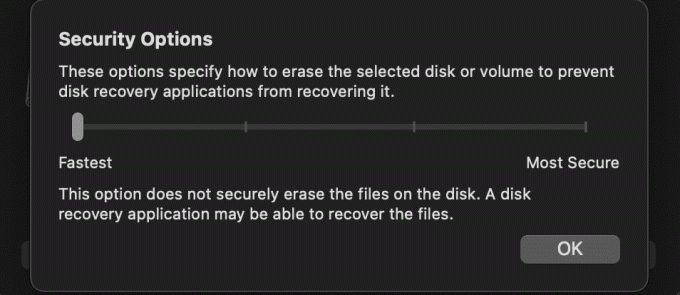
ステップ10: 関連するすべてのオプションを選択したら、[消去]をクリックします。 これで、クリーンフォーマットされたドライブができました。

ドライブを簡単にフォーマットする
ディスクユーティリティのおかげで、サードパーティのアプリケーションやソフトウェアを必要とせずに、内部ドライブと任意の外部ドライブをフォーマットできます。 これには、ペンドライブ、外付けハードディスク、 SSD、またはカメラからのSDカードですら。
最終更新日:2022年3月2日
上記の記事には、GuidingTechのサポートに役立つアフィリエイトリンクが含まれている場合があります。 ただし、編集の整合性には影響しません。 コンテンツは公平で本物のままです。


